Editing Element Business Properties¶
Defining the Business Attributes of Element¶
Depending on the business requirements, the business attributes of elements can be defined. For example, device status, switch status, rotation, fault, etc.
Adding Business Attributes¶
Select a blank space on the canvas, and in the Data Binding tab on the right, select Add
 to add a new attribute.
to add a new attribute.Select the corresponding cell of the new attribute and edit the name, value type, default value and other information of the attribute.
Note
The added business attributes of the element will be displayed directly in the panel as configuration items of the element. In the panel, configuration items can be configured directly and asset data can be bound.
Managing Business Attributes¶
Associating Element Business Attributes¶
The business attributes correspond to different event performances. For example, the event performance of the switch state is switch on and switch off. In these two cases, the attributes of the graph will behave differently. For example, when the switch is on, the color is green; when the switch is off, the color is red.
Therefore, business attributes need to be associated with graphical configuration items to represent events.
Select the connect button
 to the right of the configuration item to be associated to enter the business attribute association pop-up window.
to the right of the configuration item to be associated to enter the business attribute association pop-up window.Associate business attributes, as applicable.
If the value of the business attribute can be used directly as an input value for this configuration item.
Type: select
attr.Property: Fill in the associated business attribute.
If the value of the business attribute is the determination basis for the different performance of the configuration item.
Type: select
func.Function editing area: edit relevant logic code according to business requirements.
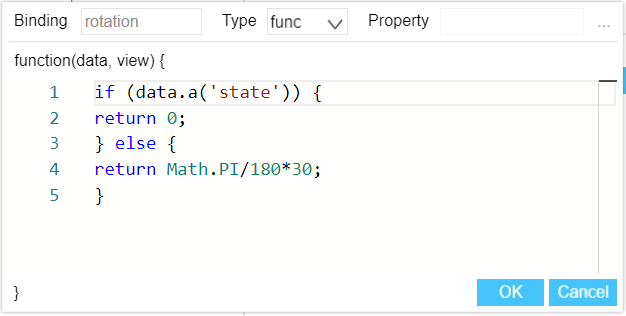
Select OK to complete the business attribute association.
Note
When the type is attr, you can complete the association by filling in the new business attribute directly in the Property box. Then select Import  under Data Binding and the new business attribute you just defined will appear in the list.
under Data Binding and the new business attribute you just defined will appear in the list.

