Managing Application Alert Rules¶
EOC supports to view and manage host alert rules in unified list, including: enable/disable, edit, delete and clone.
Prerequisites¶
Before you start, make sure that the user account has been assigned the required permissions. If you need to be assigned, please contact the Organization Admin.
Viewing Application Rule Details¶
You can view details by the following steps.
Log in to the EOC and select Alerts > Alert Rules > Applications in the left navigation bar.
Enter a specific application alert rule name in the search box to quickly locate the target rule.
Click Name of the target rule to access the details page, which displays the details of the current rule.
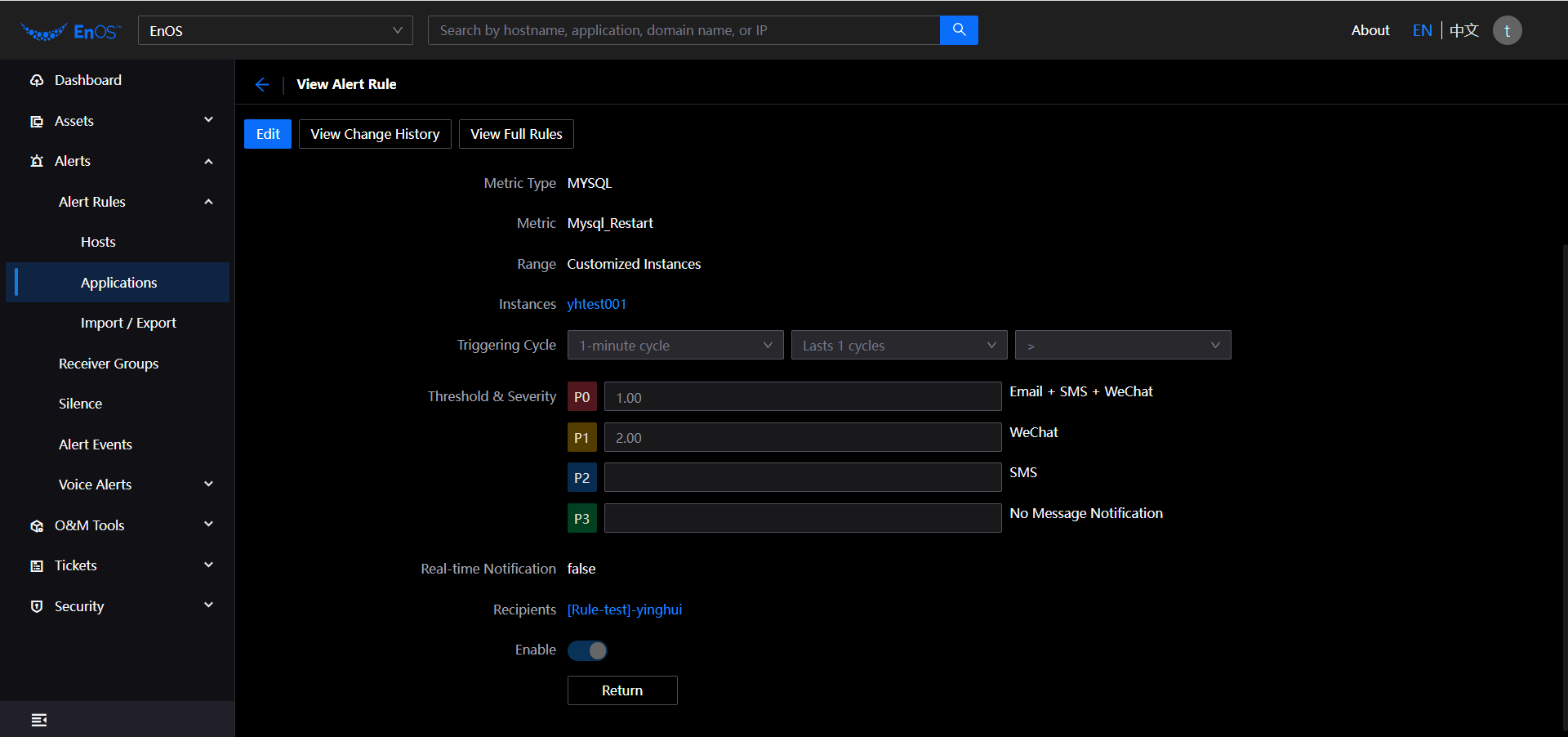
Edit: Click Edit to modify the rule content. For more information, see Managing application alert rules。
View Change History: Click View Change History to view the changes to this application alert rule, and you can select the previous version to Rollback.
View Full Rules: Click View Full Rules to view the alert rules for the corresponding metric type of the application.
Recipients: Click the name of the alert recipient to view the basic information of the recipient.
Enabling Application Alert Rules¶
When application monitoring is required, alert rules need to be enabled. You can enable alert rules by following the steps.
Log in to the EOC and select Alerts > Alert Rules > Applications in the left navigation bar.
On the application alert rules page,
Enable a Single Alert Rule : Select the target rule and slide the icon
 .
.Batch Enable Alert Rules : Select multiple target rules and click
 , then click Enable.
, then click Enable.
The system will pop up confirmation notification, click OK to enable successfully.
Disabling Application Alert Rules¶
When the application is not in need of monitoring, you need to disable the alert rule. When you choose to disable an alert rule, once the host has a problem monitored by the rule, you will not be able to receive abnormal information to do timely processing, so you need to use the disable function carefully. You can disable the alert rule by following the steps.
Log in to the EOC and select Alerts > Alert Rules > Applications in the left navigation bar.
On the application alert rules page,
Disable a Single Alert Rule : Select the target rule and slide the icon
 .
.Batch Disable Alert Rules : Select multiple target rules and click
 , then click Disable.
, then click Disable.
The system will pop up confirmation notification, click OK to disable successfully.
Editing Host Alert Rules¶
You can edit application alert rules by the following steps.
Log in to the EOC and select Alerts > Alert Rules > Applications in the left navigation bar.
On the application alert rule list page, select the target rule and click
 .
.On the edit application alert rule information page, the contents that can be modified differently for different formats.
Standard Format
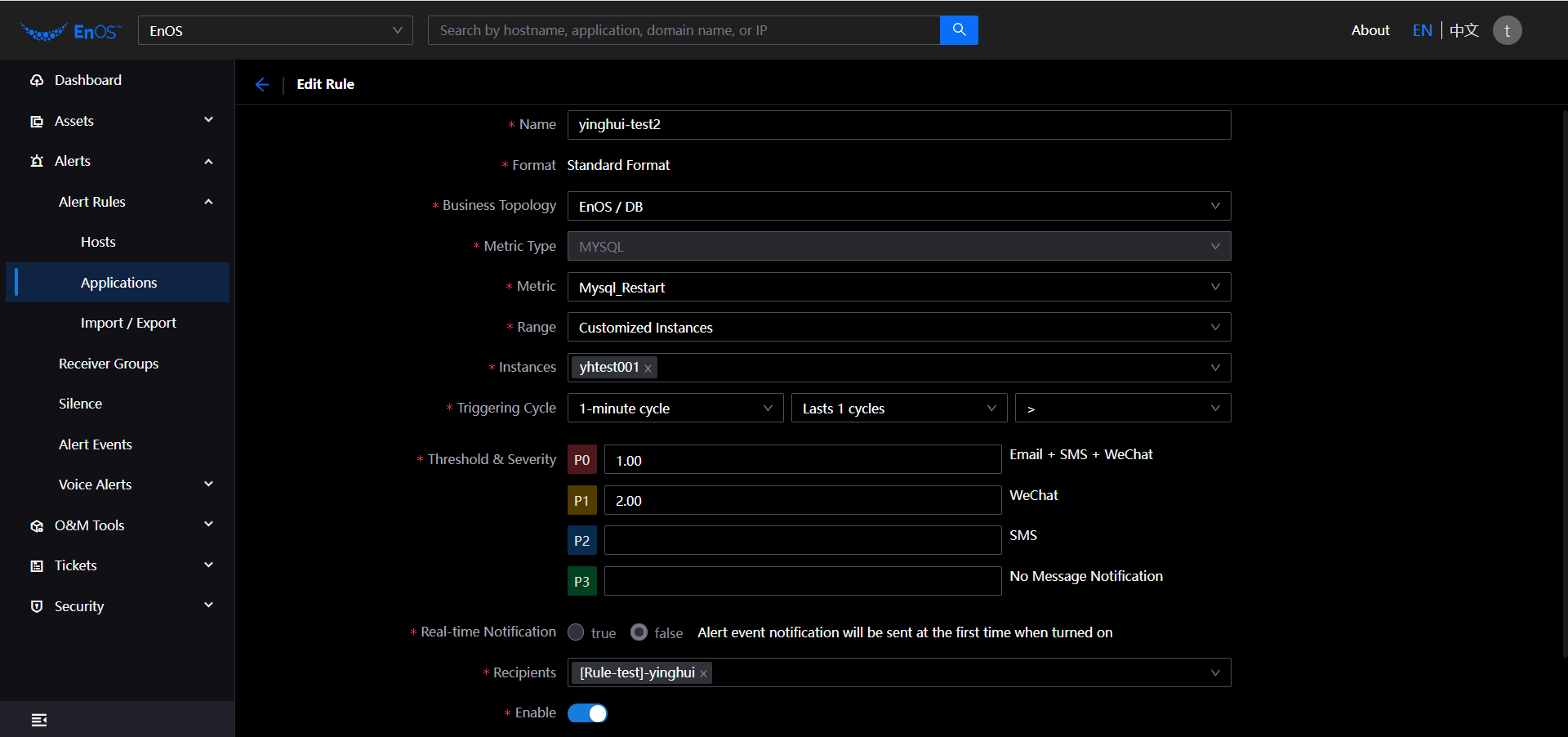
Name: Enter the name of the modified application alert rule.
Business Topology: Select the business topology associated with the rule that needs to be modified.
Metric: Select the relevant metric that needs to be modified.
Range: Select the range of metrics monitoring to be modified (all instances / customized instances / applications).
Triggering Cycle: Select the cycle duration (1/5/10/30/60 minutes cycle), cycle frequency (1/3/5/10 cycles) and operator (>/>=/==/<=/</!=) of the trigger to be modified.
Threshold & Severity : Enter the threshold values for the different alert levels that need to be modified.
Recipients: Select the recipients of alert messages that need to be modified.
Enable: Select the alert rule to be modified is enabled or not, the default state is enabled.
PromQL Format
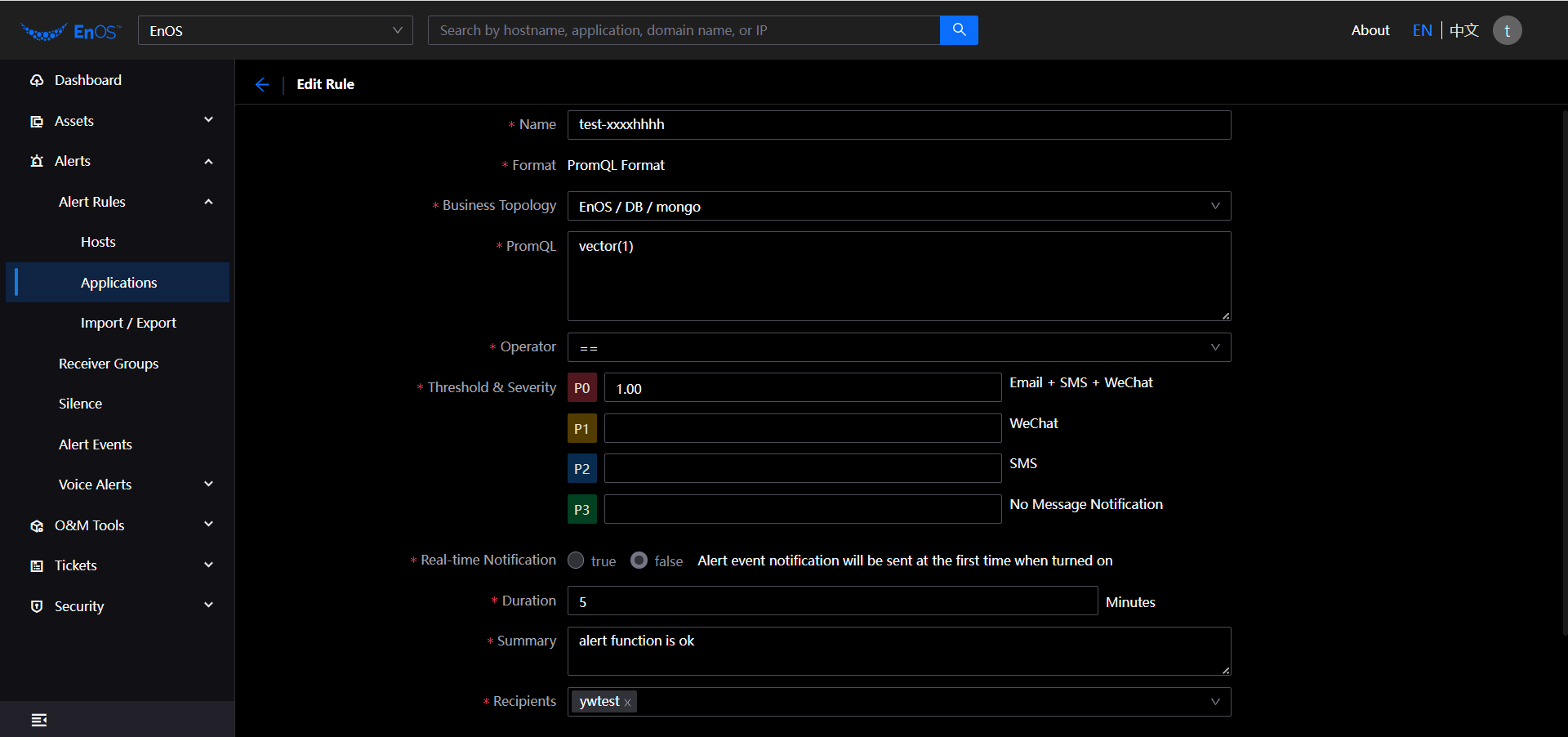
Name: Enter the name of the modified application alert rule.
Business Topology: Select the business topology associated with the rule that needs to be modified.
PromQL Format: Enter the modified Prometheus query statement.
Operators: Select the operator to the threshold comparison to be modified (>/>=/==/<=/</! =).
Threshold & Severity: Enter the threshold values for the different alert levels that need to be modified.
Duration: Enter the duration that needs to be modified.
Summary: Enter the description of the modified alert content.
Recipients: Select the recipients of alert messages that need to be modified.
Enable: Select the alert rule to be modified is enabled or not.
Click Submit.
Deleting Application Alert Rules¶
Note
The rule will not be restored after deletion.
You can delete alert rules by the following steps.
Log in to the EOC and select Alerts > Alert Rules > Applications in the left navigation bar.
On the application alert rule list page, select the target rule and click
 .
.The system will pop up confirmation notification, click OK to delete it.
Cloning Application Alert Rules¶
When you need to create a host alert rule that is very similar to an existing alert rule, you can clone the rule for more convenient operation. Rules can be cloned by following the steps.
Log in to the EOC and select Alerts > Alert Rules > Applications in the left navigation bar.
On the application alert rule list page, select the target rule and click
 .
.On the adding rules page, complete the configuration of the information. For more information, see Creating alert rules。
Click Submit to complete the clone.