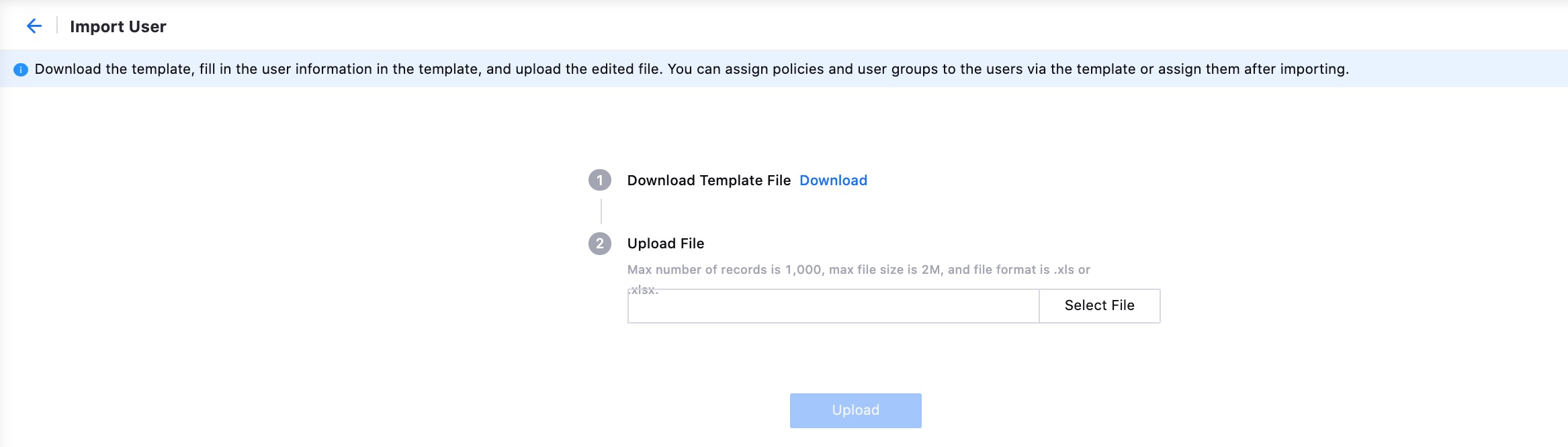Creating and Managing Users¶
This section shows how to manage the different types of ordinary users: internal users within an OU, external users imported from another OU, and LDAP users.
Creating User¶
Creating an Internal User¶
You can create an internal user that natively belongs to an OU with the following steps.
In the EnOS Management Console, click IAM > User from the left navigation menu.
In the Internal User tab, Click New User.
In the Basic Information section, provide the basic information of the new user and click Next.
Send By: You can choose to send the password to the owner of the user account via phone, email, or other secure offline approaches.
Adding an External User¶
You can add and authorize a user from another OU using the following steps.
Adding a User from Another OU¶
In the EnOS Management Console, click IAM > User from the left navigation menu.
In the External User tab, Click Import User.
In the pop-up window, enter the full username of the external user. If the name is correct, the detailed information of the user will be displayed in the dialog. Click Confirm to proceed.
Click Next.
Adding an LDAP User¶
To add an LDAP user, you need to first configure the connection to an LDAP server. For more information, see Getting Started with LDAP Federation.
Adding an SSO User¶
Method 1:¶
In the EnOS Management Console, click IAM > SSO from the left navigation menu, click Add Identity Provider.
In the pop-up window, fill in the user’s details, and then click OK.
Name: The name of the SSO user identity provider.
Login URL: The address that SSO users need to access for SSO login.
Contact the operation and maintenance engineer to modify the background configuration file.
Method 2:¶
Configure the authentication source in Single Sign-On > Authentication Source to log in through https://portal-beta1.eniot.io/iam/api/idp/eniot?destIdp=${Authentication Source Name}.
For more information, see Single Sign-On.
Deleting an Internal User¶
When you delete an internal user, this user account is completely removed from the EnOS Cloud.
In the EnOS Management Console, click IAM > User from the left navigation menu.
In the Internal User tab, click the
 of the user to be deleted.
of the user to be deleted.In the pop-up window, click Confirm to delete this user account.
Removing an External User¶
Note
When you remove an external user, this user is removed only from the current organization. The user still exists in its root organization and other organizations that the user is imported into.
In the EnOS Management Console, click IAM > User from the left navigation menu.
In the External User tab, click the
 of the user to be deleted.
of the user to be deleted.In the pop-up window, click Confirm to remove this user.
Resetting Password¶
In the EnOS Management Console, click IAM > User from the left navigation menu.
In the Internal User tab, click the
 of the user to reset password for.
of the user to reset password for.In the Edit User Information page, click the Reset icon next to the password field. The system will generate a new password which will be shown next to the Reset icon.
Store this password and click Save.