Requesting VM¶
Hosting requests are required when there are newly deployed non-containerized applications or when Hadoop is applied.
Prerequisites¶
Before you start, please make sure of the following.
The user account has been assigned the required permissions. If you need to be assigned, please contact Organization Admin.
It has been created with information about the corresponding product lines, products and applications. To create a new one, see Creating Product Lines, Creating Products and Creating Applications.
Procedure¶
You can request VM with the following steps.
Log in to the EOC and select Assets > Hosts in the left navigation bar.
Click Request VM on the host page and complete the configuration of basic information.
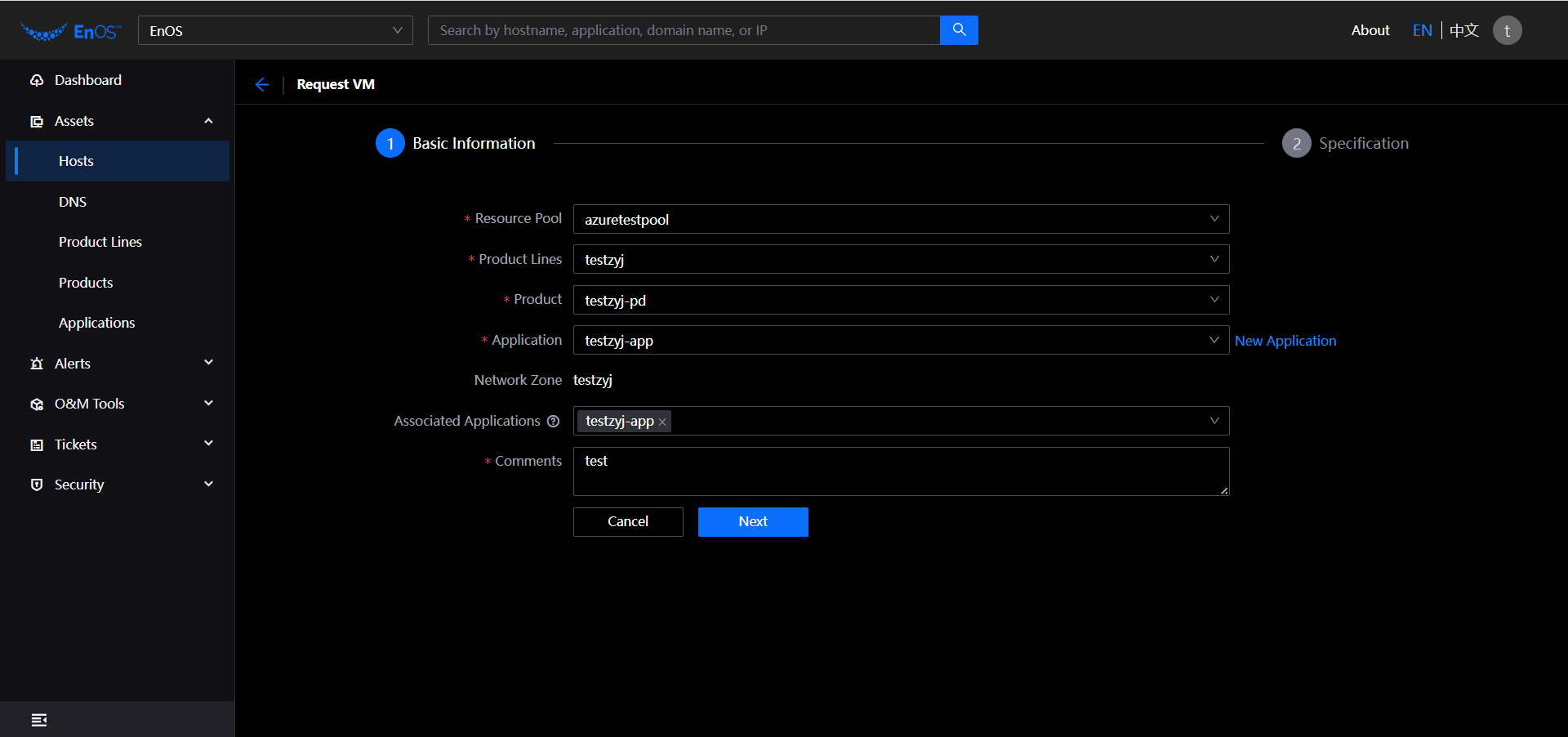
Resource Pool: Required, the resource pools are available in both VMware and Azure service provider types. This selection affects the next step of the specification information configuration whether it is a Resource Group or a Data Center. Here, Azure is used as an example.
Product Lines: Required, select the product line which the host belongs to.
Product: Required, select the product belonging to the product line of this host.
Application: Required, select the application belonging to the product. If there is no corresponding application, you need to click New Application to create. For more information, see Creating Applications.
Network Zone: By default, network zone is obtained based on the selected Service.
Associated Applications: Optional, can select multiple application associated hosts.
Comments: Required, enter the reason for requesting VM.
Click Next to complete the configuration of the specification information.
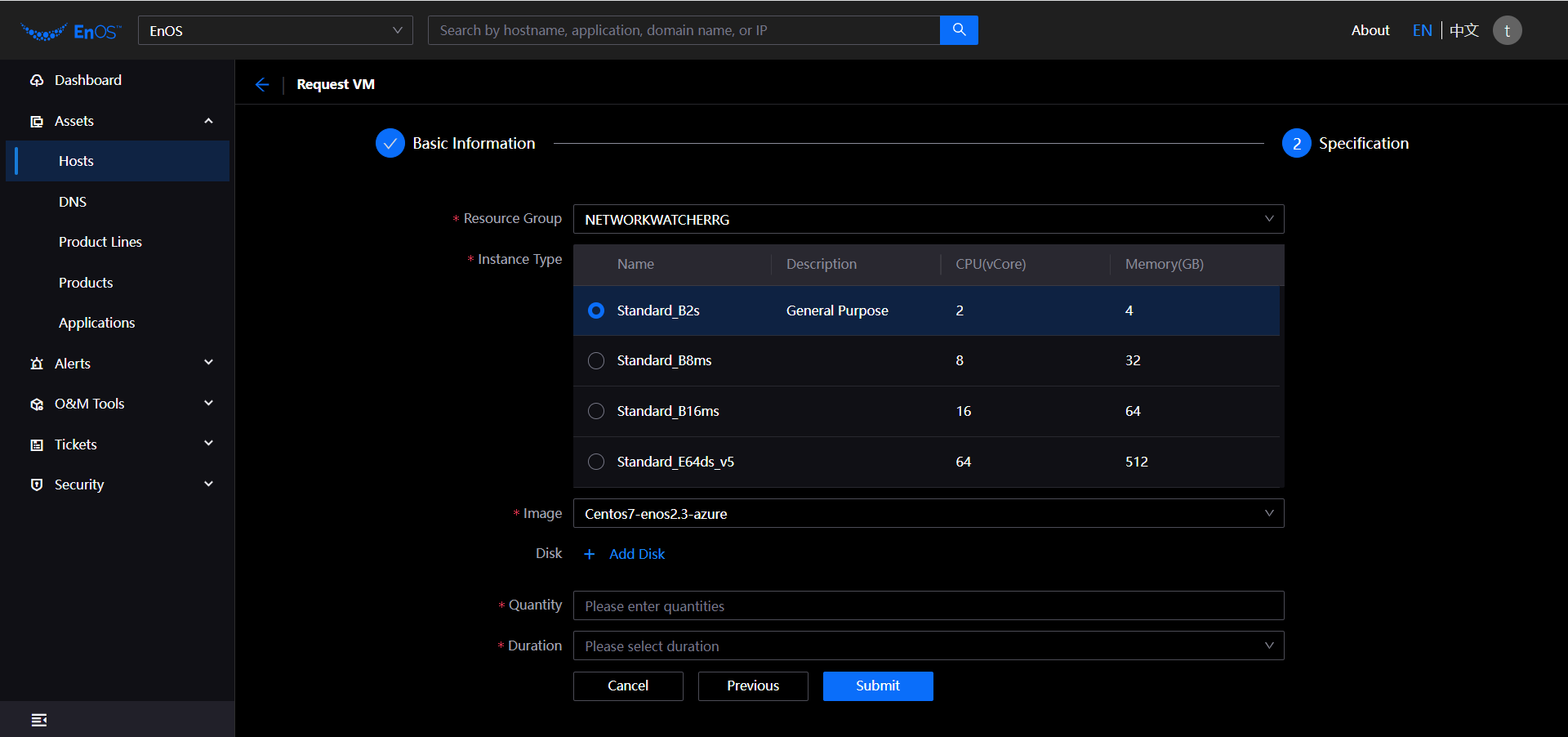
Resource Group: Required, select the relevant resource group when the resource pool is of type Azure. If there is no corresponding resource group, please contact System Admin to create.
Data Center: Required, select the relevant data center when the resource pool is of type VMware. If there is no corresponding data center, please contact System Admin to create.
Instance Type: Required, it defines the basic properties in terms of compute performance, storage performance, network performance, etc. Select the corresponding instance type.
Image: Required, provides the necessary information to run the instance, select the appropriate image.
Disk: Optional, add disk type, size and number. Up to 10 disks can be added.
Quantity: Required, enter the number of hosts.
Duration: Required, select the duration (1 Week/1 Month/3 Months/6 Months/Long Term).
Click Submit, the system generates a host application ticket, and after approval, it will automatically create a host.
Results¶
After the host is successfully created, you can view the details in the host list and do the following operations.