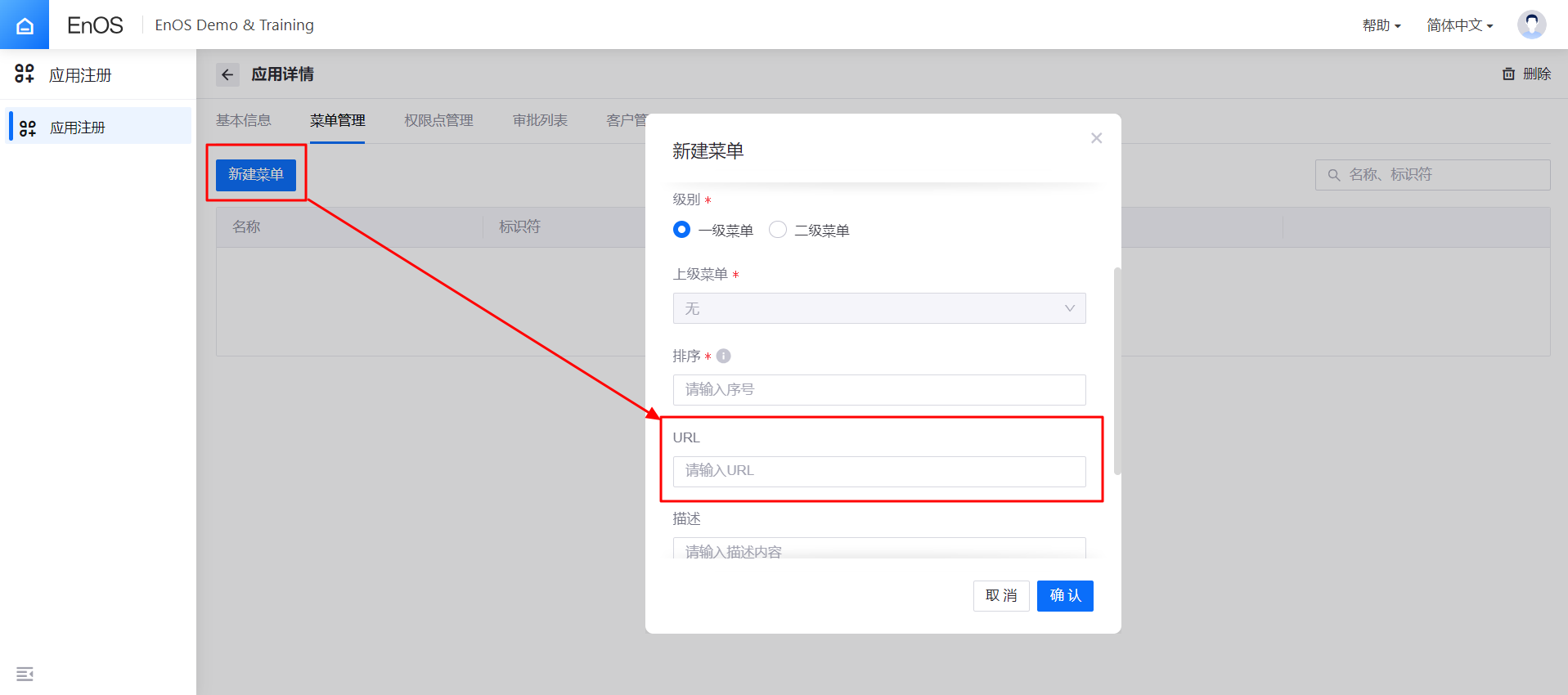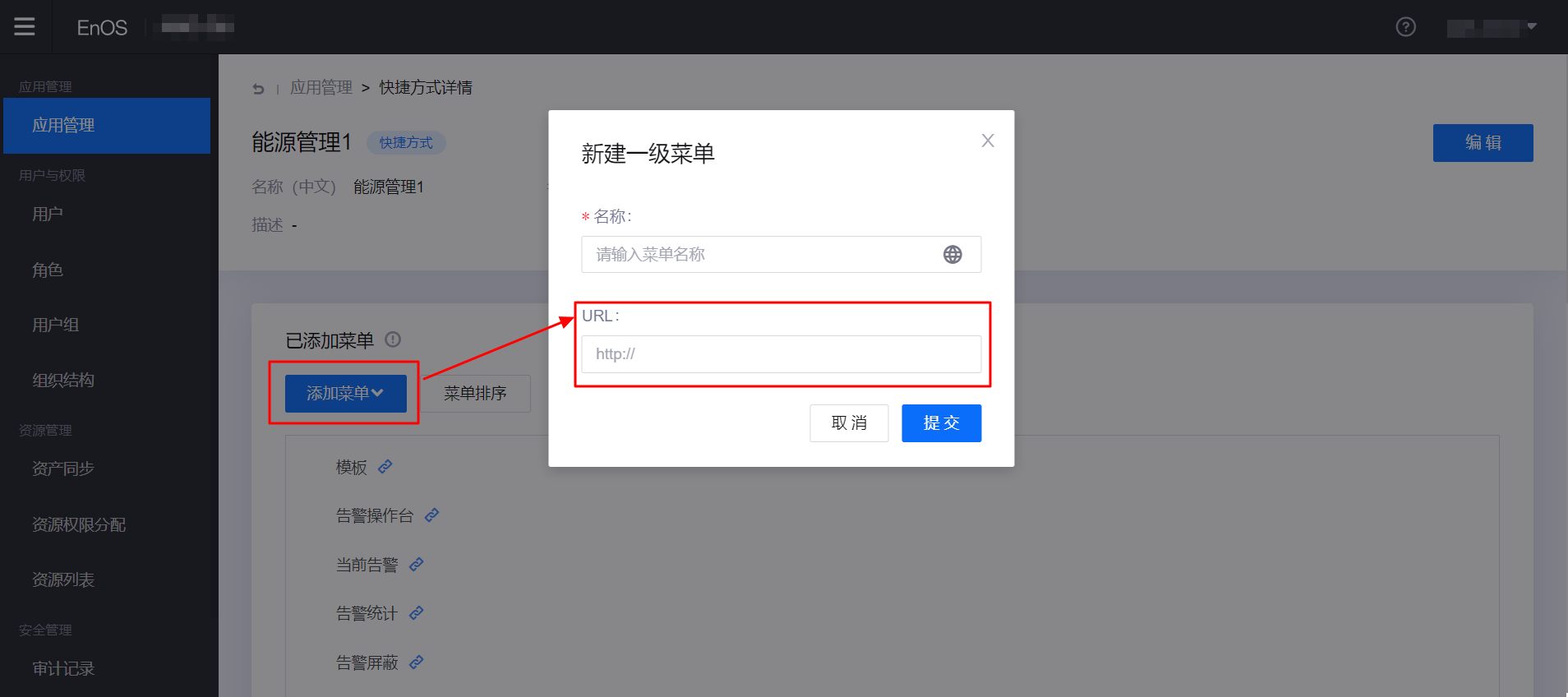使用静态数据构建仪表盘¶
概述¶
EnOS 数字孪生可视化(Digital Twin Visualization, DTV)支持基于静态数据构建页面,用于可视化展示关键指标和测点数据,并支持将页面集成到自定义的应用中。本文介绍如何在 DTV 中使用静态数据构建可视化页面。
场景¶
本文将教你搭建一个可视化页面,用于演示楼宇碳排放场景。假设你已收到碳排放场景演示页面的设计草图,如下所示。
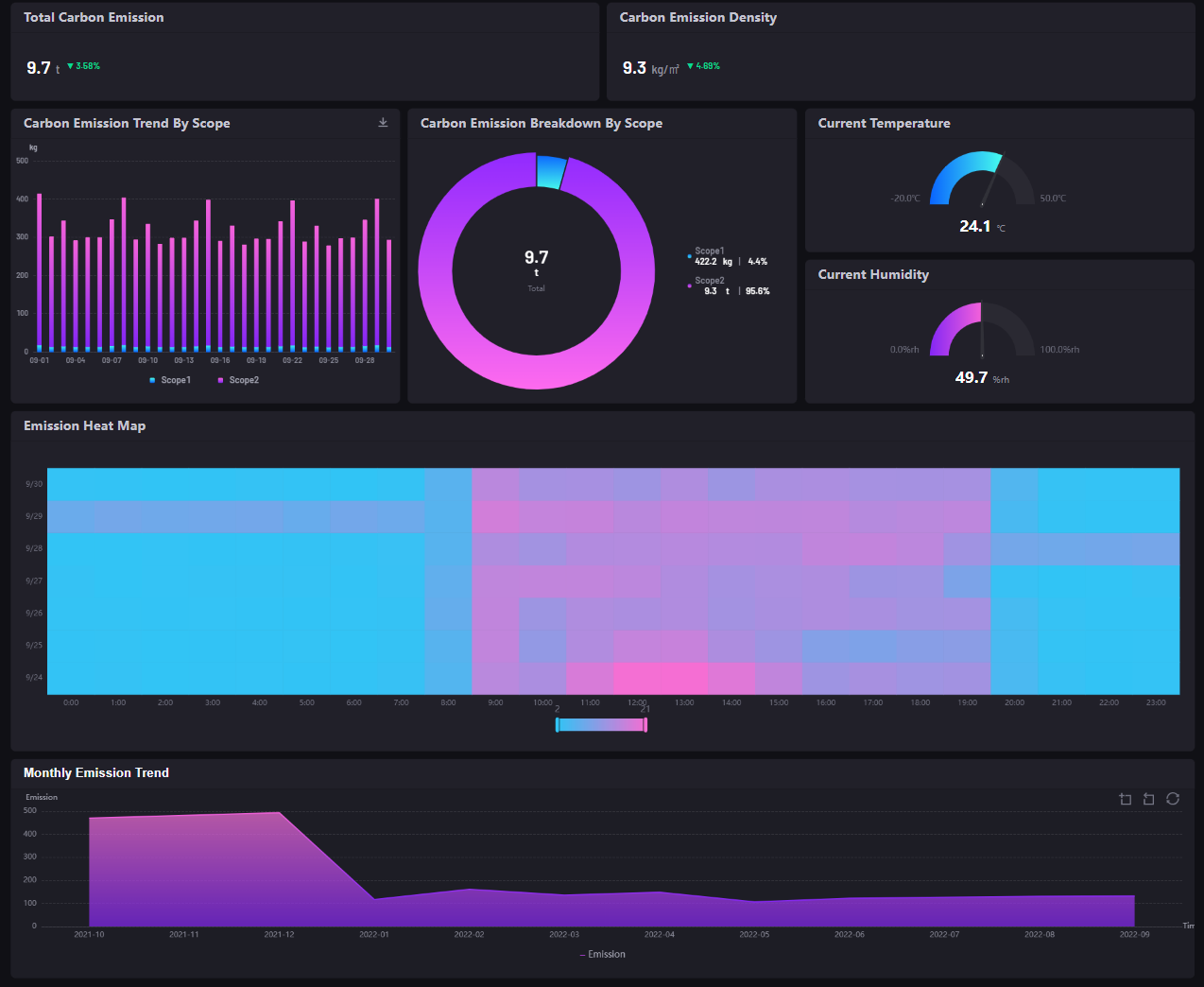
我们将以排放热力图(Emission Heat Map)组件为例,说明如何在 DTV 中使用静态数据配置组件并构建可视化页面。 更多信息,参见 热力图。
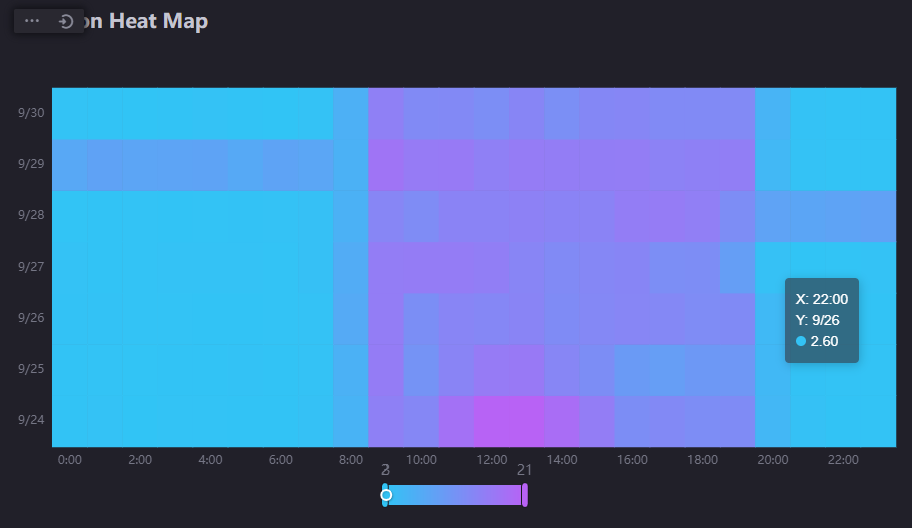
端到端工作流程¶
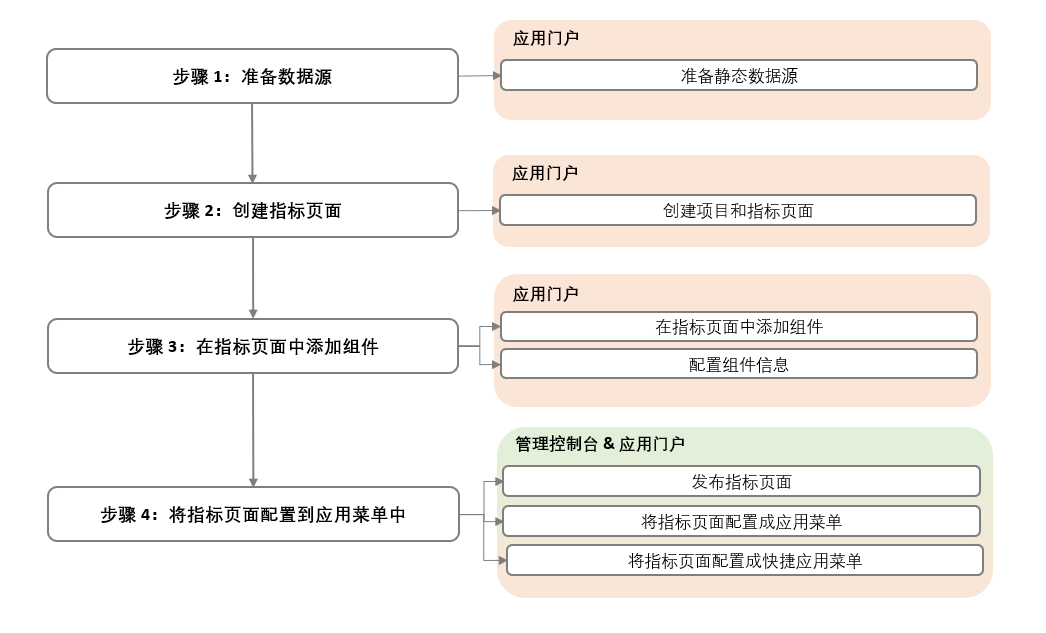
前提条件¶
开始之前,请确保以下事项:
当前账号有权限访问 EnOS 应用门户 > 开发者控制台的 应用注册 菜单,或 EnOS 应用门户的管理后台。拥有其中一种权限即可。
当前账号已被分配 DTV 应用的使用权限。
如需获取上述权限,联系目标 OU 的 OU 管理员。
设计态¶
本章节介绍如何在 DTV 中配置页面,可视化展示静态数据。
步骤 1:准备静态数据源¶
基于设计草图构建页面,需要首先了解页面组件将使用哪些数据源。你可以咨询开发人员或项目经理以确认可用数据源。本文假设使用静态数据来配置排放热力图。
数据源类型 |
描述 |
|---|---|
静态数据 |
通过 CSV 文件上传本地静态数据,用于快速构建演示页面。 |
通过以下步骤检查所需数据源和数据集是否已存在并启用:
登录应用门户,选择 数字孪生可视化 > 数据源。
在 外部数据源 标签页上,检查目标静态数据源是否存在。
选择 数据集 检查目标数据集是否存在。
如果找不到目标数据集或需要创建新的静态数据源,按照以下步骤操作:
选择 数据源。
在 外部数据源 标签页上,选择 新建数据源。
3. 在弹窗中配置数据源的详细信息,参考以下配置。
配置 |
必需/可选 |
示例 |
描述 |
|---|---|---|---|
类型 |
必需 |
静态数据 |
除了静态数据,DTV 还支持其他类型的外部数据源。 |
名称 |
必需 |
DT 演示 |
配置组件数据时将选择数据源的名称。 |
缓存元数据 |
可选 |
/ |
指定数据源的缓存元数据。 |
缓存值数据 |
可选 |
/ |
指定数据源的缓存值数据。 |
4. 在数据源列表中找到上一步中创建的数据源,并选择 数据集 。
5. 选择 新建数据集,输入数据集名称“DT 排放热力图”并上传 CSV 数据文件。可上传 热力图静态数据文件 作为示例文件。
步骤 2:创建仪表盘页面¶
DTV 通过仪表盘页面组织布局可视化组件。 因此,你需要先创建一个仪表盘页面来容纳要展示的组件和数据。按照以下步骤创建可视化页面:
选择 仪表盘。
选择 新建 并配置页面的名称和项目。
选择 页面设置 并配置以下信息。
配置 |
必需/可选 |
示例 |
描述 |
|---|---|---|---|
主题 |
可选 |
暗色(dark) |
仪表盘页面的颜色主题。DTV 目前支持白色(light)、绿色(green)、暗色(dark)三种主题色。 |
组件标题高度 |
可选 |
48 |
组件标题区域的高度。如需使页面更紧凑,可以降低高度。 |
步骤 3:在仪表盘页面中添加组件¶
创建完仪表盘页面后,按以下步骤在页面中添加组件:
选择 添加 > 添加组件/容器 > 组件,并在弹窗中选择目标组件类型。以排放热力图组件为例,在弹窗中选择 坐标图 > 热力图。
将鼠标悬停在添加的组件上,选择 编辑。
配置以下组件信息。
| 分类 | 配置 | 示例 | 描述 |
|---|---|---|---|
| 基本 | 标题 | 输入“Emission Heat Map” | 输入组件的标题。 |
| 隐藏标题 | 禁用此功能 | 启用/禁用此功能可隐藏/显示页面上组件的标题。 | |
| 数据 | 数据源 | 选择“DT演示” | 选择数据源后,你需要配置以下数据源参数:1.类别:选择需要在组件中显示的数据,可选的选项来自上传到静态数据源的数据集。例如,在本文场景中选择“DT 排放热力图”。2. 维度聚合:选择“是/否”指定从数据集查询数据时是否聚合数据。例如,在本文中场景中选择“否”。 |
| 维度 | 选择“Hour” | 维度是在热力图组件中显示为 X 轴的数据字段。可选择“添加数据项”并在弹窗中选择“Hour”,将 X 轴设置为一天中的小时。 | |
| 对比 | 选择“Date” | 对比是在热力图组件中显示为 Y 轴的数据字段。可选择“添加数据项”并在弹窗中选择“Date”,将 Y 轴设置为一周中的天。 | |
| 度量 | 选择“Total Emission” | 度量是在热力图组件中每个色块中显示的数据字段。可选择“添加数据项”并在弹窗中选择“Total Emission”,将碳排放数据显示为热图组件中的色块。 | |
| 图表样式 | 轴样式 | - | 轴样式定义组件中 X 轴和 Y 轴的显示方式。在本文场景中,可以在标签设置中为 X 轴和 Y 轴都选择“category” - “none” - “0”,系统会按照原始数据集中指定的格式显示 X 轴和 Y 轴的值。 |
| 热力图样式 | - | 热图样式定义组件中色块的显示样式。配置以下信息:1. 着色方式:选择“渐变”,以渐变颜色显示数据色块。支持在渐变配置中自定义渐变效果。2. 标记最小值:启用此功能,在最小值色块上显示“Min”标签。3. 标记最大值:启用此功能,在最大值色块上显示“Max”标签。 | |
| 其他设置 | - | 其他设置定义组件的图例显示样式。在位置字段中,选择“bottom-middle”,图例将在图表下方的中间位置显示。 |
有关热图配置的更多信息,参见 热力图。
步骤 4:将仪表盘页面配置到应用菜单中¶
在配置页面及页面上的组件之后,你需要发布页面并将页面设置为应用或应用快捷方式的菜单,以便在演示应用中访问页面。按照以下步骤进行配置:
运行态¶
查看静态数据可视化页面¶
以上配置完成后,在应用门户中访问添加了该页面的应用,并在左侧菜单栏中选择上一步中创建的对应菜单,即可查看静态数据可视化页面。
常见问题¶
问:为什么我在配置组件时无法选择静态数据源?
答:可能因为未在 DTV 中启用静态数据源。在应用门户中选择 数字孪生可视化 > DTV 中心 > 数据源 > 外部数据源,打开静态数据源的开关即可。
问:为什么我无法在应用门户中看到已配置的页面菜单?
答:可能因为当前账号未获取相关菜单组的访问权限。 如需获取菜单组访问权限,联系当前 OU 的管理员。