Adding Global, Widget, Container & Internal Filters¶
DTV offers four variants of filters, the global filter, widget filter, container filter and internal filter, each operating in different scopes. Users can add multiple filters to their dashboards. If two or more filters overlap, the last added filter takes effect.
Adding Global Filters¶
Global filters enable users to filter data in all the widgets on the same page. They are fixed to the top of the dashboard page and cannot be repositioned.
Add a global filter by following these steps:
- In the Page Editor, hover your cursor over Filters and select Global Filter.
- In the Title box, specify the name of the global filter.
- In the Key box, specify the name of your page parameter.
- If you want to hide the filter title from the dashboard, select the Hide Title checkbox.
- If you want to enable filtering from the dashboard, select the Visible on Pages checkbox.
- If you want to pass in filtering values through the URL, select the Accepting External Parameters checkbox.
- From the Filter Type list, select the type of global filter that you want to use.
- Set the filter width ratio in Filter Width, if the total global filter width is greater than 4 times in the same row, the filters will be collapsed.
- In Linked Data Sources, select the data source, dataset, data field that you want to filter and the corresponding condition.
- Under Widget Scope, select one of two options:
- Exclude: Choose which widgets to exclude from the global filter.
- Include: Choose which widgets to include in the global filter.
- Configure the Field Options accordingly. For more information about how to configure the Field Options for different types of filters, refer to their respective pages.
- Select Save.
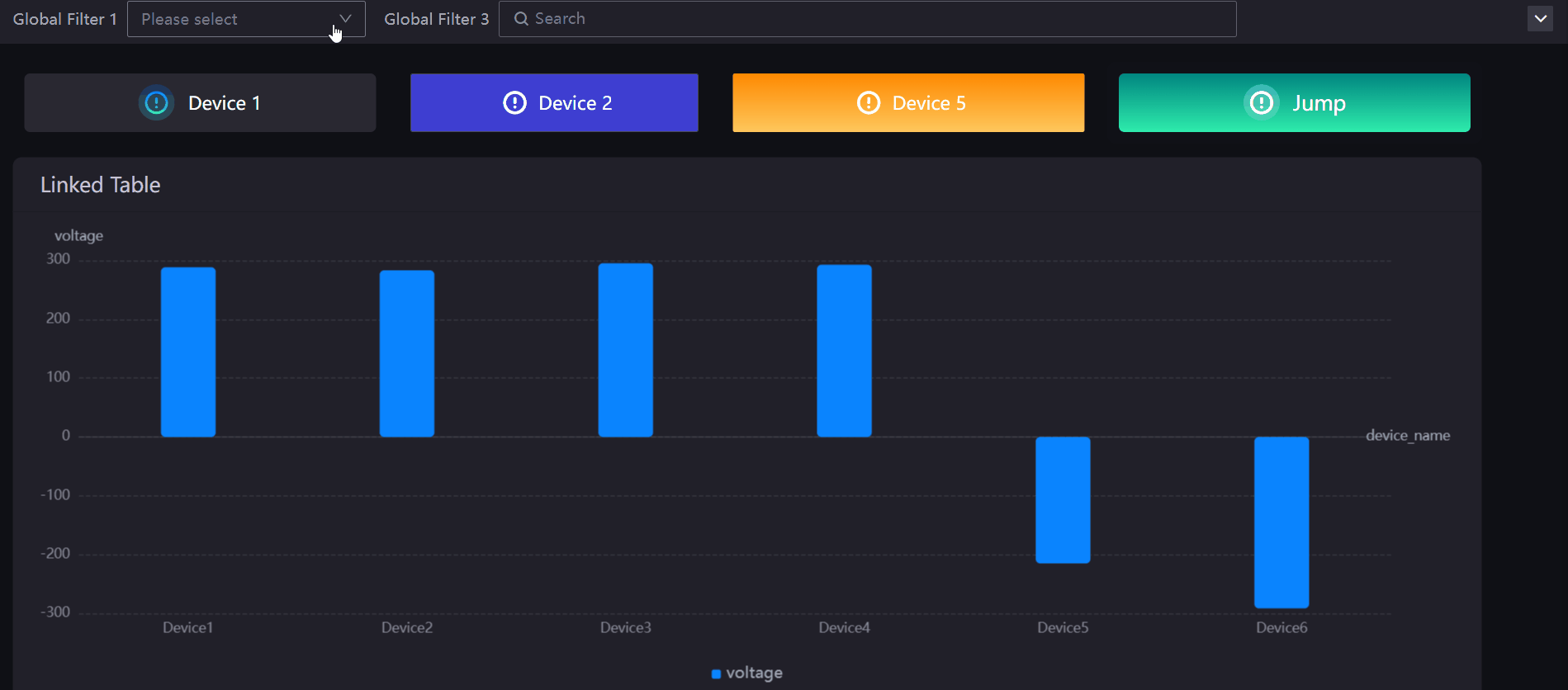
Note
Data fields prefixed with [P] are custom variables. You can enable users to set the values of custom variables through the use of global and widget filters. For more information, see Configuring Parameters.
Adding Widget Filters¶
Widget filters enable users to filter data in multiple linked widgets on the same page. You can choose which widgets you want to link to a widget filter. After adding a widget filter to the page, you can drag it around the page to change its position, just like a widget.
Add a widget filter by following these steps:
- In the Page Editor, hover your cursor over Filters and select Widget Filter.
- In the Title box, specify the name of the widget filter.
- In the Key box, specify a unique key for the widget filter.
- If you do not want to display the name of the widget filter, select the Hide Title checkbox.
- In the Title Font field, configure the font for the title label.
- In the Background field, select a background color for the widget filter.
- From the Filter Type list, select the type of widget filter you want to use.
- Configure the Field Options accordingly. For more information about how to configure the Field Options for different types of filters, refer to their respective pages.
- In Linked Data Fields, select the widgets and data fields that you want to filter and the corresponding condition.
- Select OK.
Note
Data fields prefixed with [P] are custom variables. You can enable users to set the values of custom variables through the use of global and widget filters. For more information, see Configuring Parameters.
Adding Container Filters¶
Container filters enable users to filter data in multiple linked widgets in the same container. They appear within the container in the top right corner.
You can only add a filter from the Container Settings, which can be accessed when creating a container or editing an existing container. For more information, see Adding a Container.
Add a container filter by following these steps:
In the Page Editor, navigate to Container Settings:
- If you are creating a container, hover over Add and select Container.
- If you have an existing container, hover over ellipsis (…) and select Edit.
Navigate to the last tab Filter Settings, and select Add Filter.
In the Title box, specify the name of the container filter.
In the Key box, specify a unique key for the container filter.
Select Hide if you wish to hide the filter.
From the Filter Type list, select the type of container filter you want to use.
Note
When Multi-Select Dropdown is selected, if no filter name is configured, the Multi-Select Dropdown placeholder will display Please select and if the filter name is configured, the placeholder will display the filter name.
Configure the Field Options accordingly. For more information about how to configure the Field Options for different types of filters, refer to their respective pages.
In Linked Data Fields, select the widgets and data fields that you want to filter and the corresponding condition.
Select OK.
The container also supports the Measurement filter. The user can select single or multiple measurements to filter the data.
Add a measurement filter by following these steps:
- In Container Settings, navigate to the Measurement Filter Settings section.
- In the Measurement Filter, configure the filter as Single-Select Dropdown or Multi-Select Dropdown.If the measurement filter is enabled, the filter button will be displayed at the top right of the container. Moving the cursor over the button will display a list of the measurement data fields used in the container. The filter selection will be saved and retained after the user has exited and returned to the page.
- In Measurement Groups, measurements can be added and grouped and group names can be internationalized.
- Select OK.
Adding Internal Filters¶
Internal filters enable users to filter data within a single widget based on specified criteria. Internal filters appear within the widget, on the right or bottom of the title, depending on their configurations.
Note
Internal filters are not supported for Inline Frame, Picture, Rich Text widgets.
Add an internal filter by following these steps:
In the Filter tab of the Chart Settings panel, select Add.
In the Name box, specify the name of the internal filter.
From the Position list, select where you want to place the internal filter. If you select Hide, the internal filter will not be visible.
From the Filter Type list, select the type of internal filter you want to use.
Note
When Multi-Select Dropdown is selected, if no filter name is configured, the Multi-Select Dropdown placeholder will display Please select and if the filter name is configured, the placeholder will display the filter name.
In the Font field, configure the font for the filter text.
Configure the Field Options accordingly. For more information about how to configure the Field Options for different types of filters, refer to their respective pages.
In Linked Data Fields, select the data fields that you want to filter and the corresponding condition.
Select OK.
Note
Support for measurement filters or comparison filters when data fields have measurements or comparisons.