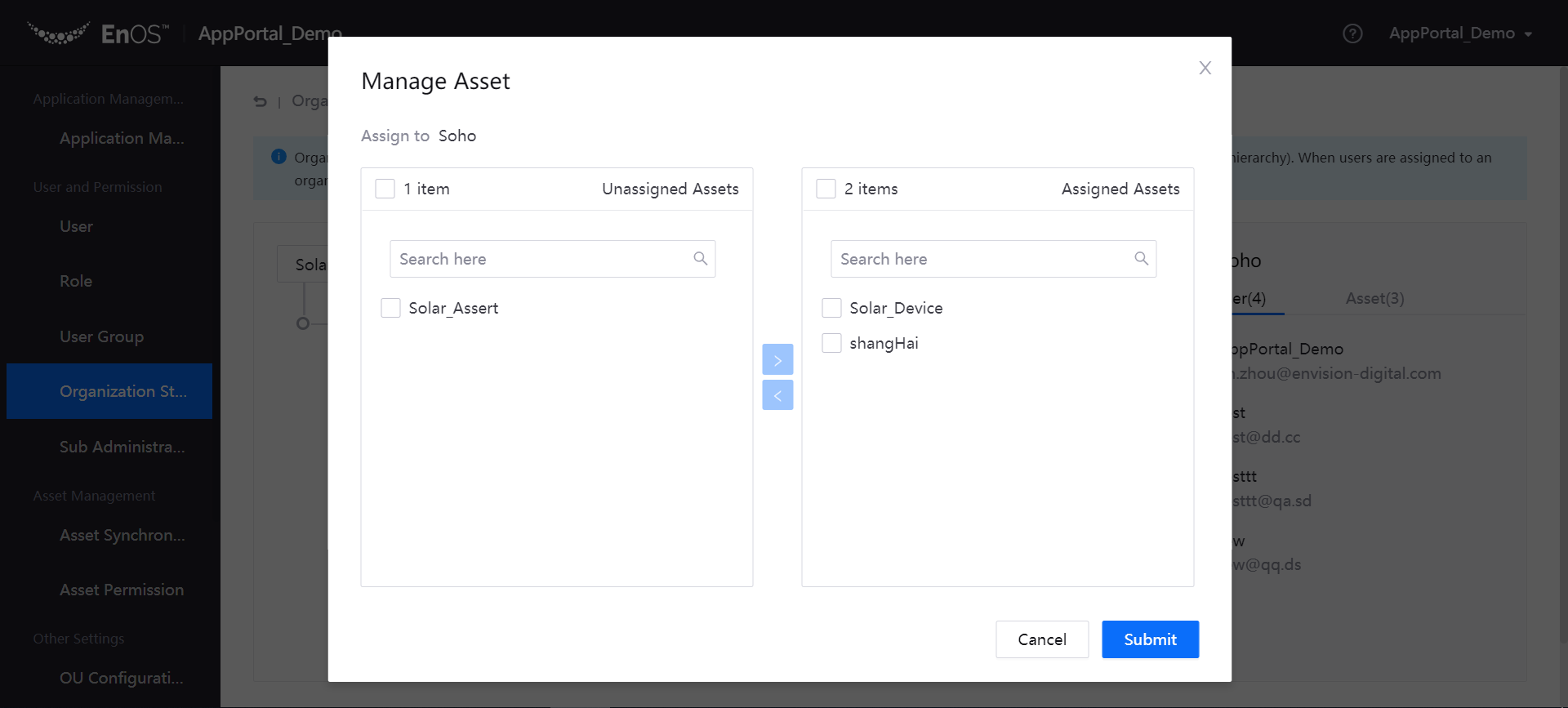Managing Organization Structure¶
The organization structure is a hierarchical relationship for asset management with nodes as the management unit. After the personnel of an enterprise or organization are added to the organization structure, they can use the applications in the specified organizations and access the information and data of specified assets. The OU administrator can perform the following management operations in regards to the organization structure.
Create/delete an organization structure.
Enable/disable the automatic assignment of the organization structure. After the automatic permission assignment is enabled, the users in the organization structure will automatically obtain the access permissions of the subordinate nodes.
Add child nodes to a node.
View the user information under a node.
Manage the assets under nodes of the organization, synchronize the assets that are connected and tagged in the organization from EnOS to the Application Portal, and assign asset permissions to organizational nodes after such synchronization is completed.
Delete/rename a node.
Prerequisites¶
The OU administrator needs to plan the organization structure to be created according to the actual business needs, for example, by using the organization structure or geographic location of the enterprise as the hierarchy.
Create the Organization Structure¶
Log in to the Application Portal and go to Admin Console > Organization Structure.
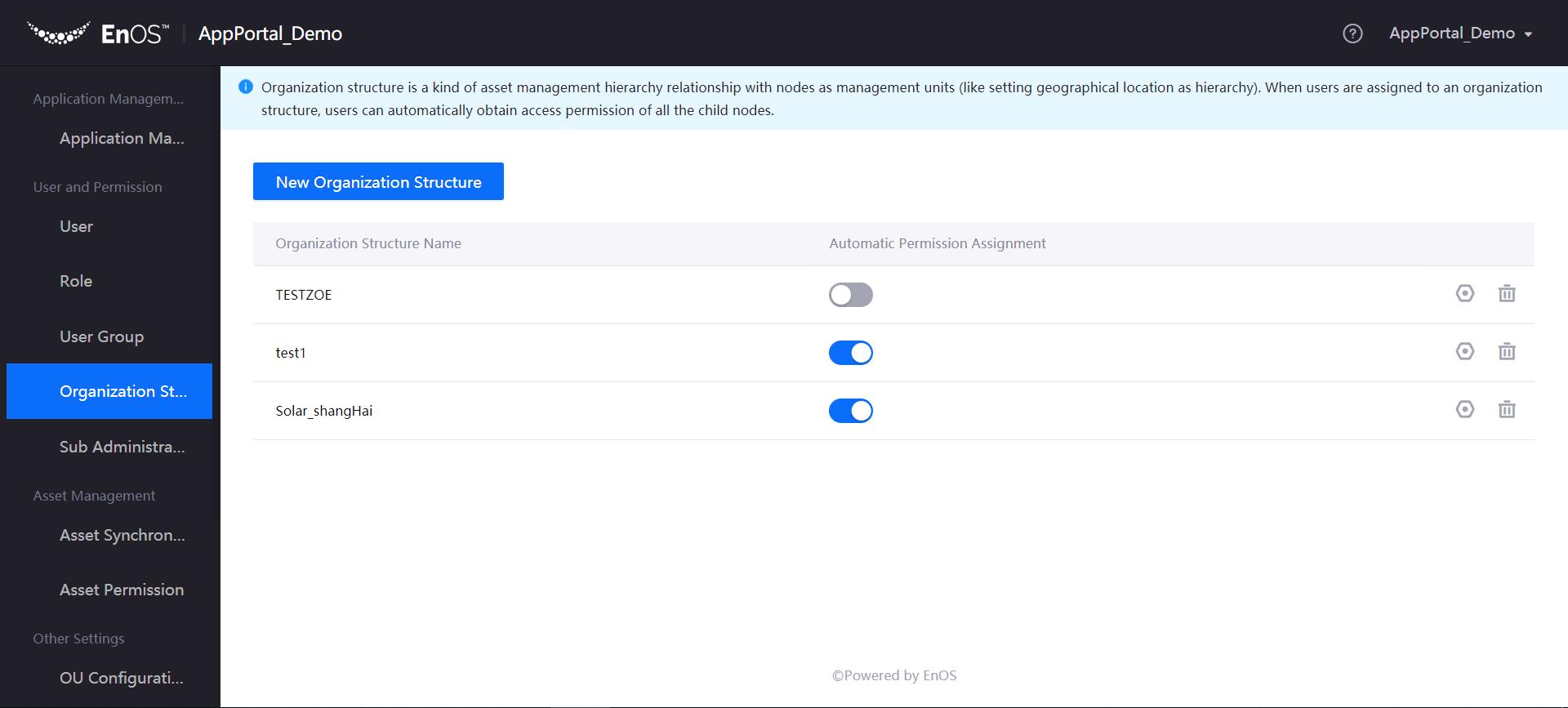
Click New Organization Structure, and enter the name of the organization structure. If you need to enter the name in a different language, click the Globalization icon in the Name field.
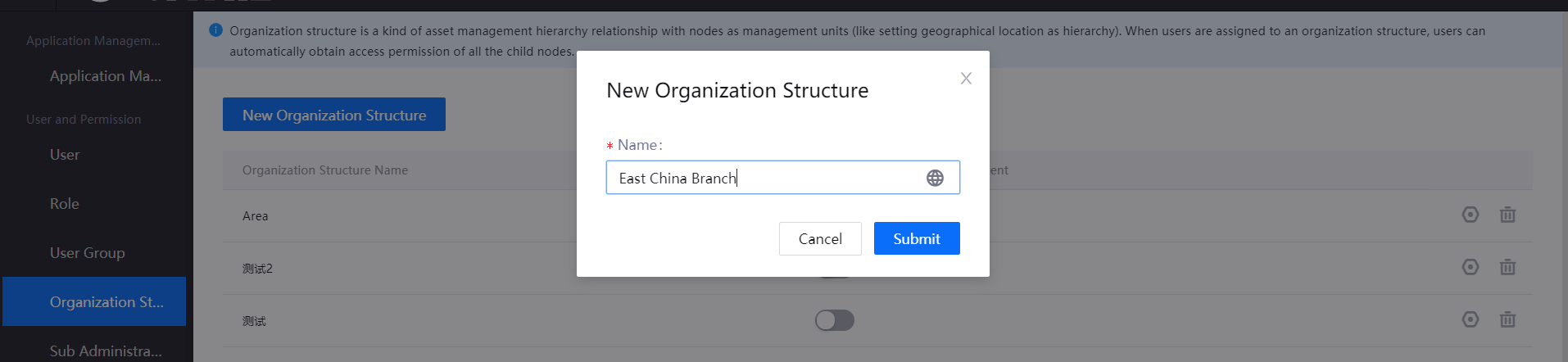
Click Sumbit.
After the automatic permission assignment of the organization structure is enabled, users in the organization structure will automatically obtain access permissions of the subordinate nodes. When it is disabled, the system will no longer automatically assign the asset access permissions to users based on the node structure.
Manage Organization Structure¶
Click the Manage icon for the organization structure to enter the Organization Structure details page. You can view the users and assets under the organization structure, add child nodes to the organization structure, assign assets, and rename or delete the organization structure.
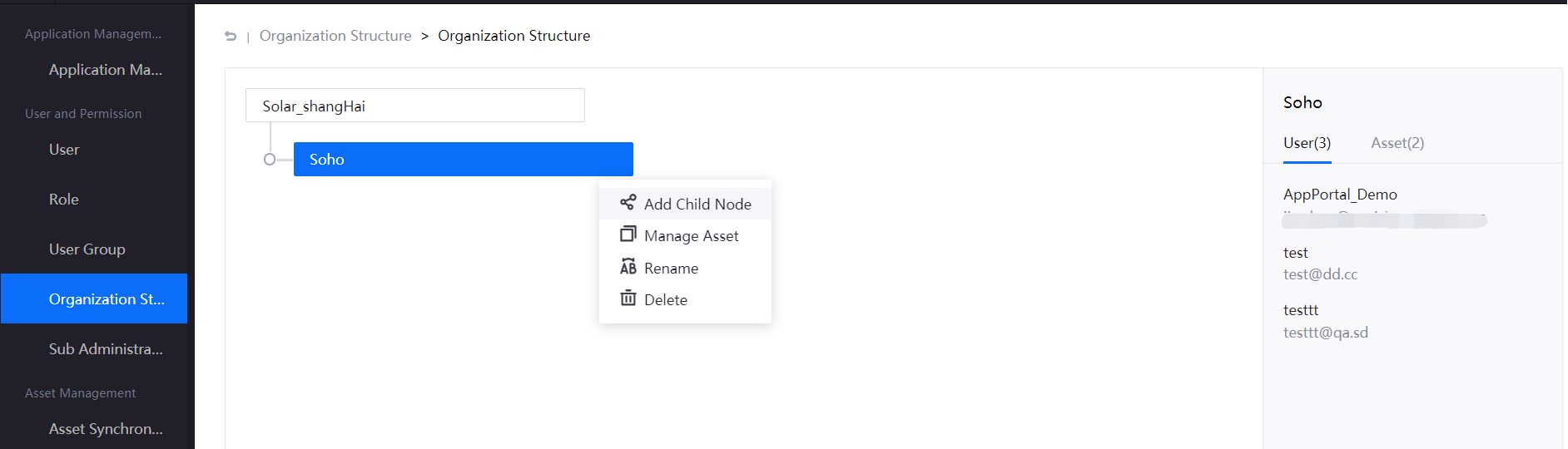
View users and assets: The list of users and assets are displayed on the right side of the page.
Add a child node: Click Add Child Node and type the node name.
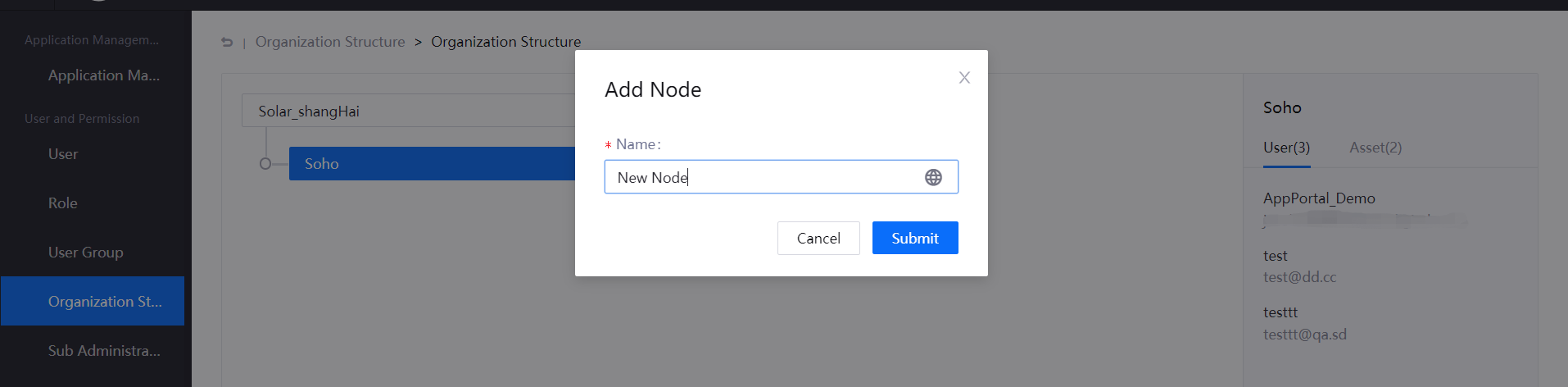
Manage assets: Click Manage Asset to assign the assets that are synchronized but not assigned to an organizational node, or reset an assigned asset as unassigned.
Rename: Click Rename to rename the organizational node.
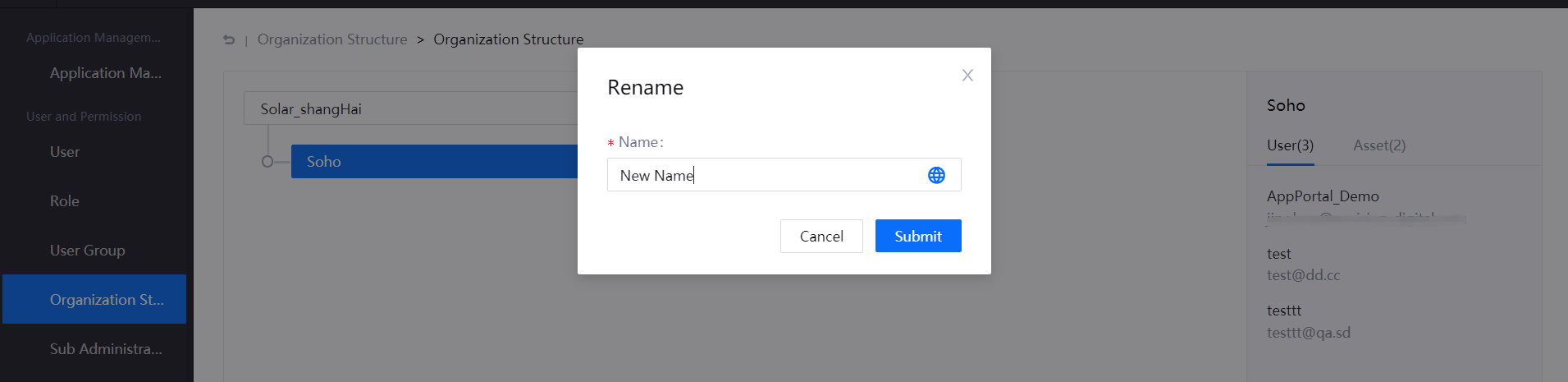
Delete an organization structure: Click Delete, or click the Delete icon on the Organization Structure page to delete an organization structure. Remember that this operation is irrevocable. Note that an organization structure with assigned assets or users cannot be deleted.
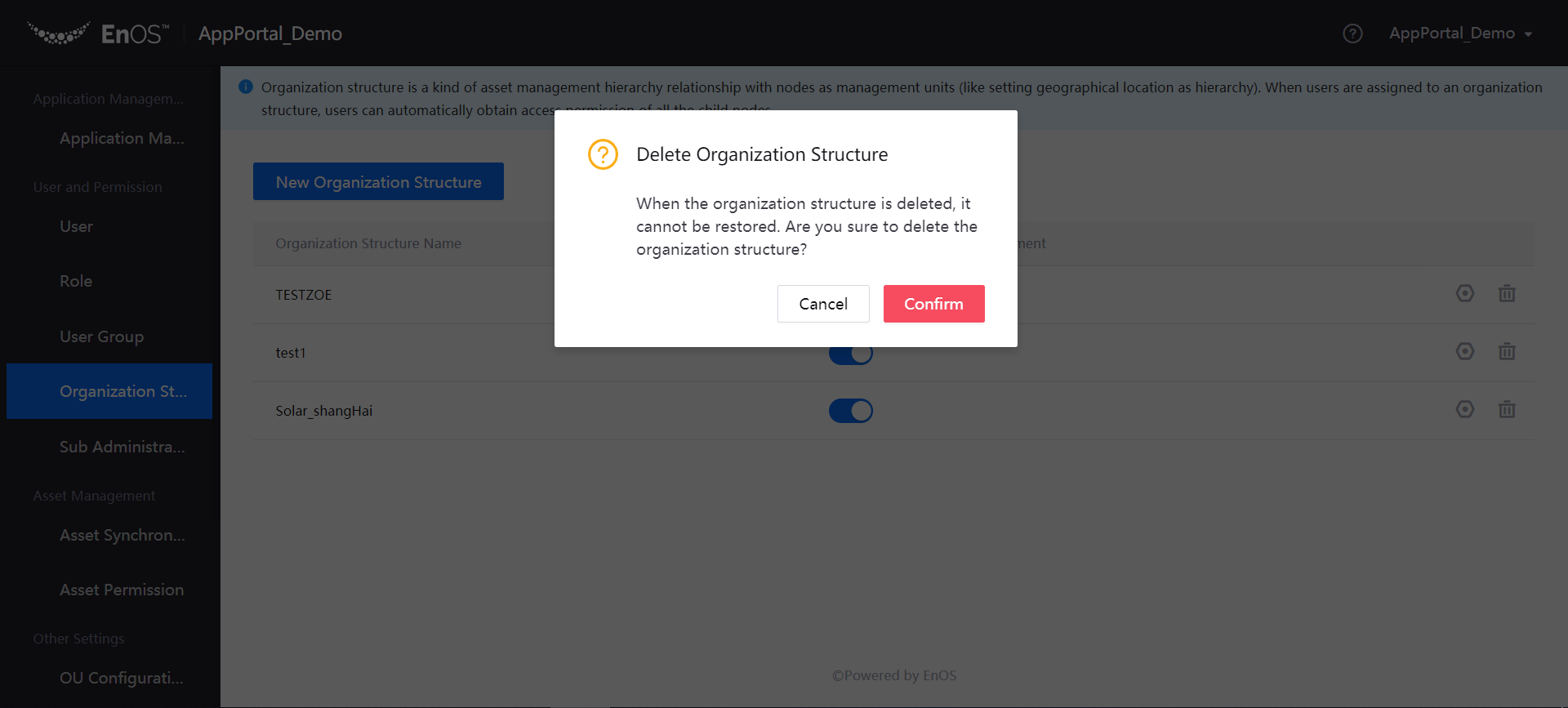
Next Steps¶
After an organization structure is created, if there are new assets synchronized to the Application Portal, you need to assign the new assets to the organizational nodes through the assets management function. The information and data of the new assets are accessible only for the users in the organizational nodes.
After creating a new user for your organization, you need to assign the user to the organization structure. When the user logs in to the Application Portal, the user will be able to access the organization that is assigned. For details about how to manage users, see Managing Users.