Managing Alarm Trigger Rules¶
An alarm trigger rule is the alarm trigger condition configured for the KPI or measurement point of the asset. When the data value or status of the KPI or measurement point meets the configured condition, the alarm will be triggered.
Prerequisites¶
Before starting, make sure you have the following ready:
Ensure that the current account has been assigned the required asset permissions and a menu group, including Alarm Rule. If not assigned, contact the application administrator.
To configure alarm rules of measurement points, ensure assets are connected and the corresponding models are linked.
To configure alarm rules of KPIs, ensure that the template bound to the current OU has acquired the KPIs required for Alarm Management.
Creating an Alarm Trigger Rule¶
Select Alarm Rule in the left navigation bar to access the Alarm Rule page.
Select New Rule, then on the New Rule page, enter the following information in Basic Information:
Rule Name: Enter the name of the alarm rule. You can enter up to 64 characters.
Rule ID: Enter unique numbers to distinguish the alarm rule, which cannot be modified after creation. Numbers, letters, periods (.), underscores (_), and dashes (-) are supported, and up to 64 characters can be entered.
Rule Description: Enter a description for the alarm rule. You can enter up to 100 characters.
Enable Alarm Rule: Enabled by default. If disabled, the alarm trigger rule will not take effect.
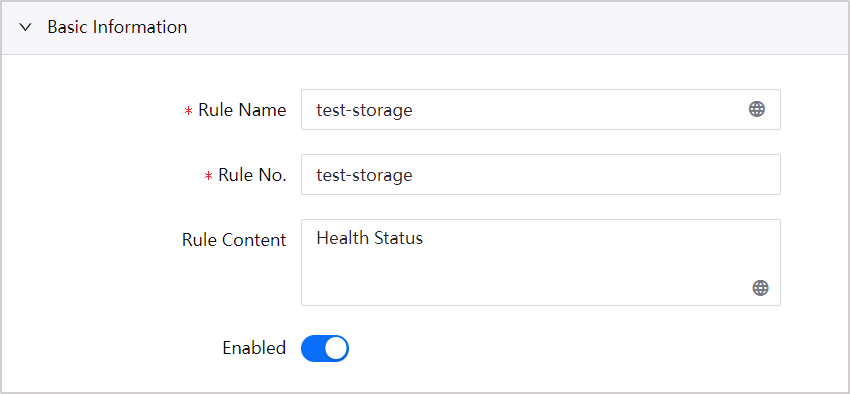
Enter the following information in Condition Settings:
Source: Specify the source of the alarm trigger condition, supporting Measurement Point, Metric, and Device Status.
Condition: Configure the alarm trigger condition for assets. If a single condition does not meet your actual needs, you can select Add Condition and configure up to 5 conditions for each condition group. Or you can select Add Condition Group and configure up to 5 condition groups for each alarm rule. The logical operators And and Or are supported between conditions and condition groups.
For more information about the condition information of the rules with the “measurement point” or “metric” source, see Measurement Point or Metric Alarm Condition.
For more information about the condition information of the rules with the “device status” source, see Device Status Alarm Condition.
Enter the following information in Alarm Settings:
Alarm Content: Enter the content of the alarm.
Alarm Group: Select a group to which the alarm severities and alarm types belong.
Alarm Severity: Select an alarm severity of the current group type according to business needs and actual scenarios. For example, the optimal operating temperature of a device is 80 degrees. If the temperature of the device exceeds 100 degrees, the alarm severity can be set as
Info; when the temperature of the device exceeds 150 degrees, the alarm severity can be set asWarning; and when the temperature of the device exceeds 200 degrees, the alarm severity can be set asFault.Alarm Type: Select an alarm type of the current group type according to business needs and actual scenarios.
Possible Reasons: Enter the possible reasons for triggering the alarm rule.
O&M Recommendations: Enter the O&M recommendations for the triggered alarm.
Note
When an alarm is triggered, you can view possible reasons and O&M recommendations of this alarm in the details tab (including Active Alarm and Alarm Log ) details tab.
Trigger Delay: Set a time delay for triggering the alarm. For example, if you set the delayed time to
5seconds and the alarm trigger condition is set asdevice voltage > device rated voltage, the alarm rule will be triggered when the device voltage is greater than the device rated voltage for 5 seconds continuously.Discrete Alarms: Enable the Discrete Alarm toggle to immediately restore the triggered alarm with a generate alarm record. The alarm record generated by the discrete alarm is usually used to indicate the status of the device, and the start and end times of the alarm record are consistent. For example, a monitoring gate has two states, “open” and “closed”. When the monitoring gate is open, the first discrete alarm is triggered indicating the monitoring gate state is “open”; when the monitoring gate is closed, the second discrete alarm is triggered indicating the monitoring gate state is “closed”.
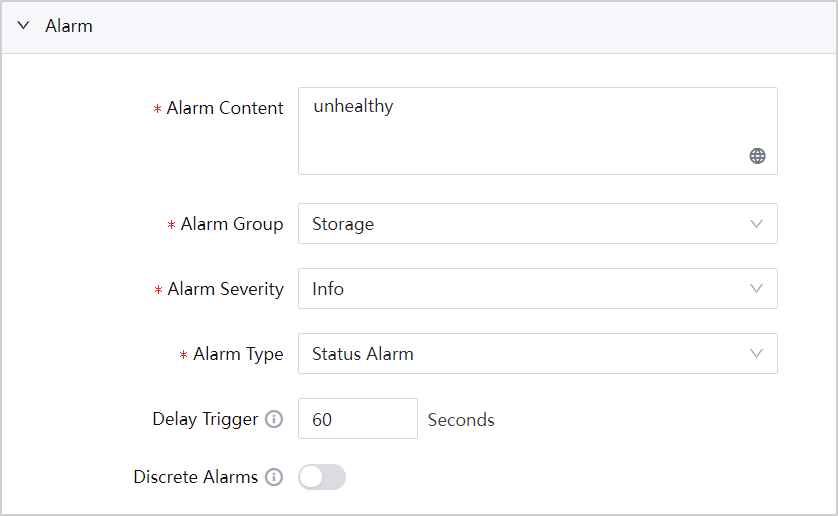
Click Save.
Note
If you need to add more sites, devices, or component instances, contact the asset administrator.
After creating an alarm trigger rule, you can view it in the list on the alarm rule page.
Measurement Point or Metric Alarm Condition¶
Measurement Point or Metric alarm condition contains the following configuration information:
And: The alarm is only triggered if all conditions and condition groups are met.
Or: An alarm is triggered when one of the conditions or groups of conditions are met.
Main Asset Type: Select Site Type, Device Type, and Component Type for which you need to configure an alarm rule.
Main Condition: Under Asset Model linked to the current asset type, select
Measurement pointorKPIas the main condition.Benchmark Asset Type: After selecting Main Asset Type, Benchmark Asset Type is identical to Main Asset Type by default.
Benchmark Condition: Condition used to compare with the main condition. The table below shows the different forms of Benchmark Condition when selecting different types of Operators.
Time Series: Select whether to enable the Time Series toggle to use tumbling window to process the alarm trigger condition. When the KPI or measurement point value of an asset meets both the trigger condition and the time series function, an alarm is triggered. You can only enable this function if there is only one alarm trigger condition.
Operator
Benchmark Condition
Description
Time Series Function Scenario Example
>, >=, =, <, <=, =, !=
Enter
Valueor select a specifiedMeasurement PointorAttributeas the benchmark condition.For example, select
>as Operator,Measurement Pointof a certain device’s voltage as Main Condition, the device’s rated voltageAttributeas Benchmark Condition. When the voltage of the device > the rated voltage of the device, the alarm rule will be triggered.If you enable the time series function and set the frequency of the
Tumbling Windowas5 mins, the operator as>, and times as10, then if the voltage of the device exceeds the rated voltage more than 10 times within 5 minutes, the alarm rule will be triggered.
If you disable the time series function, the alarm rule will be triggered whenever the device voltage is greater than the rated voltage.∈[min,max], ∈(min,max], ∈[min,max), ∈(min,max)
Enter the minimum and maximum values.
For example, if you set
∈[min,max]as Operator,Measurement Pointof a certain device’s voltage as Main Condition, and the minimum threshold10and maximum threshold35as Benchmark Condition , then when the voltage of the device exceeds the range [10,35], the alarm rule will be triggeredIf you choose to enable the time series function, and set the frequency of
Tumbling Windowas5 mins, the operator as>, and times as10, the alarm rule will be triggered when the device voltage never falls into the interval of [10,35] more than 10 times within 5 minutes.
If you choose to disable the time series function, whenever the device voltage exceeds the range [10,35], the alarm rule will be triggered.Upload Frequency
An alarm will be triggered if the reporting frequency of the asset measurement point or KPI meets the time series condition.
The time series condition is enabled by default. Set the frequency of
Tumbling Windowin the time series as5 mins, the operator as>, and times as10, if the number of times the asset reports data within 5 minutes is greater than 10 times, an alarm will be triggered.No Value Update
Under the set time series condition, the alarm will be triggered if the data value of the measurement point or KPI does not change
The time series condition is enabled by default. Set
Tumbling Windowin the time series as5 mins, the operator as>, and times as10, if 10 consecutive data values reported by the asset within 5 minutes are exactly the same, an alarm will be triggered.No Value Sent
Under the set time series condition, an alarm will be triggered if reported data from the measurement point or KPI is not received by the system
The time series condition is enabled by default. Set the frequency of
Tumbling Windowin the time series as5 mins, the operator as>, and times as10, if the asset has no data to report 10 times within 5 minutes, an alarm will be triggered.Valid Scope: Select the scope of the alarm trigger conditions. Select Switch Asset Tree
 to select the assets that need to be configured with alarm trigger conditions in the drop-down box. Otherwise, the trigger conditions will apply to all assets by default.
to select the assets that need to be configured with alarm trigger conditions in the drop-down box. Otherwise, the trigger conditions will apply to all assets by default.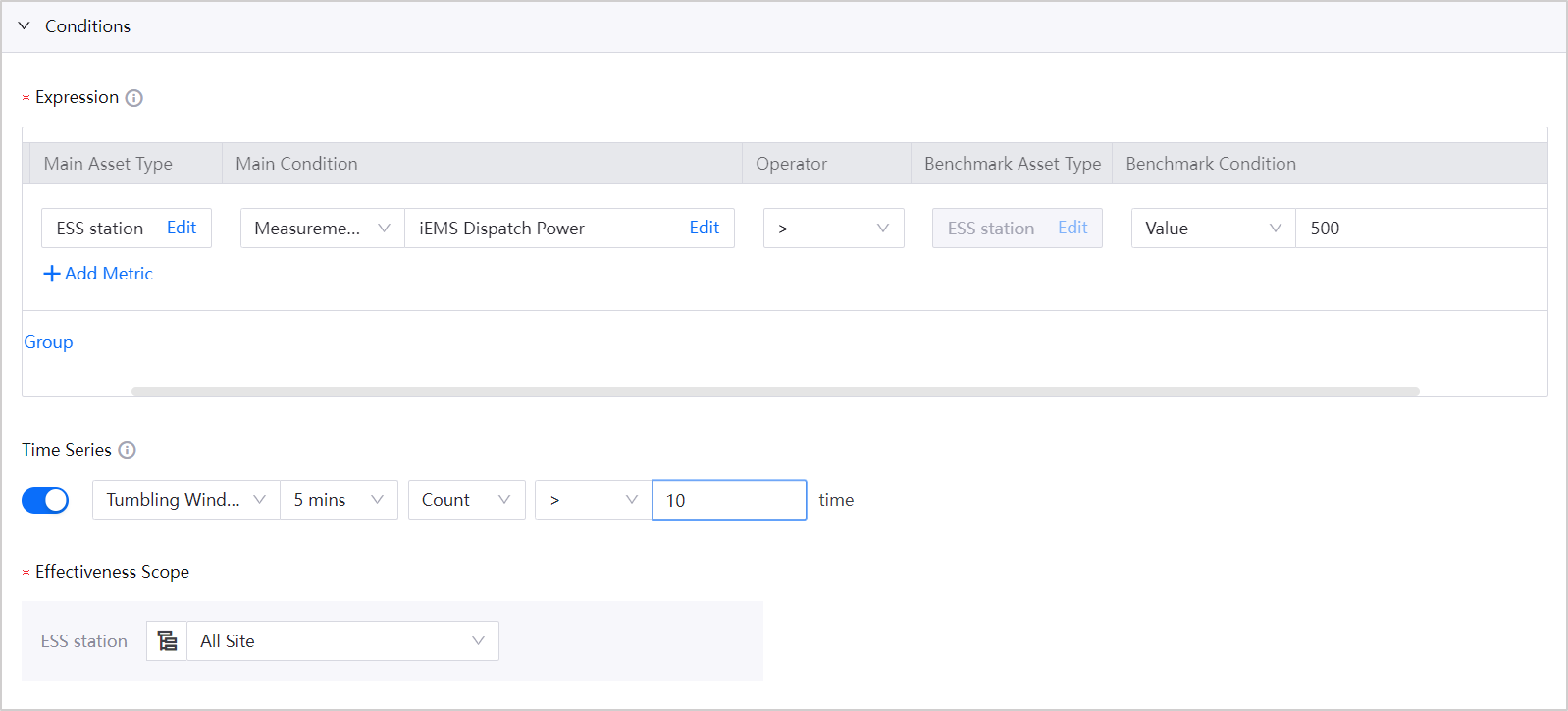
Device Status Alarm Condition¶
Device Status alarm condition contains the following configuration information:
Object: The object of the alarm rule, supporting “Device” and “Model”.
Condition: The conditions that an alarm is triggered when the status of the specified object meets.
Valid Scope: Select the scope of the alarm trigger conditions. Select Switch Asset Tree
 to select the assets that need to be configured with alarm trigger conditions in the drop-down box. Otherwise, the trigger conditions will apply to all assets by default.
to select the assets that need to be configured with alarm trigger conditions in the drop-down box. Otherwise, the trigger conditions will apply to all assets by default.
Editing an Alarm Trigger Rule¶
Deleting an Alarm Trigger Rule¶
Select Alarm Rule in the left navigation bar to access the Alarm Rule page.
Click Delete
 in the corresponding alarm rule row to delete an alarm rule.
in the corresponding alarm rule row to delete an alarm rule.If you need to delete multiple alarm rules at the same time, click Batch Delete at the top of the page after checking the alarm rules. The alarm rules cannot be restored once deleted.
Enabling/Disabling an Alarm Trigger Rule¶
Select Alarm Rule in the left navigation bar to access the Alarm Rule page.
To disable an enabled alarm trigger rule, turn off the Enabled toggle in the target alarm trigger rule row.
To enable a disabled alarm trigger rule, turn on the Enabled toggle in the target alarm trigger rule row.
Importing Possible Reasons and O&M Recommendations¶
Select Alarm Rule in the left navigation bar to go to the Alarm Rule page.
Click Batch Import at the top right of the page and upload the file to import possible reasons and O&M recommendations for alarm trigger rules.