Configuring Devices¶
The Configure Devices step creates devices, components, and custom type assets for the current site. Devices and components are IoT endpoints that can connect to the network and transmit data. They are device assets and need to be created based on models. Custom type assets are a general term for all asset types except for sites, devices, and components. A custom type can be defined according to a model or business logic.
The creation of devices must be done within the site. The devices, components, and custom type assets that can be created in each type site are different. The properties of each type of device/component/custom are different. If you need to modify these properties, please contact your system administrator.
This article describes how to create devices, components, and custom type assets within a site.
Prerequisites¶
The current account has access permissions for Site Onboarding, as well as permission points related to asset management. Contact the application administrator if necessary.
The role of the current account has the permissions for the Configure Devices step. If you need the permissions, contact the application administrator. For more information, see Assigning Onboarding Processes.
A site of the required type has been created. For more information, see Configuring Sites.
Creating Devices/Components¶
There are 3 ways to create devices and components, which are creating new devices/components, duplicating from existing devices/components, and creating devices/components in batches by import Excel files. Choose one of these methods to create a device.
Creating New¶
In the left navigation bar, select Site Onboarding, select the site where the device needs to be created, and enter Configure Devices step page.
Select New Device/Component and select a device/component type in the pop-up. The device/component types that can be created under the site are determined by the OU template.
Enter the type and model of the device/component. After the device is successfully created, information such as type, model, manufacturer, and model cannot be edited.
Device Subtype: If a device subtype is configured under the current device type, you need to select a subtype. The options for a device subtype are determined by the device type.
Component Type: To create a component, select a component type. To create a device, leave Component Type blank. The types of components that can be created under each device type are different. Some components cannot be created under some device types.
Manufacturer: Select the manufacturer of the device/component.
Model No.: Select the model of the device/component.
Model: Displays the associated models based on the manufacturer and model. The model determines the attributes and measurement points of the devices/components. If there is no associated model, contact the system administrator to add a new device/component manufacturer and model to the current OU, or associate a model with an existing manufacturer and model No..
Selecting Submit will take you to the device/component details page, where you can enter the attributes according to the information on the page.
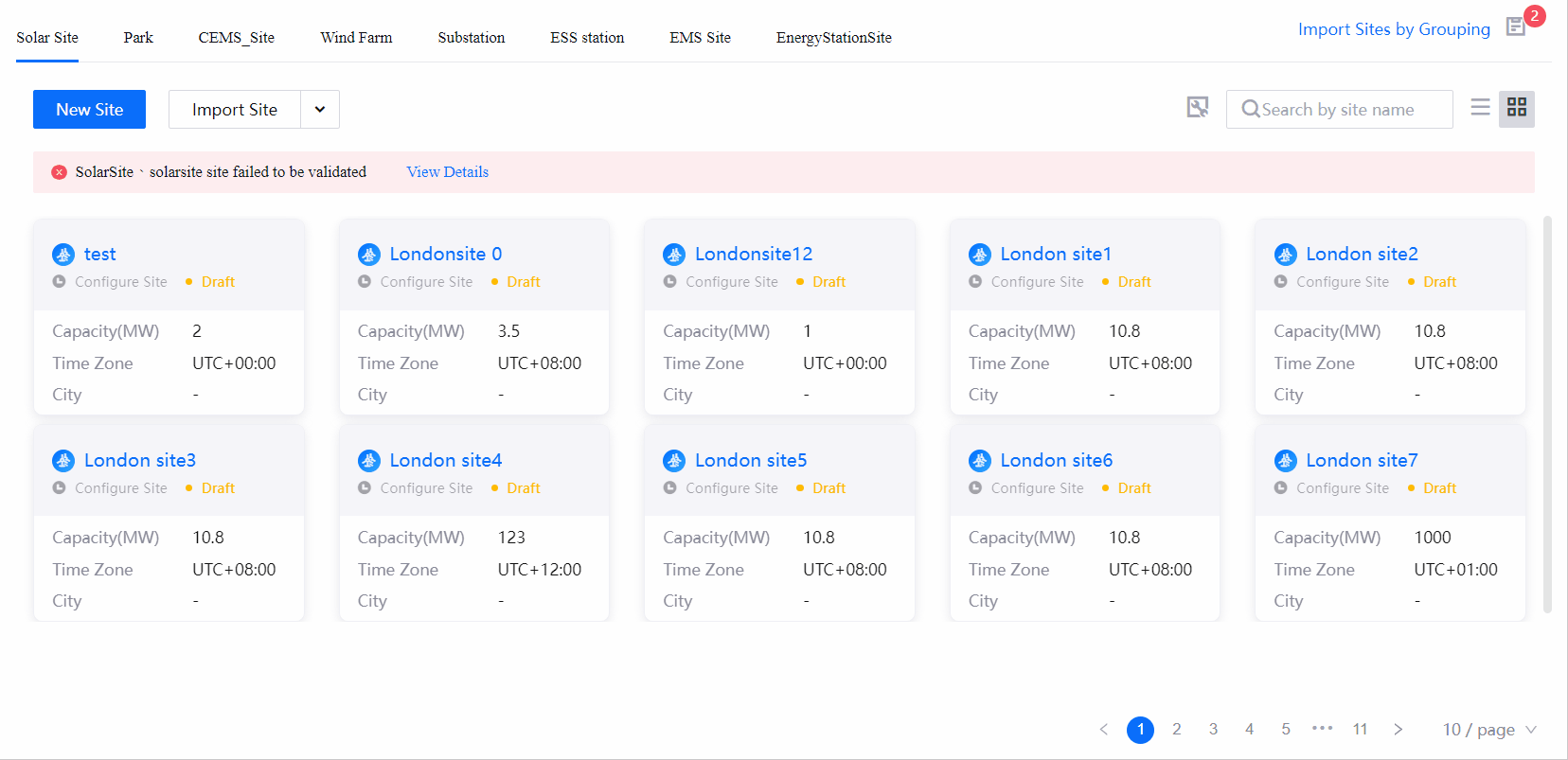
Note
If the device will use the all-points list to map the measurement points in the subsequent Map Points step, the Device Source Number is required, which must be consistent with Source Device Number in the all-points list to be imported. If you use the single-model point list, leave Device Source Number blank. For more information, see Mapping Points.
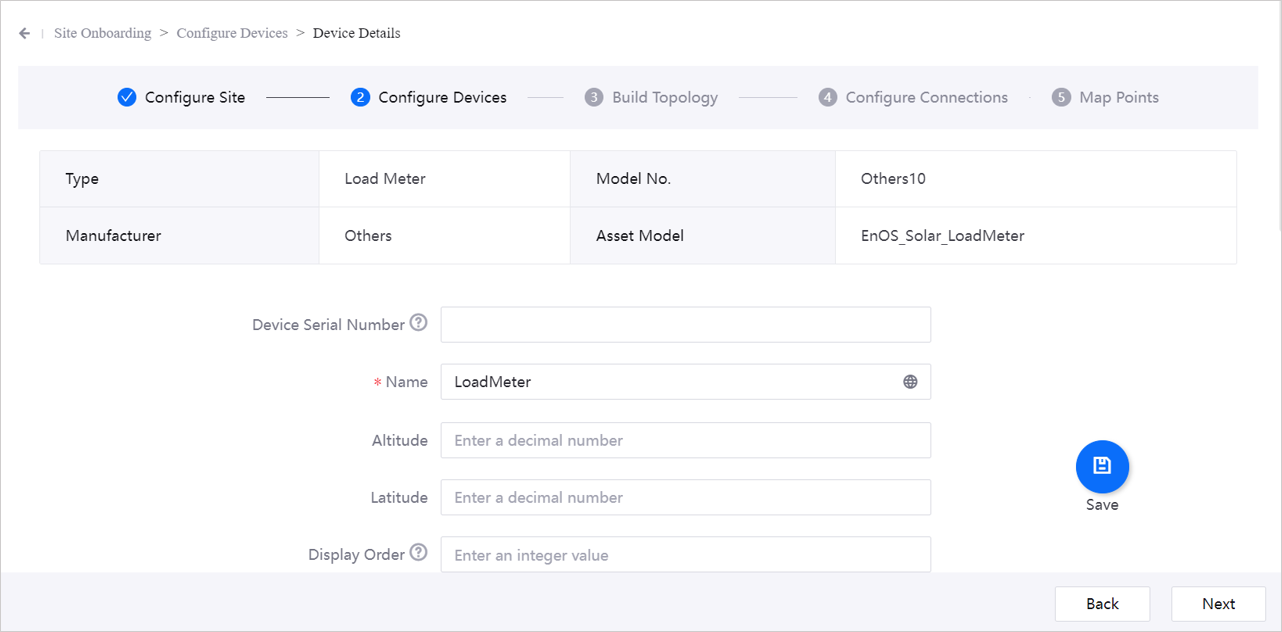
After entering the information, select Save to complete the creation of the new devices/components. If you want to proceed to building the topology, select Next to enter Building Topologies.
The newly created device/component will appear on Configure Devices step page.
If you need to configure data other than the basic data for a certain device, you can complete this operation on Onboarding Tool > Asset Settings page. For more information, see Setting Asset Business Properties.
Duplicating from Existing
Select Site Onboarding in the left navigation bar. Select the target site to enter Configure Devices step page.
Select Duplicate
 for the target device/component.
for the target device/component.After duplicating, this device/component will be automatically created under the current site, after which device/component information such as Type, Model, Manufacturer, and Model cannot be modified.
To modify Name of a device/component and other details, see Editing Devices and Components.
Importing in Batches¶
Select Site Onboarding in the left navigation bar. Select the target site to enter Configure Devices step page.
Select Import/Update to enter the import page.
Select the import method. You can Import New or Update Existing.
Import New: Create new devices/components in import format according to the specified object type and manufacturer model.
Select Add to add at least one Object Type and Manufacturer and Model. The selection range is the assigned device/component type under the current site type, which is determined by the OU template.
Update Existing: Update existing devices/components, after which the generated file template will contain the attributes and values of existing devices/components in the site. You will only be able to modify existing device/component information, but you will not be able to create new devices/component. Select a basis for generating an import template:
Instance: Select Add to add the existing devices/components in the current site as the import basis. The generated template will contain the attributes and values of the selected device/component, and except for the device ID, all other values in the table can be edited.
Object Type/Manufacturer/Model No.: Select Add to add a device/component type as the import basis. The attributes and values for that type of device/component will be provided in the generated template. You can Add to add a device/component type as the import basis. The attributes and values for that type of device/component will be provided in the generated template. You can then select Edit
 to edit or Delete
to edit or Delete  to delete if desired.
to delete if desired.
Click Filename.xlsx to download the template. To modify the basis of the template, you need to select Regenerate and download it again. Devices/components of different manufacturers and models are displayed in different tables in the file template.
After entering attribute values according to the template requirements, select Upload to upload the entered file.
After the upload is successful, select Submit.
If the import fails, the page will display Asset Import Failed. Select Download Error Log to view the reason for the import failure. After modifying the template according to the cause of the error, select Reupload, upload the file again and Submit. Note: Before re-uploading the file, you need to clear Failure Reason column in each table, otherwise it will display that the import failed again.
After the import is successful, the log of Last Uploaded File will be updated at the bottom of the page.
You can repeat the above steps to continue to update other types of devices/components, or select Back to Configure Devices to view the updated devices/components in the list.
Creating Custom Type Assets¶
There are 2 ways to create custom type assets. You can create a new custom type asset manually or duplicate from an existing custom type asset.
Creating New¶
Select Site Onboarding in the left navigation bar. After selecting the target site, on Configure Devices step page, select Custom Type tab.
Select New Custom Type and Custom Type in the pop-up, after which the associated Model is displayed. The types of custom type assets that can be created and their models are determined by the OU template. Contact the system administrator to modify them.
Select Next and enter the attribute values for the custom type asset. The required attributes are determined by the associated model.
When finished, select Submit to complete the new custom type asset. You can view the newly created custom type asset in the custom type asset list on Configure Devices step page.
Duplicating from Existing
On Configure Devices step page, in Custom Type tab, select Duplicate
 on the target custom type asset.
on the target custom type asset.After duplicating, another custom type asset will be automatically created under the current site. Information such as the type and model of this custom type asset cannot be modified.
If you need to modify Name and other information of the custom type asset, see Editing Custom Type Assets.