Managing Asset Alter Submissions¶
EnOS Onboarding Tool supports secondary confirmation for specified asset changes. After the system administrator specifies the asset type and reviewer, the asset manager creates or updates the asset type in the access tool and needs to submit a change request. After the request is approved, the change takes effect.
Operation Process¶
The asset change process is as follows:
The submitter creates or updates the asset in the Site Onboarding. If it is not a specified type of asset, the change will take effect immediately. If it is a specified type of asset, a change request must be submitted.
After submitting the changes, the submission begins to be processed, and the asset status will be updated to Processing, which does not support editing.
The submitter can withdraw the submission in Asset Alter List > My submission. After withdrawal, the asset change will not take effect, and the asset status will be updated to Withdrawn. The process ends and the asset can be edited and submitted again.
The reviewer approves or rejects the submission in Asset Alter List > Review Submissions. If rejected, the asset status will be updated to Rejected, and can be edited and submitted again.
After the submission is approved, the change will be executed automatically. During the execution, the asset cannot be edited. The asset status will be updated to Processed.
After the change is successfully executed, the change will take effect and the submission will be automatically closed. The asset status will be updated to Closed, and the process will end.
If the change execution fails, the asset status will be updated to Error. The reviewer can choose Retry to re-execute the change. The submitter or reviewer can directly close the submission, and the asset status will be updated to Closed, and the process will end.
Prerequisites¶
Ensure that the review restriction of the asset types have been enabled. Contact the system administrator if necessary.
Ensure that the changes of the assets have been submitted in Site Onboarding page. For more information, see Onboarding Sites and Devices.
Note
When changing assets in the following ways, the changes will take effect directly, and submitting changes is not currently supported: - Off-site custom type assets changed, such as custom type assets created in the Topology menu page. - Sites created or updated through Single Import, Batch Import or Import by Grouping. - Devices and components created through import.
Managing My Submissions¶
After creating or updating a specified type site or its internal devices, components and custom type assets in the Site Onboarding, you can follow the steps below to view and manage the submissions.
Select Asset Alter List in the left navigation bar to enter the My Submissions tab.
View and manage the submissions of the current account in the My Submissions list. The list includes the following contents.
Content |
Description |
|---|---|
Submission ID |
A unique number corresponding to each submission in the environment. When the submission is edited and submitted again, the ID will be updated. |
Submission Type |
|
Changed By |
|
Changed Asset Type |
What type of asset is created or updated. |
Belonged Site |
|
Status |
|
Submitted On |
The submission time of the current changes. |
Last Updated On |
The time of the last operation by the submitter or reviewer on the submission. |
Reviewed By |
The reviewer who has the authority to approve/reject the submission. If there are multiple reviewers, only one reviewer needs to approve the submission for it to be executed. If the submission status is Withdrawn, the asset has not been submitted and no reviewer has been assigned. If you need to change the reviewer for a certain type of asset, contact the system administrator. |
Reviewed On |
The time when the submission was approved/rejected. If the submission status is Processing or Withdrawn, there is no review time. |
Select Download Change Record  to download and view the change details of the submission.
to download and view the change details of the submission.
Single Operation: Select Download Change Record
 to download the detail file.
to download the detail file.Batch Operation: Select Generate Change Record
 to generate the detail file. After the file is successfully generated, a small red dot will appear next to the button, and the file can be downloaded by selecting
to generate the detail file. After the file is successfully generated, a small red dot will appear next to the button, and the file can be downloaded by selecting  again.
again.
Approving or Rejecting Submissions¶
After the submitter submits the changes, the reviewer has the right to approve or reject the site within the asset authority range.
Note
The scope of change that the reviewer can process includes: - Sites pending creation, i.e. the submission type is New and the asset change type belongs to any site type asset change.
If the current OU has NOT enabled the Asset Permissions restriction in EnOS Application Portal for asset changes, the scope of reviewing by the reviewer will be determined by the site type assigned to his User Groups, and the reviewer can review all sites of this type and the asset changes within it. If you need to update the site type corresponding to your user groups, contact the system administrator.
If the current OU has enabled the Asset Permissions restriction in EnOS Application Portal for asset changes, the reviewer can only review the asset changes of the site and its internal assets within the asset permission scope. If you need to update the asset permission scope of the current account, contact the application administrator.
Follow the steps below to view and manage the submissions within the permission scope:
Select Asset Alter List from the left navigation bar and select Review Submissions tab.
View and manage the submissions of the current account in the Review Submissions list. The list includes the following contents.
Content |
Description |
|---|---|
Records |
Select Details to download and view the details of the submission. |
Submission ID |
A unique number corresponding to each submission in the environment. When the submission is edited and submitted again, the ID will be updated. |
Submission Type |
|
Changed By |
|
Changed Asset Type |
What type of asset is created or updated. |
Belonged Site |
|
Status |
|
Submitted By |
The submitter who submits the changes. |
Submitted On |
The submission time of the current changes. |
Last Updated On |
The time of the last operation by the submitter or reviewer on the submission. |
Reviewed On |
The time when the submission was approved/rejected. If the submission status is Processing, there is no review time. |
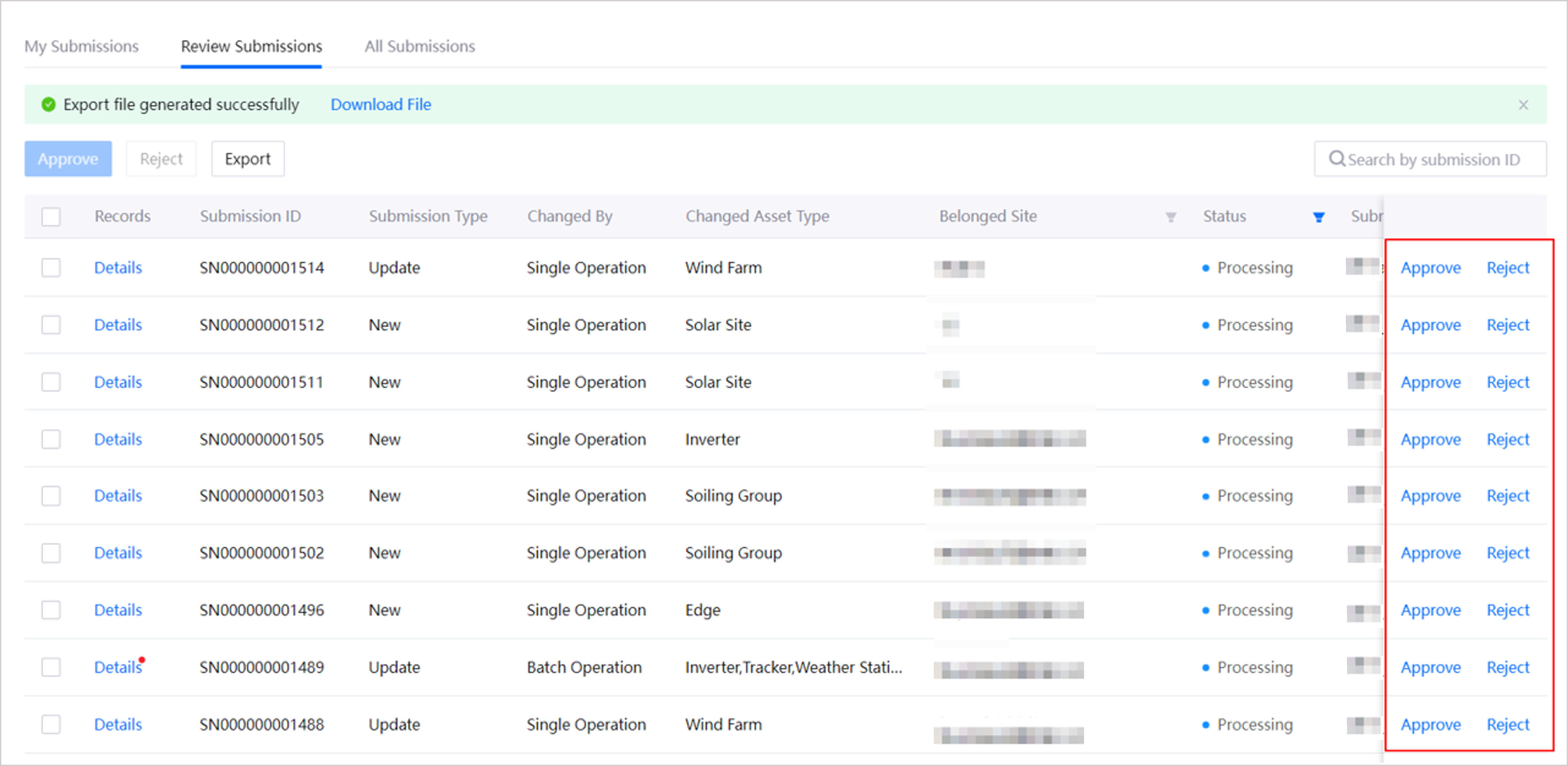
Viewing All Submissions¶
Users with the permission to view all submissions can enter the All Submissions tab to view all asset change submissions within the current OU in the past 3 months. To get this permission, please contact the system administrator.
Select Asset Alter List in the left navigation bar and enter the All Submissions tab.
In the list, view all submissions of the current OU, including Processing, Processed, Closed, Withdrawn, Rejected and Error submissions.
Select Download Change Record
 to download and view the detailed record of the corresponding submission.
to download and view the detailed record of the corresponding submission.Page Operation: Select Download Change Record
 to directly download the file.
to directly download the file.Batch Operation: After selecting Generate Change Record
 , the file will start to generate. After the file is successfully generated, a small red dot will appear next to the button. Select
, the file will start to generate. After the file is successfully generated, a small red dot will appear next to the button. Select  again to download the file.
again to download the file.
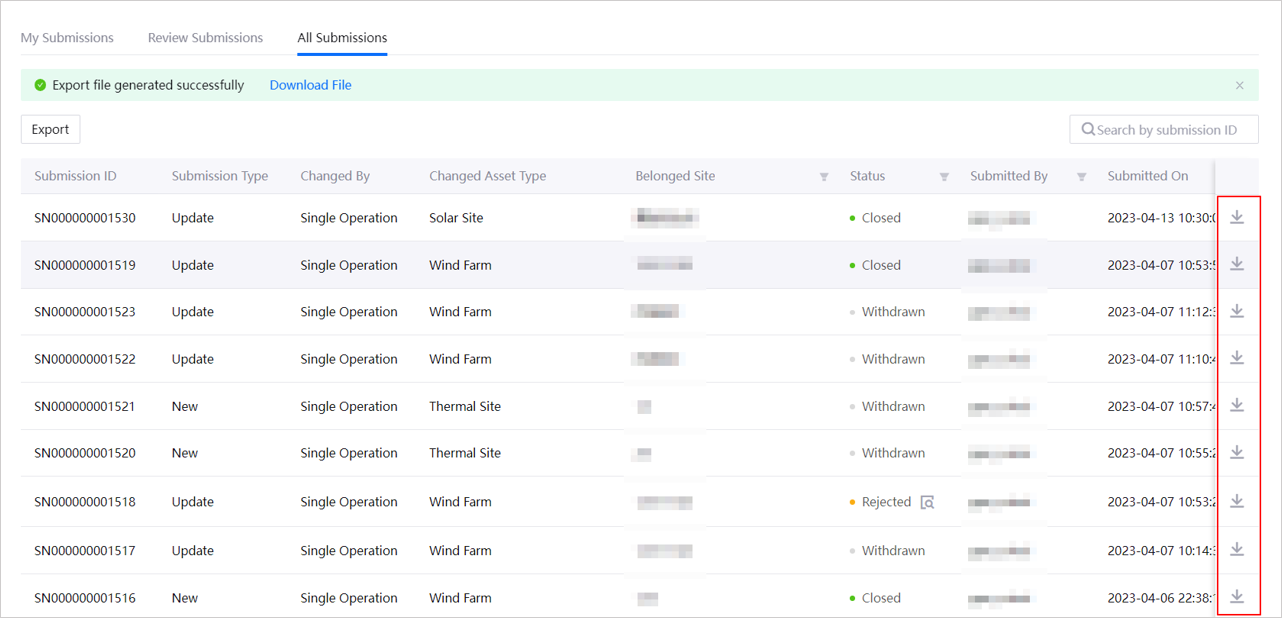
Exporting Submissions¶
You can export all or part of the submissions in Review Permissions or All Submissions tab by one click.
Note
Users with asset change reviewing permissions can enter the Review Permissions tab. Contact the system administrator to get this permission.
Users with permission to view all submissions can enter the All Submissions tab to export all submissions within the current OU in the past 3 months. Contact the system administrator to get this permission.
Select Asset Change List from the left navigation bar.
Enter the Review Permissions or All Submissions tab.
Select Export in the upper right corner of the list to export submissions in the list. If you need to export some part of the list, you can query or filter and then select Export.
After the export is successful, select Download File to download the exported file to local.
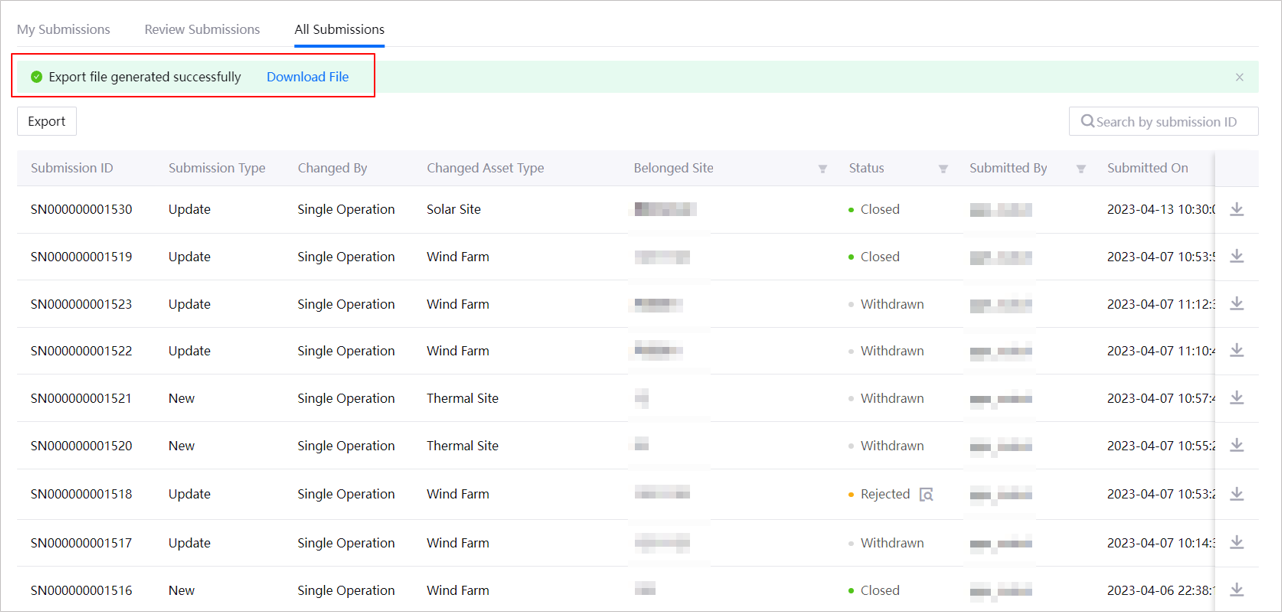
If failed, you can select Download Error Log to check the cause of the error.
 to filter the sites:
to filter the sites: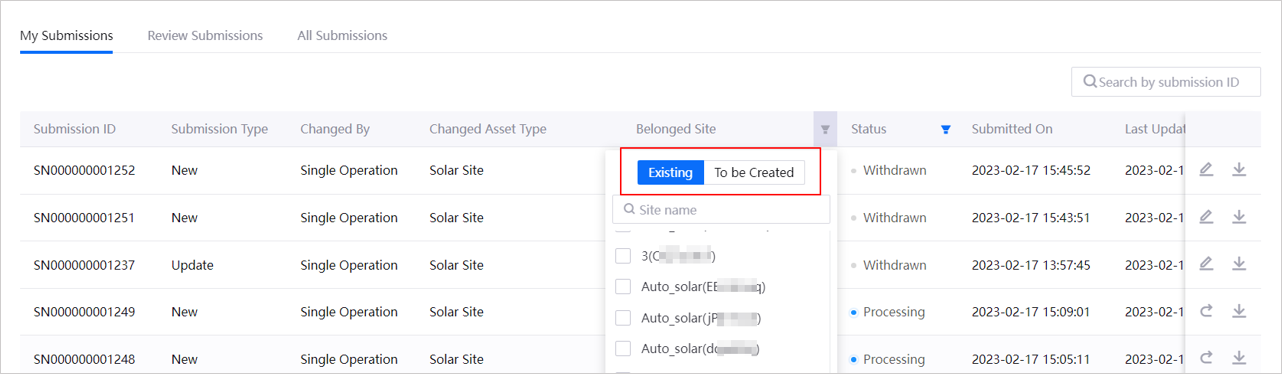
 to withdraw the submission.
to withdraw the submission. to edit the asset and submit the changes again.
to edit the asset and submit the changes again. in the status column to view the rejection reason returned by the reviewer. Select the corresponding Edit
in the status column to view the rejection reason returned by the reviewer. Select the corresponding Edit  on the right side of the list to close the submission and end the process.
on the right side of the list to close the submission and end the process.