Configuring Unified Asset Tree¶
This page describes how application creators configure Unified Asset Tree.
Prerequisites¶
Before you start, make sure that you have the required asset permissions, operational permissions, and access permissions for the configuration page of Unified Asset Tree. Contact the application administrator to get the required permissions.
Procedure¶
Select Unified Asset Tree Configuration from the left navigation pane.
Note
The menu name in your applications might be different from the name in this article, because of the customization on menu names for Unified Monitoring pages. Contact the application administrator for more information.
In the “Asset Tree” column, select the type of the Unified Asset Tree from the dropdown list for the corresponding first level menus.
Select the Configuration
 of a first level menu to configure the Unified Asset Tree on the page.
of a first level menu to configure the Unified Asset Tree on the page.Select the types of assets displayed on the Unified Asset Tree from the Asset Type dropdown list. The order you selecting asset types affects the display order of the asset types in the Unified Asset Tree. For example, if you select “wind” first, then “solar” from the dropdown list, Unified Asset Tree will display the “Wind” type tag ahead of the “Solar” tag as shown below.
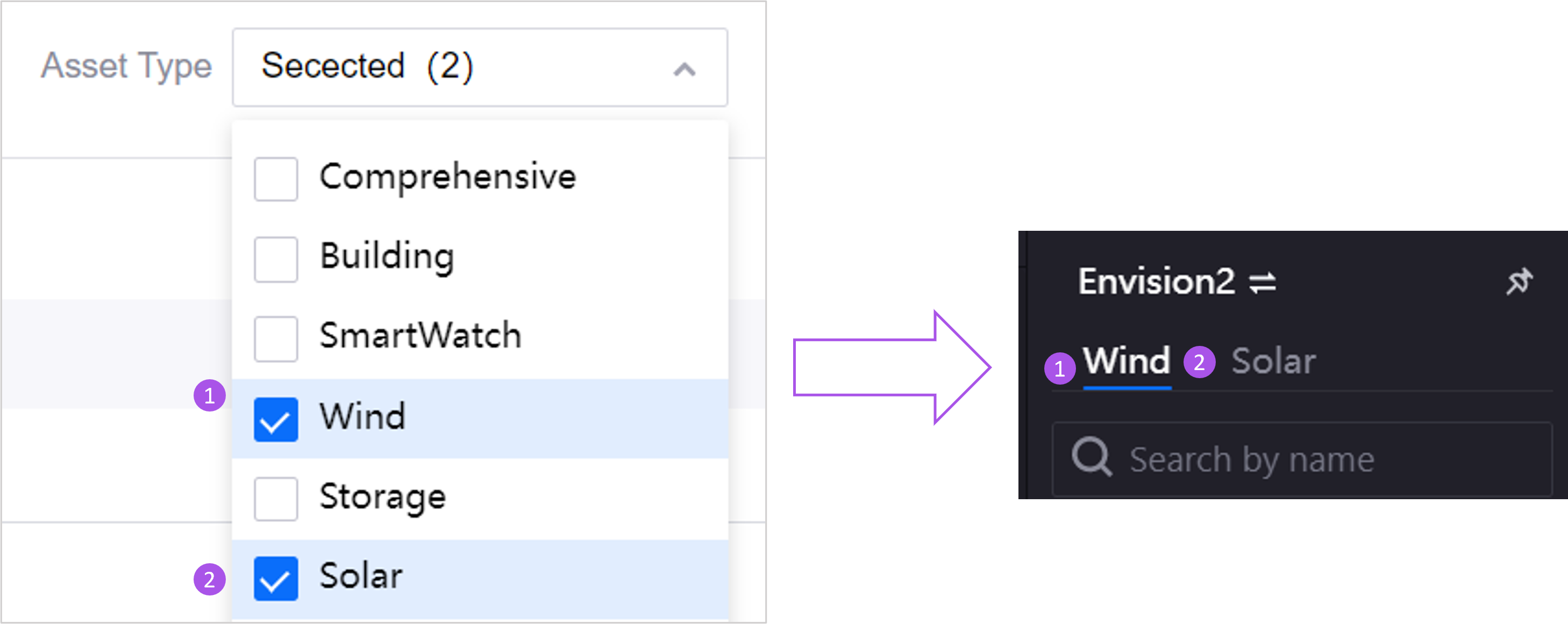
(Optional) If you want to automatically select the assets displayed on the current page when you access a new page, select Synchronize Assets.
(Optional) If you want to always display the name of the asset tree along side the asset tree icon
 , select Always Display the Current Asset Tree Name.
, select Always Display the Current Asset Tree Name.On the left list, select an added asset type, and select Add Menu on the right. In the popup window, select the second-level menus to associate with the Unified Asset Tree and select OK. You can also select the brush icon
 to copy the configuration on associated menus from other asset hierarchy layers.
to copy the configuration on associated menus from other asset hierarchy layers.(Optional) Drag the sort button
 on the left of the added second-level menus to sort the display order of associated menus on the Unified Asset Tree. You can also disassociate a menu by selecting the remove icon
on the left of the added second-level menus to sort the display order of associated menus on the Unified Asset Tree. You can also disassociate a menu by selecting the remove icon  .
.Select OK.