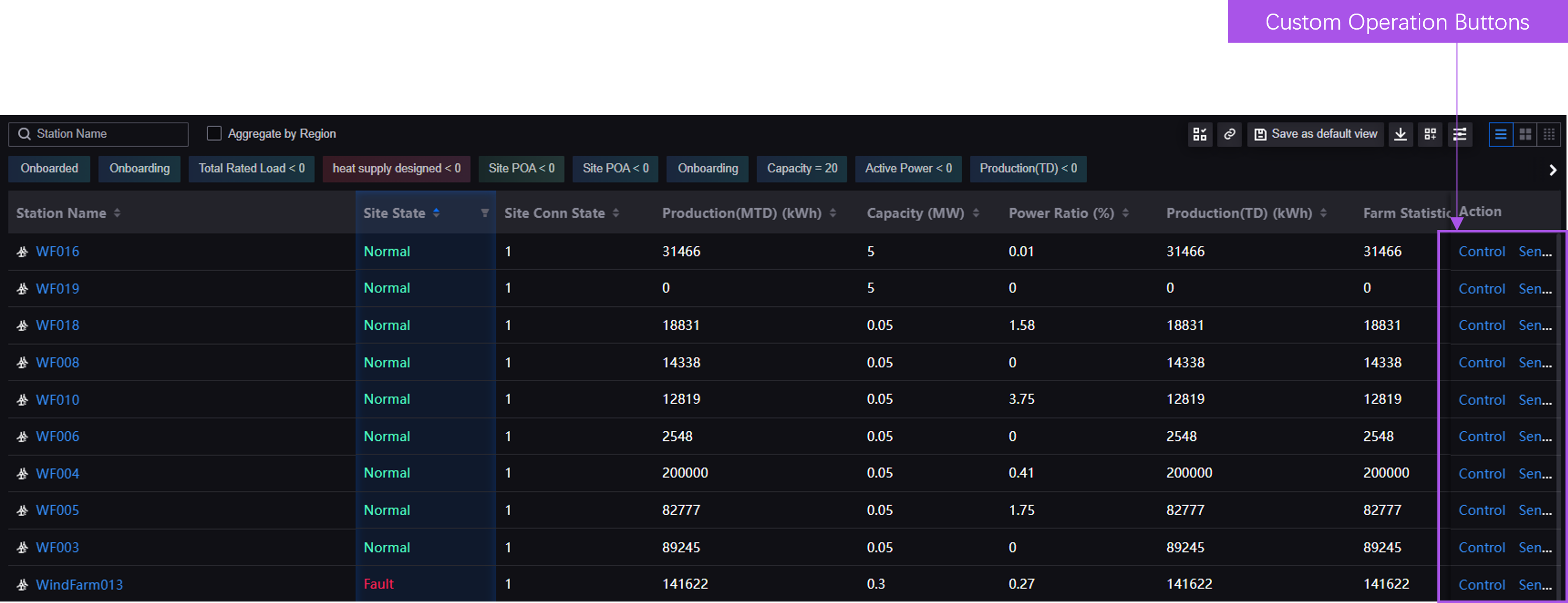Configuring Asset List¶
This page describes how application creators configure Asset List pages.
Prerequisites¶
Before you start, make sure that:
You have been assigned with the required asset permissions, operational permissions, and a menu group containing the Asset List page. If not assigned, contact your application administrators.
You have registered the attributes, measurement points, and metrics of target assets in Common Data Service (CDS). For more information, see About EnOS Common Data Service.
Configuring Page Functions¶
Select the Asset List from the left navigation pane.
Note
The menu name in your applications might be different from the name in this article, because of the customization on menu names for Unified Monitoring pages. Contact your application administrators for more information.
Select the Basic Settings tab and configure the following information.
Field
Description
Example
Asset Dimension
Specify the asset dimension of asset list, supporting
Region(to view the asset data of each region),Site(to view the asset data of sites in each region), andDevice(to view the asset data of devices in each site) dimensionsFor example, if you need to view the asset data by wind site (site), you can select
Site.Site Name
Specify the meaning of
Siteby replace the wordSitein the search box and filter on the Asset List page.For example, for smart park scenarios, if you enter
Park, the wordSitecan be replaced withPark.Data Type
Specify the supported data types of Asset List, including
RealtimeandHistorical. If you select both types, a toggle icon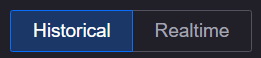 appears for application users to switch the data type.
appears for application users to switch the data type.For example, you can select both
Real-Time DataandHistorical Datato enable one-stop monitoring of real-time data and historical data of assets on the same page.Style Type
Specify the display styles of Asset List, including
List,Card, andCompact Card. If you select two or more styles, a toggle icon appears for application users to switch the display style.
appears for application users to switch the display style.For examples of display styles, see Switching Display Style.
Card Trend Chart
Display trend charts in asset cards. The data fields and style information of the trend chart can be configured in Card Settings > Display Chart.
an example of trend charts in asset cards is shown below.
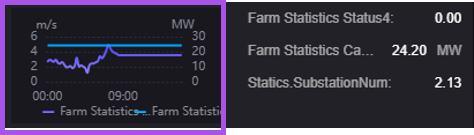
Aggregate by Region
Allow application users to aggregate assets on the page by region.
When enabled, application users can select the Aggregate by Region check box in the Asset List page to aggregate assets by region. For more information about the Aggregate by Region, see Aggregating Assets.
Function Button
Display the buttons for application creators or application users to configure certain functions.
For example, if Export is selected, application users can select the export button
 in the card-style Asset List page to export the assets and data information of the current list. If Export is not selected, application users cannot select the export button in the page, so they cannot export the page assets and data information.
in the card-style Asset List page to export the assets and data information of the current list. If Export is not selected, application users cannot select the export button in the page, so they cannot export the page assets and data information.Permission on Column/Card Settings
Select whether to enable the operational permission on Column/Card Settings.
Once enabled, only users with operational permissions can access Column/Card Settings. Once disabled, all users can access Column/Card Settings.
Total Row
Display the total row in each column.
Total row can be used to summarize the data in an entire column. For example, in the device list of wind scenario, the total row can be enabled if you need to sum up the production of all turbines.
Total Row Position
Select the position of the total row when Total Row is enabled.
Select
Bottomto display the total row below the last row of assets. SelectTopto display the total row above the first row of assets.Total Row Prefix
Display the prefix of total row, such as
SumandFormulawhen the Total Row is enabled.The total row prefix appears before the summarized data, as shown below.
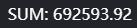
Local Time
Display the local time and the time when the page is refreshed at the bottom of the page.
The time is displayed with the following style in the Asset List page.

Select the Asset Settings tab and configure the following information.
Field
Description
Example
Asset Type
Specify the asset type displayed on the Asset List page. If you select multiple asset types, you can drag the sorting icon on the left of each asset type to sort the display order.
For example, to display wind, hydro, and solar sites in turn, you can select
Wind,HydroandSolarfrom the dropdown list, and adjust the display order toWind-Hydro-Solarin the Asset Type list.Device Type
The device type displayed on the Asset List page. It only takes effect in the Device List. If you select multiple device types, you can drag the sorting icon on the left of each device type to sort the display order.
For example, to display turbines and meters in turn, you can select
TurbineandMeterfrom the dropdown list, and adjust the display order toTurbine-Meterin the Device Type list.Asset Type Filter
Allow application users to filter assets by asset type. You can configure the display name of the asset type in the filter in Display Name, which supports
By IndustryorBy Type.For example, in the wind scenario, the asset type name is displayed as
Windby industry, and asWind Siteby type.Region Filter
Allow application users to filter assets by region, effective only in the Region List.
For more information, see Filtering Assets.
Site Filter
Allow application users to filter assets by site, effective only in the Site and Device List.
For more information, see Filtering Assets.
Device Type Filter
Allow application users to filter devices by device type, effective only in the Device List.
For more information, see Filtering Assets.
Device Filter
Allow application users to select specified devices, effective only in Device Lists. You can customize the display style of device filters, supporting
By ListorBy Hierarchy.By Hierarchyinherits the hierarchical structure of Organization Structure in Application Portal, andBy Listdisplays the devices in the site by Asset Type.Synchronize Assets
Automatically select the assets selected in the current Asset List page when opening a new page.
For example, if Turbine-1 and Turbine-2 are selected in the Asset List, when you open a Common KPI Inquiry page, the new page displays the asset data of Turbine-1 and Turbine-2 by default.
Select the Operation Settings tab and configure the following information.
Select Publish. In the popup window, enter the description on the Remark text box and select OK.
Configuring Data Fields¶
Asset List provides the following style:
List Style: data fields displayed as a list.
Card Style: data fields displayed in each asset card, supporting site lists and device lists.
Compact Card: no data fields displayed in asset cards, supporting site list only.
Configuring Data Fields in List View¶
Select the Asset List from the left navigation pane.
Select Add Columns from the right panel, select the data fields from the dropdown list and select the checkmark icon
 to add the selected data fields to the asset list.
to add the selected data fields to the asset list.Select the tags of the added data fields and configure the following information.
Field
Description
Unit
Enter the unit of the data field.
Unit Multiplier
Adjust the digit number of data when the data is too large or too small. The data displayed on the Asset List page is the product of the unit multiplier and the original data.
For example, if the original data is10000 Wh, you can configure the Unit asKWhand the Unit Multiplier as0.001to display the data field as10 KWhon the Asset List page.Style
Select the display style of the data field in the list, supporting
Metricto display the data value, and progress bars to display the progress percentage by a bar chart.Condition
Configure the condition format of this data field.
Select Add to add a new condition format rule and configure the data range and color of the condition format rule.Select Save.
Configuring Data Fields in Card View¶
Select the Asset List from the left navigation pane..
On the Card Settings tab from the right panel, select Show Data.
Select Add Data, select the data fields from the dropdown list and select the checkmark icon
 to add the selected data fields to the asset list.
to add the selected data fields to the asset list.Select the tags of the added data fields and configure the following information.
Field
Description
Unit
Enter the unit of the data field.
Unit Multiplier
Adjust the digit number of data when the data is too large or too small. The data displayed on the Asset List page is the product of the unit multiplier and the original data.
For example, if the original data is10000 Wh, you can configure the Unit asKWhand the Unit Multiplier as0.001to display the data field as10 KWhon the Asset List page.Select Save.
Configuring Metric Cards¶
Metric Cards contain specified filtering conditions displaying above the list or card area on an Asset page for application users to quickly filter the target assets. Configure the metric cards of the current Asset List page by the following steps:
Select the Asset List from the left navigation pane.
Select Add Metric Card or hover over an existing metric card and select the edit
 icon, then enter the following information in the popup window.
icon, then enter the following information in the popup window.Field
Description
Metric
Specify the data field and configure the filtering conditions, including operators and value. You can also select Add Metric to configure
andororconditions.
For example, configure the Metric asActive Power|<10MW|Or|Power Ratio|<|10%to use the card to filter out all assets with less than 10MW active power or less than 10% power ration.Card Color
Select the background color for the metric card.
Select OK to add the metric card to the Asset List page.
(Optional) If you want to delete a metric card, hover over the card and select the delete icon
 .
.Select Save.
Configuring Links¶
Configure the link address for each type of assets on the Asset List page, so that application users can select the names of assets on the list to open corresponding pages:
Select the Asset List from the left navigation pane..
Enter the following information for each type of assets on the Link tab.
Field
Description
Opening Method
Select the method to open the link specified in Link, supporting
On a New PageandOn the Current Page.Link
Enter the URL address to open when application users select the asset names.
Select OK.
After configuring links for a specified asset type, the name of the assets in that type displays in blue on the Asset List page as shown below.
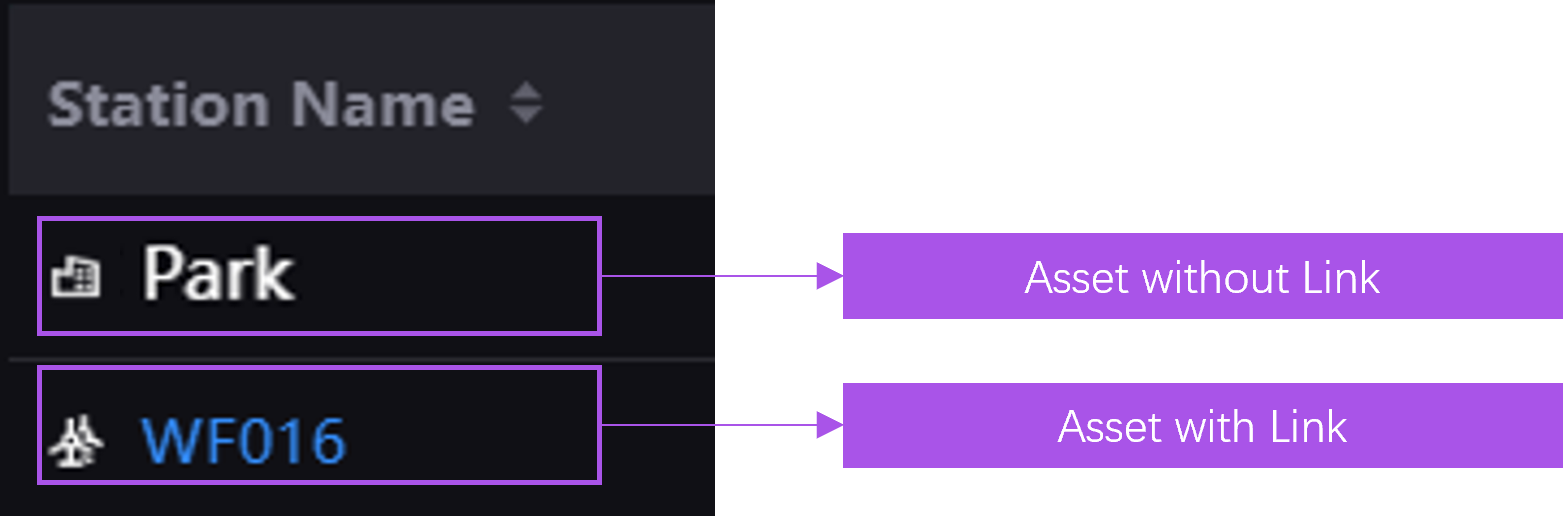
Configuring Non-Connection Status¶
Non-Connection refers to the status where assets lose the connection to EnOS. For more information, see Non-Connection. Define the non-connection status of assets on the current Asset List page, and select whether to summarize and sort the data of assets in non-connection status by the following steps:
Select the Asset List from the left navigation pane.
Select List Configuration
 , and select the Non-Connection tab.
, and select the Non-Connection tab.Enter the following information on the Non-Connection tab.
Field
Description
Show Non-Connected Status
Turn on the toggle to mark the data of non-connected assets in grey and exclude the non-connected assets from sorting and summarizing.
Turn off the toggle to include the non-connected assets into sorting and summarizing.Non-Connected Asset Type
Select the data field from the dropdown list on the right of the corresponding asst type, and enter a value. If the data of an asset is equal to the value, the asset will be regarded as a non-connected asset.
Select OK.
After turning on Show Non-Connected Status and defining non-connection for asset types, the non-connected assets in the Asset List page displays as below.
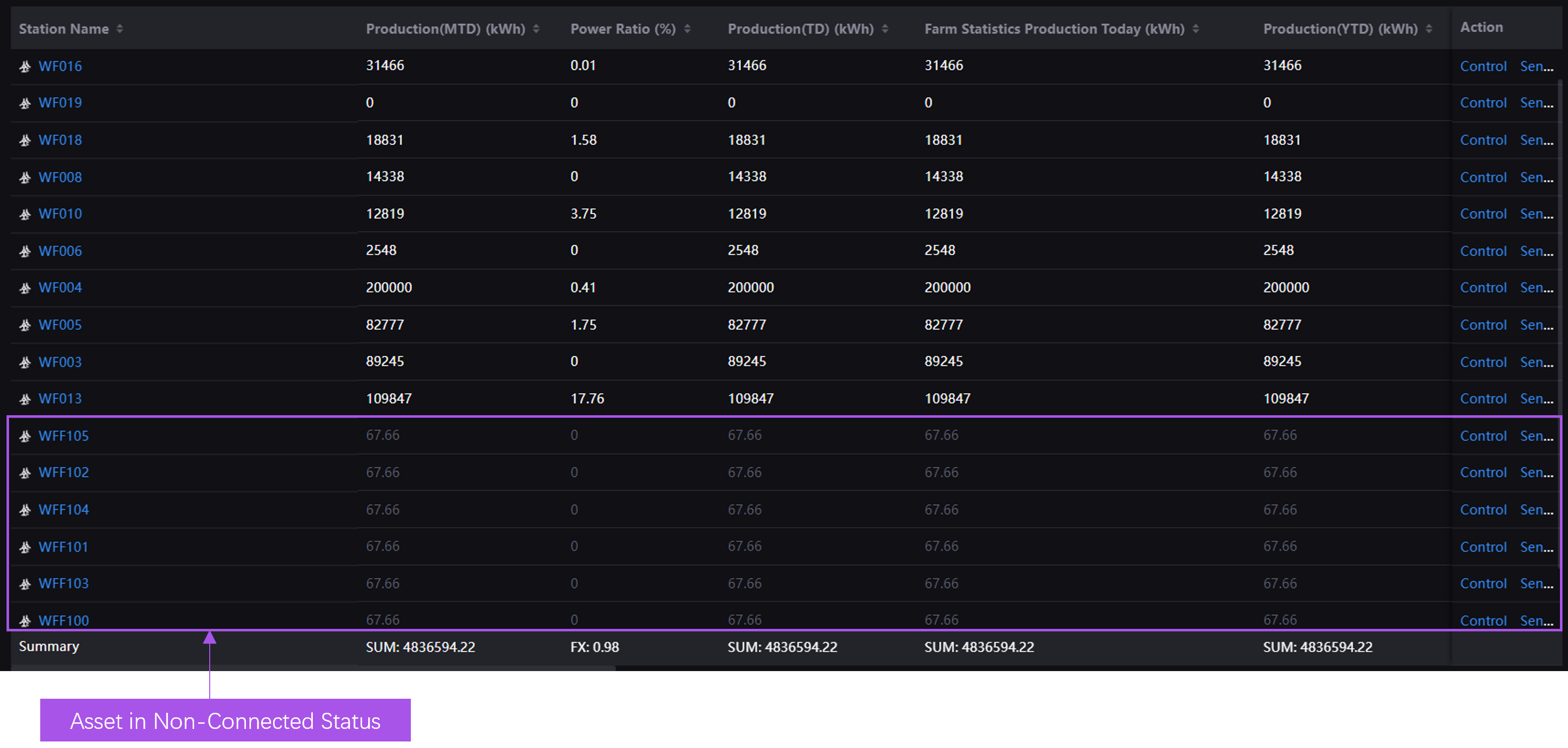
Configuring Default View¶
Default view refers to the view of Asset List displayed when application users of the current OU open the Asset List page. Default view contains the following information:
Style of Asset List
Data fields
Metric cards
Links
Width of columns
Display order of assets
Save the current list as the default view of the Asset List page for all application users in the current OU by the following steps:
Select the Asset List from the left navigation pane..
Select Save as Default View.
In the Save as Default View? popup window, select OK.
Restoring History Versions¶
You can view the information about history versions such as version numbers, the users to publish versions, the publishing time of versions, and publishing remarks. If you want to use a history version of Asset List, restore the version by the following steps:
Importing or Exporting Page Configuration¶
You can export the following contents of Asset List in JSON format and import the JSON file to migrate and reuse the configured page:
Page function configuration
Asset and data field Configuration
Exporting Page Configuration¶
Importing Page Configuration¶
Configuring URL Parameters¶
Besides the configuration above, application creators can enable or disable more functions by configuring the parameters of the URL. For more information, see URL Parameters.