Pie Chart¶
The pie chart widget is used to compare data between a single data series, showing the proportion of each value to the total, and the total proportion can only be 100%.
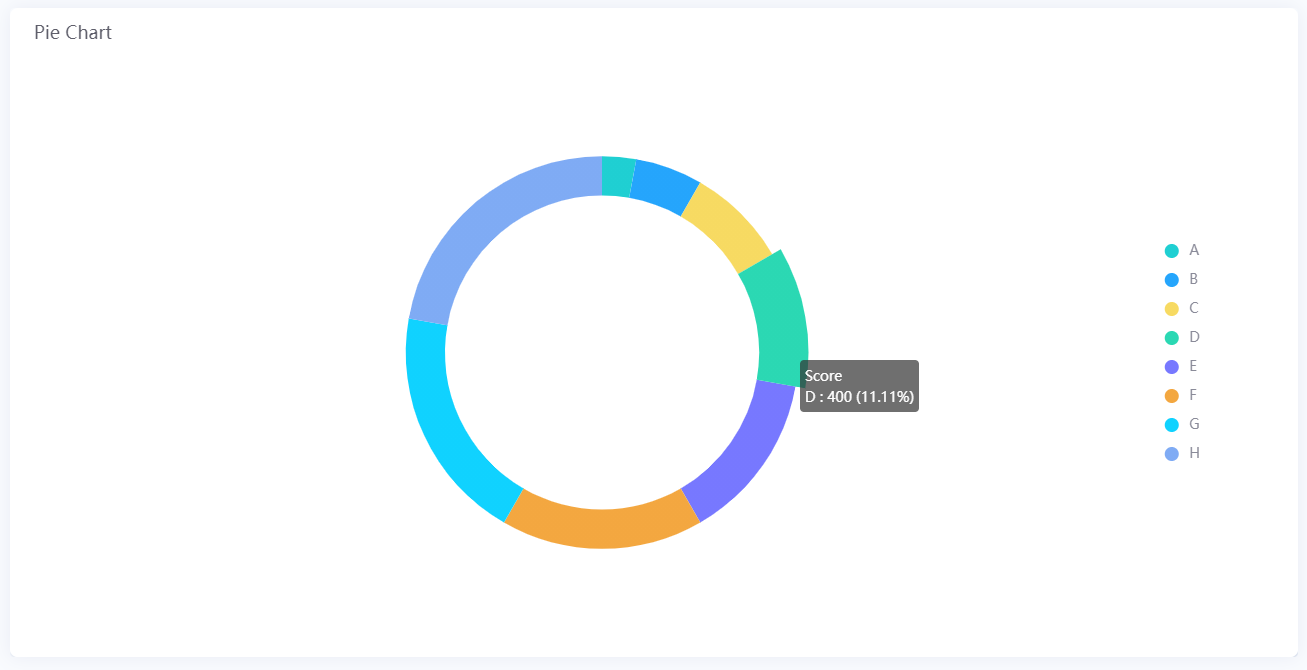
Data Fields¶
The data fields required are:
| Field | Quantity |
|---|---|
| Dimension | 1 |
| Measurement | ≥ 1 |
| Extension | Unlimited |
Note
If you do not have a dimension in your data and want to generate a single pie chart using multiple measurements, use the Multi-measurement Single Pie Chart widget. For more information about how to use it, see Multi-measurement Single Pie Chart.
Chart Style¶
Pie Chart Style¶
Pie Settings¶
| Field | Description |
|---|---|
| Use Gradient | Select this to fill the pie chart with a gradient. |
| Use Donut | Select this to display the pie chart as a donut. |
| Inner Diameter & Outer Diameter | Specify the thickness of the pie chart when it is displayed as a donut. |
| Value Font | Style the value labels. |
| Decimal Places | Round up the displayed chart data to the specified decimal places. |
| Show Thousands Separator | Select this to display the thousandths of the value. |
| Unit Name | Specify the unit for chart data. |
| Dynamic Unit | Select this to automatically use the unit that suits your data values. |
| Unit Font | Style the unit labels. |
| Line Break | Select this to display the unit below the value. |
| Layout | Configure the number of rows and columns for displaying pie charts. |
| Show “Expand” | If you enable Show “Expand”, you can select Expand at the bottom of the cart to see more sectors. |
| Data Size |
|
| Show As Percentage | Select this to display the chart data as percentage values. |
Legend¶
| Field | Description |
|---|---|
| Position | Select the position of the legend with respect to the pie chart(s). |
| Size | Specify the radii of the legend dots and the vertical spacing between them. |
| Legend Font | Style the text labels in the legend. |
| Legend Length | Specify the maximum length of the legend. |
| Show Legend Value | Select this to show the values next to the legend and the total value in the center of the pie chart. |
| Data Shown in Legend | From the Extension data field, select the value to be displayed next to the legend. |
| Data Shown in Total | From the Extension data field, select the total value in the center of the pie chart. |
| Value Font | Style the value labels. |
| Unit Font | Style the unit labels. |
| Value Margin | Specify the spacing between the value and the text labels in the legend. |
Data Label¶
| Field | Description |
|---|---|
| Font | Style the Dimension labels. |
| Position | Select where the Dimension labels are positioned relative to the pie chart. |