单元二:创建应用¶
操作人 |
操作地点 |
|---|---|
应用构建者 |
EnOS 管理控制台、EnOS 应用门户管理后台 |
本单元介绍应用构建者如何利用已获取的统一监测组件,在 EnOS 中创建满足实际业务需求的可视化监测应用。
前提条件¶
开始之前,确保当前账号已被分配 EnOS 管理控制台 应用注册 和 服务账号 菜单的访问权限。如未分配,联系系统管理员。
步骤 1:注册应用¶
登录 EnOS 管理控制台,并在左侧导航栏中选择 应用注册。
在 组织应用 标签页中选择 创建应用。
在创建应用页面中输入以下信息。
字段
描述
应用名称
输入
智能监测。标识符
输入
monitor。应用地址
自定义应用的 URL 地址,可留空。
应用分类
选择应用的分类,例如
综合。应用类型
选择
web,表示此应用在网页端运行。详情描述
描述此应用的功能,例如
多领域资产智能监测。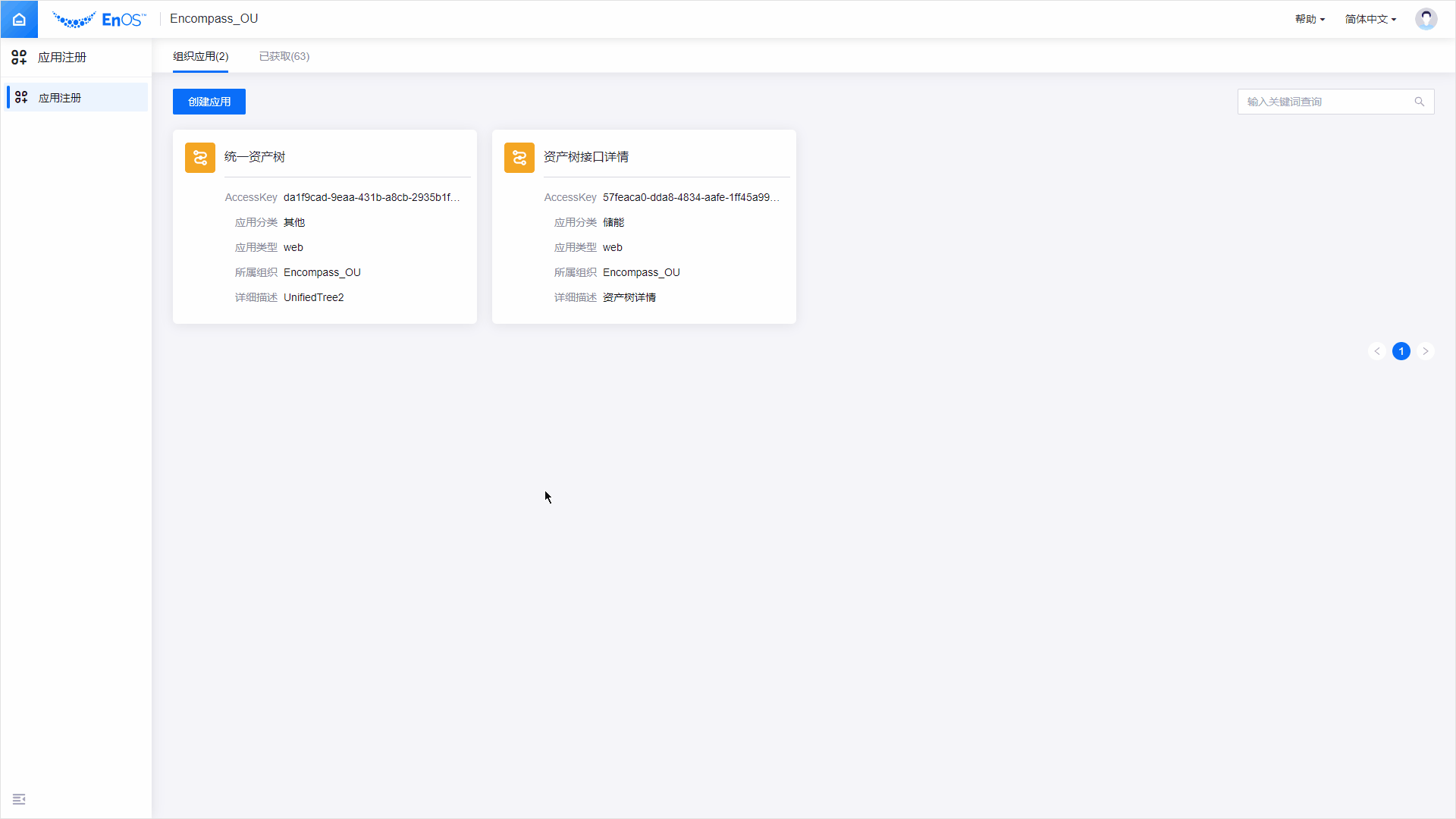
选择 确认。
上述操作完成后,应用构建者可以在 应用注册 > 组织应用 标签页中看到名为 智能监测 的应用以及应用的 Access Key,分类和类型等基本信息。
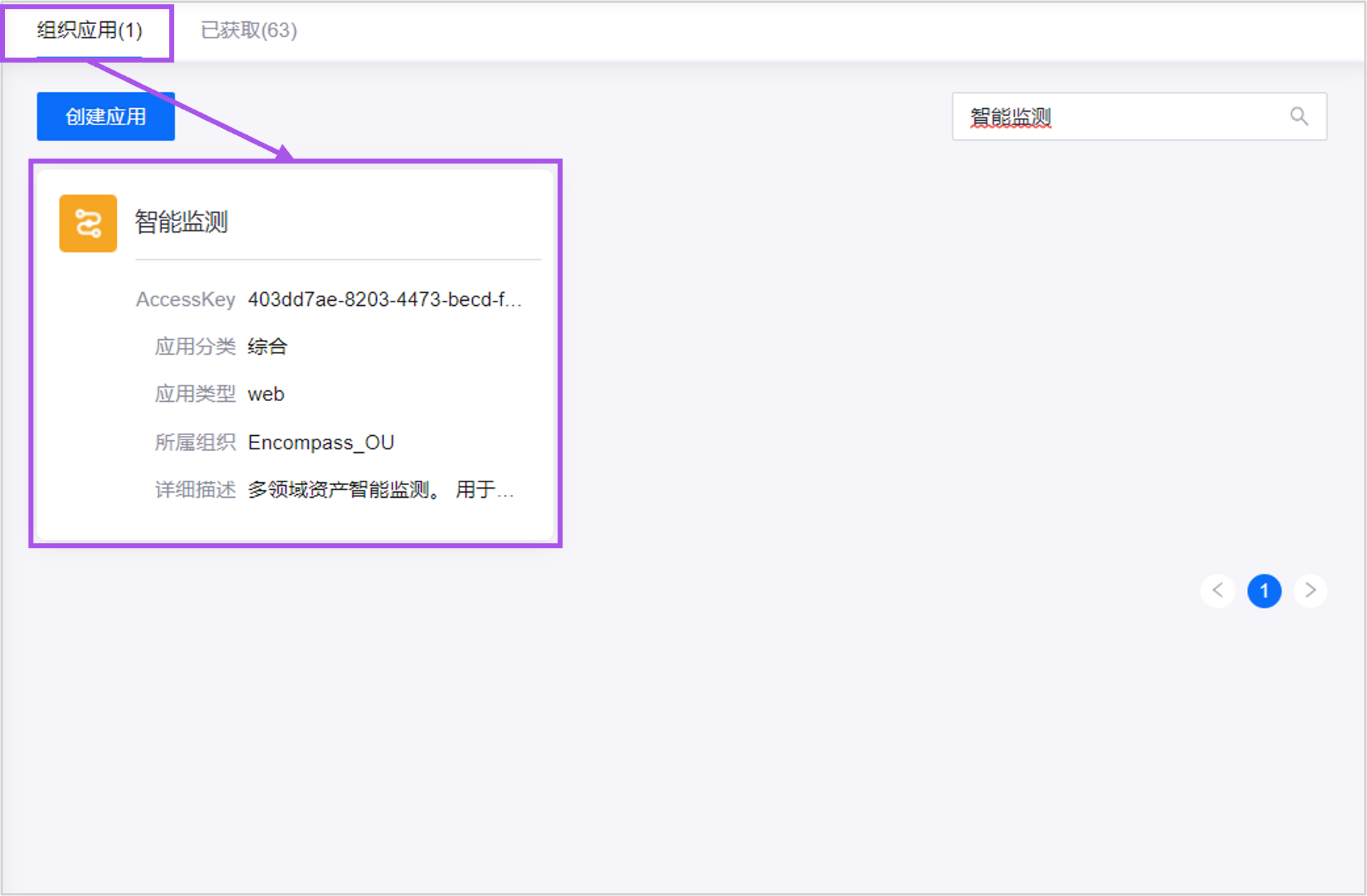
步骤 2:创建菜单¶
创建应用后,通过以下步骤将统一监测组件的可配置页面菜单添加到 智能监测 应用中:
在 应用注册 > 组织应用 标签页中选择 智能监测 应用卡片,打开应用详情页面。
在应用详情页面的 菜单管理 标签页中,选择 新建菜单。
在 新建菜单 弹窗中输入以下信息。
字段
描述
名称
输入应用的名称,例如
多领域仪表盘。标识符
输入应用的标识符,例如
landingpage。级别
选择 一级菜单。
上级菜单
一级菜单无需选择上级菜单。
排序
输入
1,让此菜单展示在应用菜单的最上方。URL
输入
/encom-landing-page/#/,即统一监测可配置页面的默认 URL。描述
描述此菜单的功能,例如
多领域资产的可视化监测页面。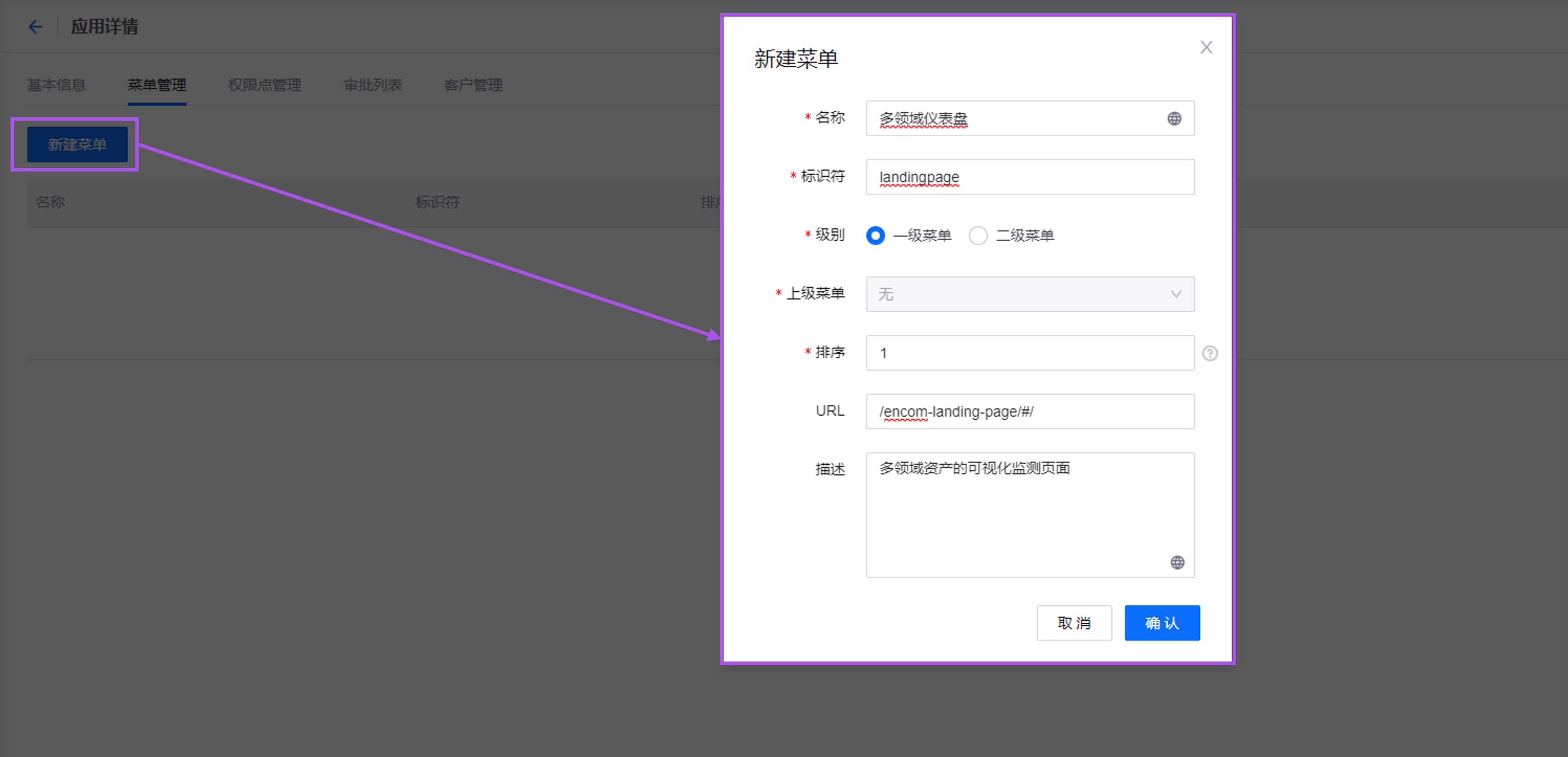
选择 确认。
(可选)在实际场景中,一个应用往往不仅只有 1 个菜单。为满足多种监控场景需要,应用构建者可重复上述步骤,自由添加、组合并配置以下智能监测功能。
功能
URL
描述
资产概览
/encompass-monitor-hmi/#/portfolio/runtime
以可交互的资产地图为核心,展现多层次、多类型的资产分布状况与数据。更多信息,参见 资产概览。
资产列表
/encompass-monitor-hmi/#/asset-list
提供多领域区域、场站及设备列表以及相关资产的属性、测点和指标信息。更多信息,参见 资产列表。
曲线工具
/encompass-monitor-hmi/#/charting-tool
以可视化图表的形式展现特定时间段内场站或场站组设备的数据变化趋势。更多信息,参见 曲线工具。
通用指标查询
/encompass-monitor-hmi/#/metric-tool
以指标报表的形式展现特定时间段内场站、区域或设备组设备的基本信息和数据。更多信息,参见 通用指标查询。
上述操作完成后,应用构建者可以在 应用详情 > 菜单管理 标签页中的菜单列表中看到智能监测应用的各个菜单以及菜单的标识符、URL 等信息。
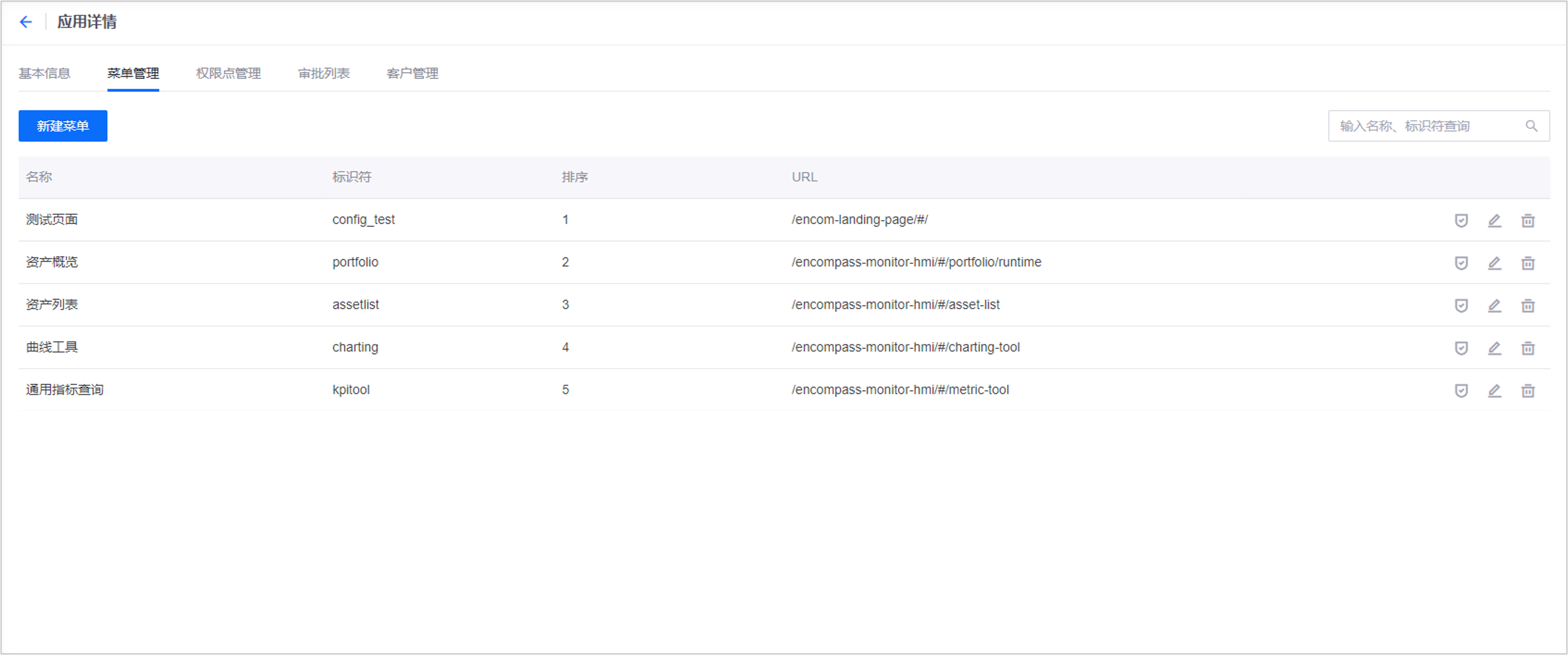
步骤 3:创建权限点¶
权限点决定用户是否可以在应用中进行特定操作。在可配置页面中,用户需要获取相应权限点才可进行以下操作:
配置可配置页面的功能
管理页面上的组件
管理可配置页面模板
控制相关设备或场站
因此,应用构建者需要通过以下步骤在应用中添加相应权限点:
在 应用注册 > 组织应用 标签页中选择 智能监测 应用卡片,打开应用详情页面。
在应用详情页面的 权限点管理 标签页中选择 新建权限点。
在弹窗中输入以下信息。
字段
描述
名称
输入权限点的名称,例如
配置页面功能。标识符
输入
monitor_ou_template。描述
描述权限点的功能,例如
功能配置页面的访问权限。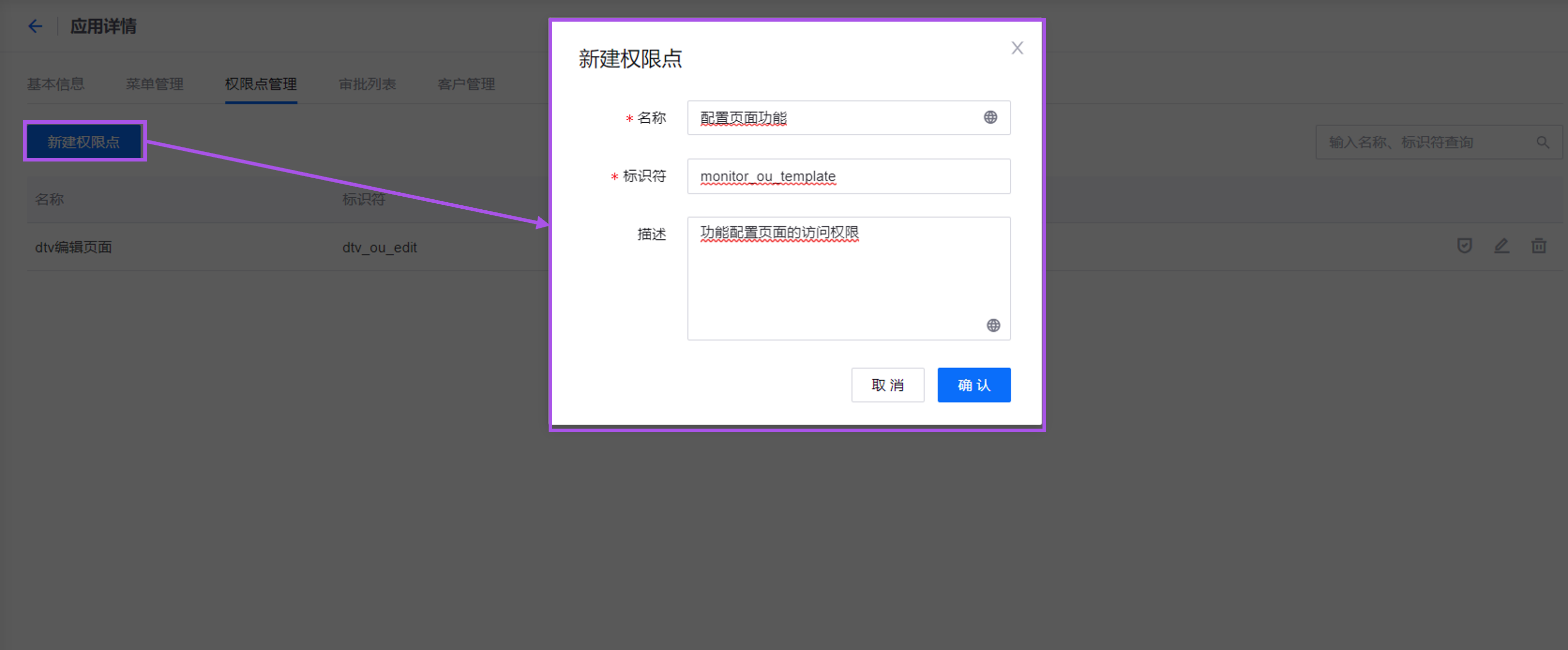
Note
应用构建者可自定义权限点的名称和描述,但需要确保权限点标识符与本教程给出的标识符保持一致。
选择 确认。
重复上述操作,再为智能监测应用配置以下权限点。
名称
标识符
描述
编辑组件
dtv_edit
编辑当前可配置页面中展示的数字孪生可视化组件。
管理组件与模板
dtv_ou_edit
编辑当前可配置页面中展示的数字孪生可视化组件。管理可配置页面模板。
控制资产
control_execute
控制设备和场站资产。
对于上述权限点:
拥有“配置页面功能”权限点的用户可选择页面右上角的 功能配置
 并配置页面中的各项功能。
并配置页面中的各项功能。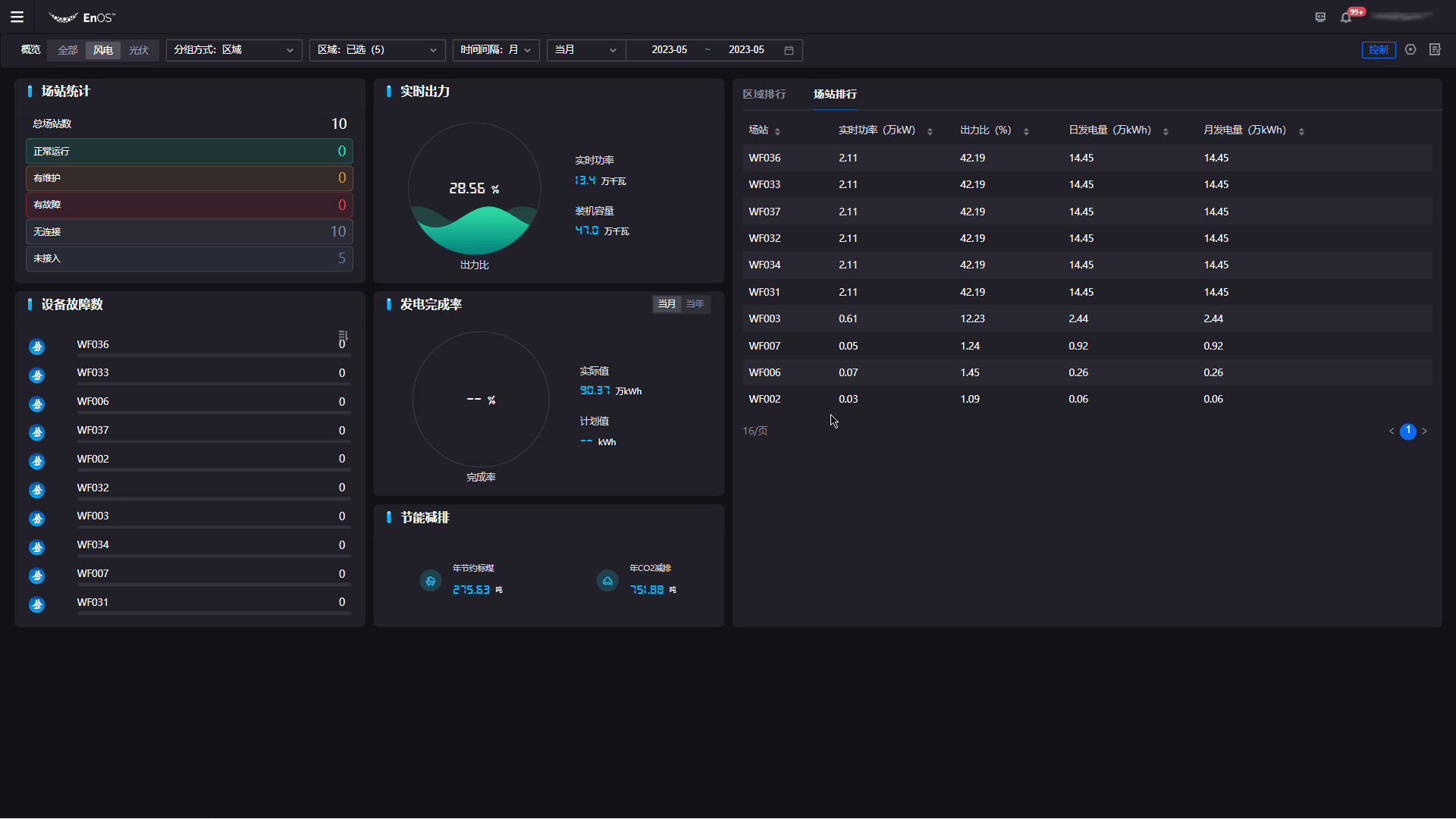
拥有“编辑组件”权限点的用户可选择页面右上角的 编辑页面
 添加、删除、配置或移动当前页面的组件。
添加、删除、配置或移动当前页面的组件。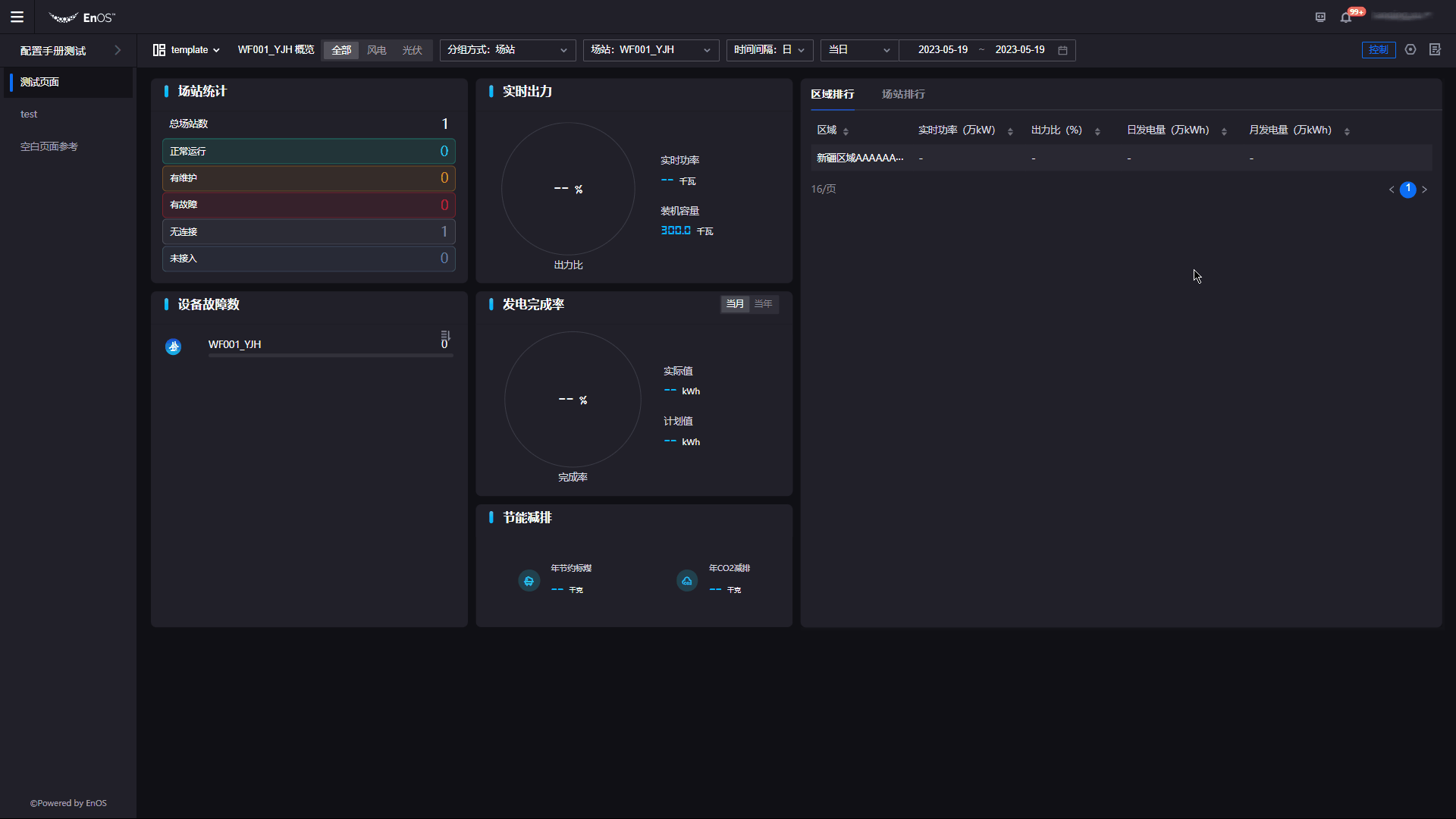
拥有“管理组件与模板”权限点的用户可选择页面左上角的 模板,管理可配置页面的模板。
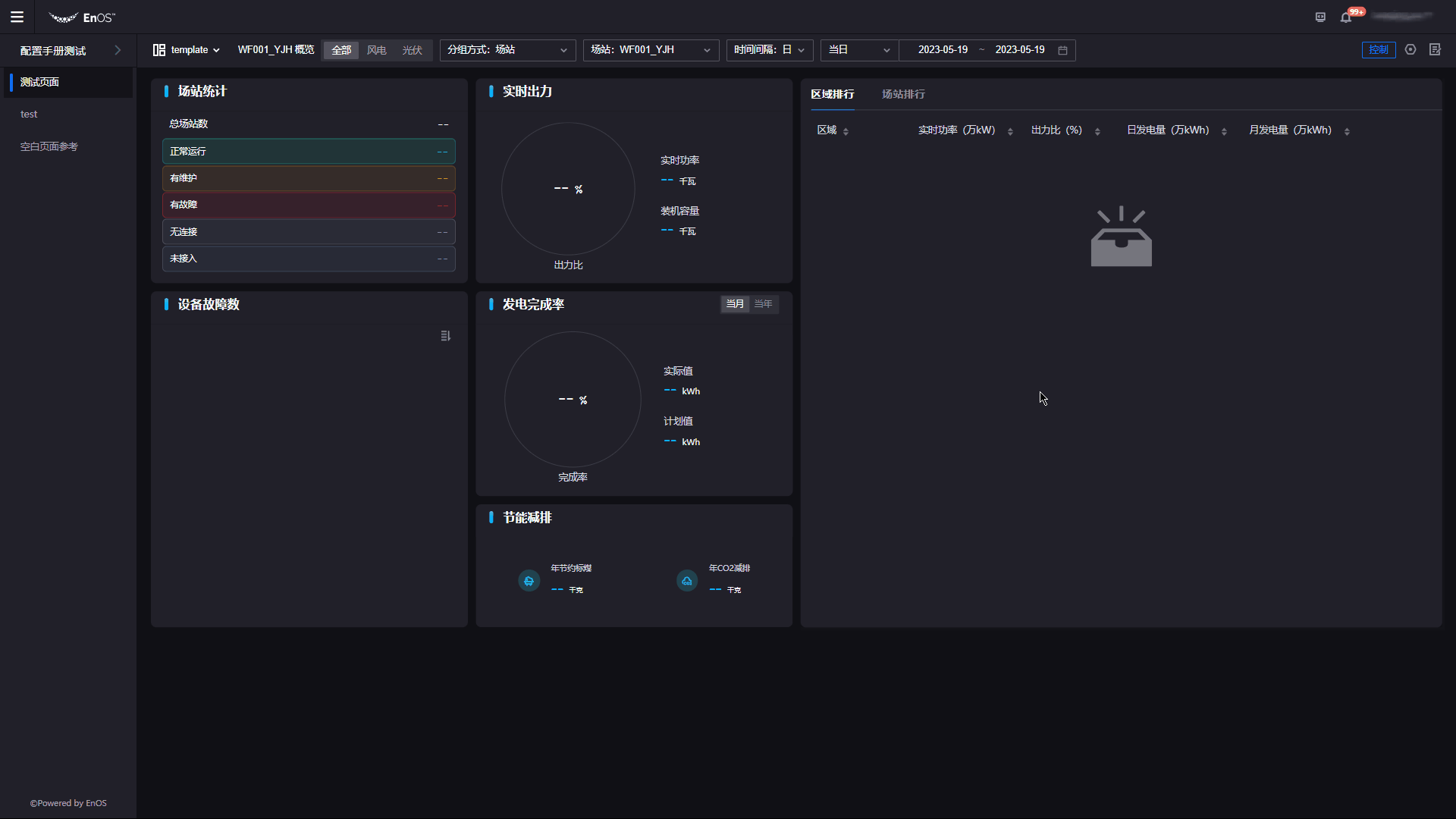
拥有“控制资产”权限点的用户可选择页面右上角的 控制,对页面中的资产进行控制。
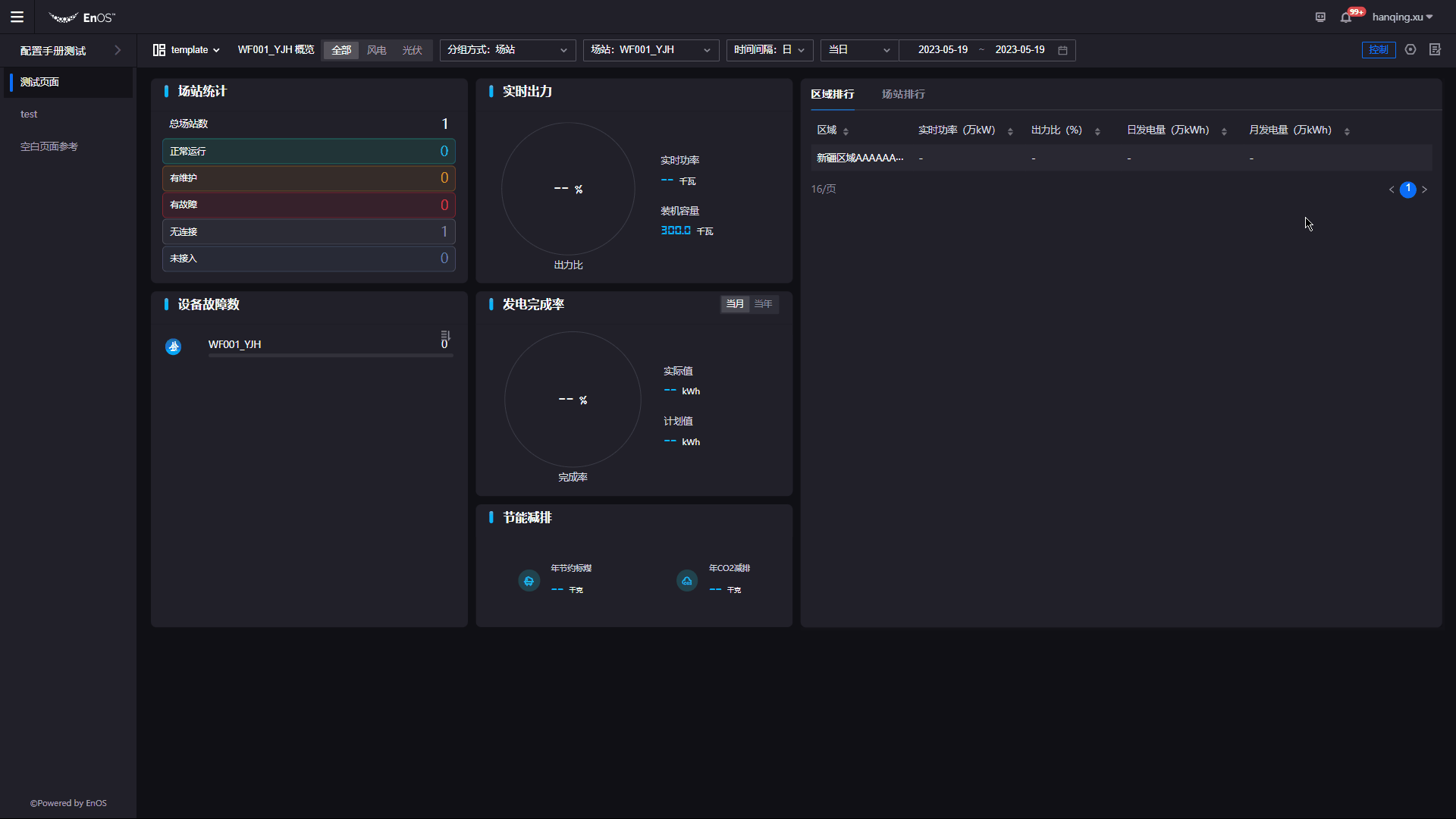
Note
需要提前在 集群控制 组件中配置控制面板。
步骤 4:授权服务账号¶
EnOS 通过为应用分配 策略 来控制应用可访问的资源。为确保智能监测应用可获取 OU 中资产的属性、测点以及指标等数据,通过以下步骤将相应策略分配给智能监测应用:
在 EnOS 管理控制台的左侧导航栏中选择 身份与授权 > 服务账号。
在 策略列表 标签页中选择 添加策略权限。
在弹窗中选择 administrator 预定义权限的加号图标并选择 保存,将此权限分配给智能监测应用。
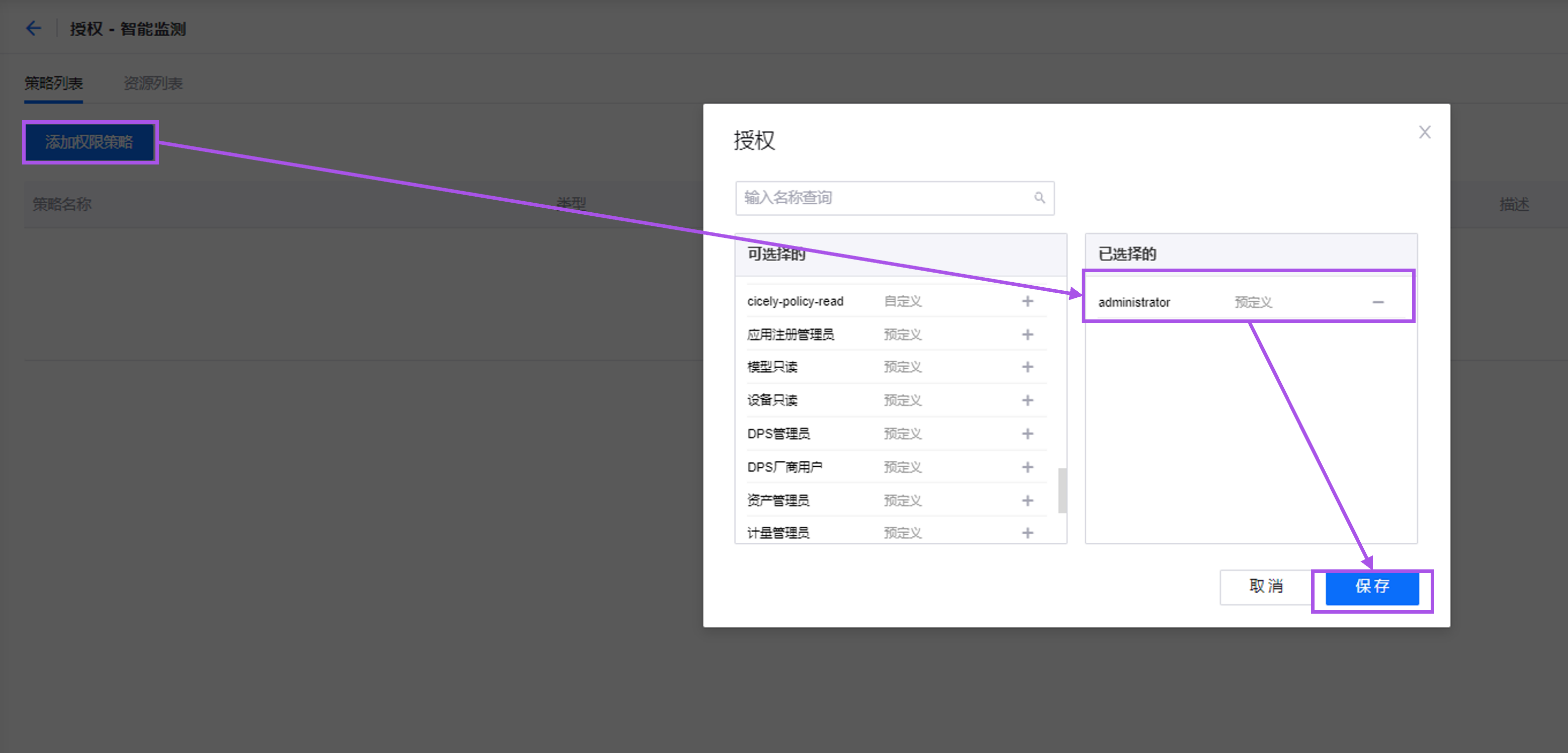
上述操作完成后,智能监测应用即可获取 OU 中资产的属性、测点以及指标等数据。有关服务账号授权的更多信息,参见 管理服务账号。
步骤 5:启用应用¶
在 EnOS 管理控制台中创建或获取的应用会自动同步到 EnOS 应用门户管理后台的应用管理页面中。通过以下步骤启用智能监测应用,并将此应用展示在应用门户的左侧导航栏中,方便后续访问:
在管理后台的左侧导航栏中选择 应用管理。
将光标悬停在智能监测应用的省略号图标(…)上并选择 管理。
在 应用设置 部分勾选 启用应用 和 在导航栏展示该应用 选择框。
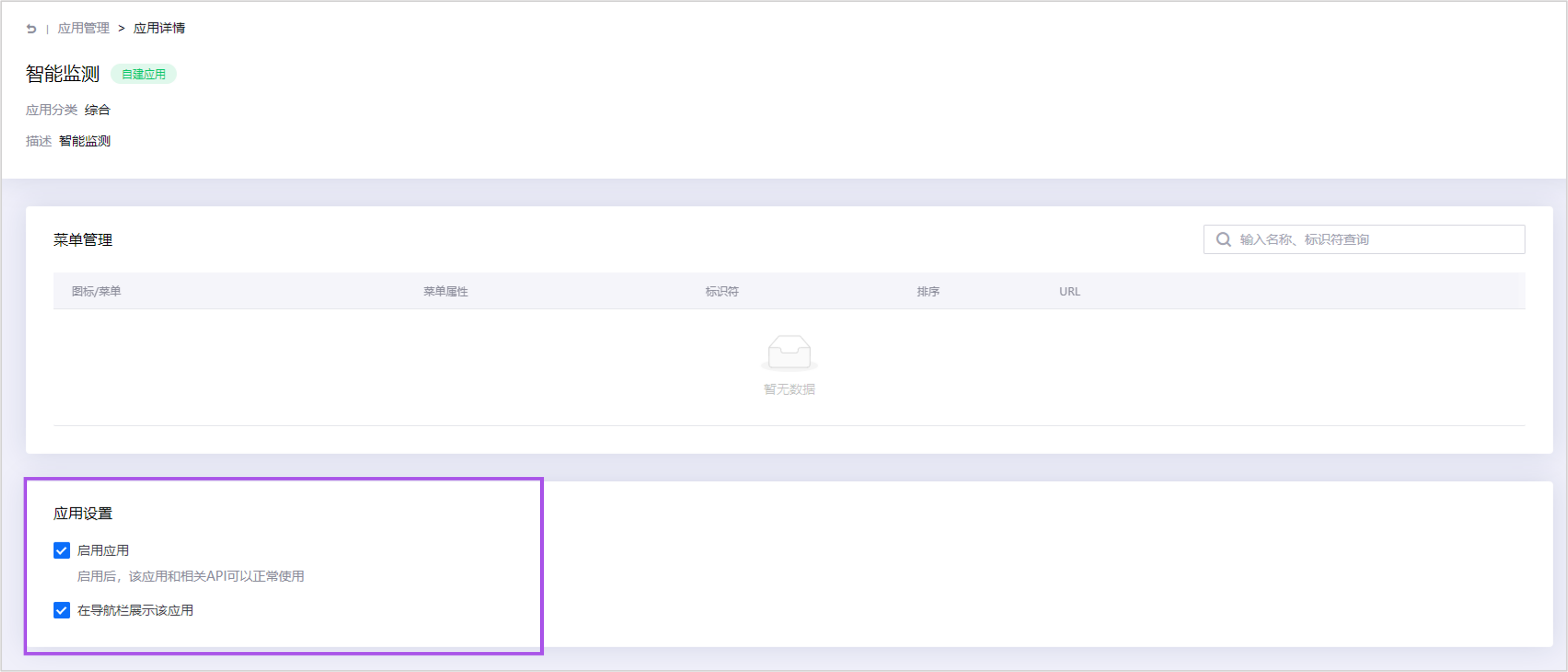
上述操作完成后,拥有访问权限的用户即可在应用门户的左侧导航栏中选择并访问 智能监测。有关在应用门户中启用并展示应用的更多信息,参见 管理应用。
步骤 6:分配访问权限¶
联系应用管理员为当前帐号分配所需权限,确保有权访问智能监测应用中的菜单,以及查看相关资产和资产数据。同时,为确保当前帐号能够配置智能监测页面,联系应用管理员为当前帐号分配以下权限点。
权限点 |
必需/可选 |
描述 |
|---|---|---|
配置页面功能 |
必需 |
确保当前帐号可以对页面功能进行配置。 |
管理组件与模板 |
必需 |
确保当前账号可以编辑页面中展示的数字孪生可视化组件,并对页面模板进行管理。 |
编辑组件 |
可选 |
确保当前帐号可以编辑页面中展示的数字孪生可视化组件。若已分配 “管理组件与模板” 权限点,则无需为当前账号分配此权限点。 |
控制资产 |
可选 |
确保当前账号可以在页面上控制资产。 |

