Publishing Flows¶
You need to publish an integration flow before it can run. When you publish a flow, you need to allocate resources for it. This section shows how to allocate resources and publish an integration flow.
Before You Start¶
Ensure that you have applied for the Device Integration Resource at the EnOS Console Management > Resource Management page. For more information about requesting resources, see Resource Management on EnOS.
Ensure that you have read the limitations for publishing flows. See Limitations.
Allocating Runtime Resource¶
Log in to the EnOS Console Management and click Device Integration > Flow Designer from the left navigation menu.
There are two ways to publish a flow. In the list of integration flows, find the one you wish to run and click Publish, or click Edit to enter its canvas page and click Publish located at the top.
If you have not applied for the Device Integration Resource, the Publish link will be grayed out. Go to EnOS Console Management > Resource Management or click the Resource Management link at the top of the page to apply for the resource.
You need to allocate the runtime resource needed for each flow that you publish, after which the configuration will be the default publish runtime resource for that particular flow unless you change it. For more information on changing the runtime resource, refer to Editing Runtime Resource.
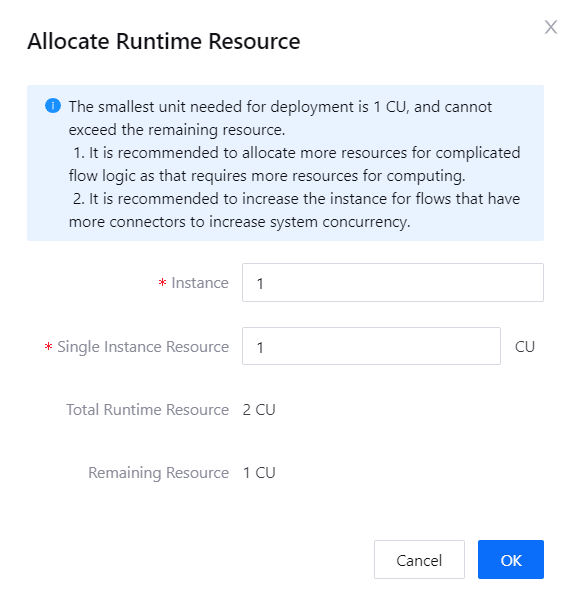
Instance: It is recommended to have a larger instance number for flows that have more connectors to increase system concurrency. The maximum number of instances for one flow is 10.
Single Instance Resource: Represents the computing resources consumed by each instance in CU. It is recommended to allocate more resources for flows with complicated logic as that requires more resources for computing. The maximum computing resource for a single instance is 8 CU.
Total Runtime Resource: The total amount of Device Integration resource applied for your OU.
Remaining Resource: The remaining resources you can use for your flow.
The total resources used for each flow is calculated by Instance x Single Instance Resource. For example, if you allocate 2 for Instance and 1 for Single Instance Resource, the total resources used for the flow would be 2 * 1 = 2 CU.
Click OK to publish and run the integration flow.
Editing Runtime Resource
Find your flow from the list of integration flows in the Flow Designer page and click its … > Allocate Resource.
You can edit the configured runtime resource for your flow according to the two scenarios below.
Unpublished Flow: You can edit both the Instance and Single Instance Resource numbers. Once done, click OK.
Running Flow: You can only edit the Instance. If you wish to edit the Single Instance Resource as well, you need to unpublish the flow first. Once done, click OK.
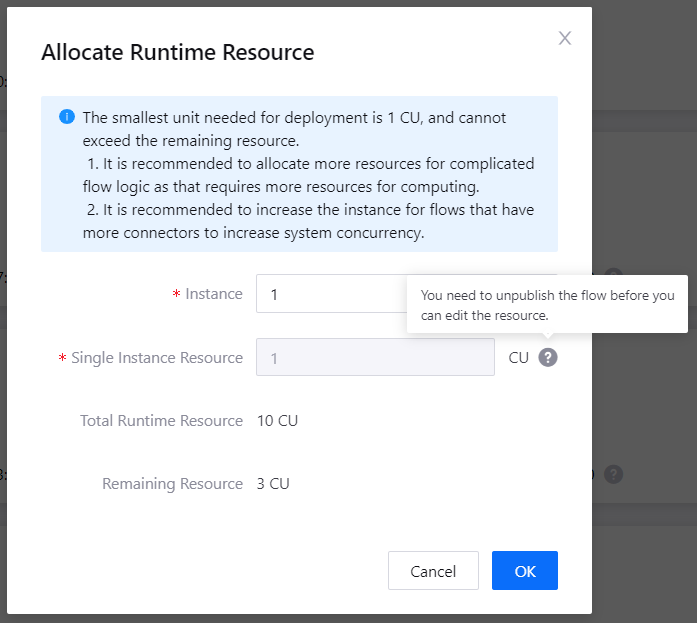
Click Publish to publish and run the flow.
Results¶
It takes a few minutes for the flow to start running. When it does, the flow status on the Flow Designer page will show as Running. The number of runs triggered and errors generated for the past 24 hours, if any, will also be updated.
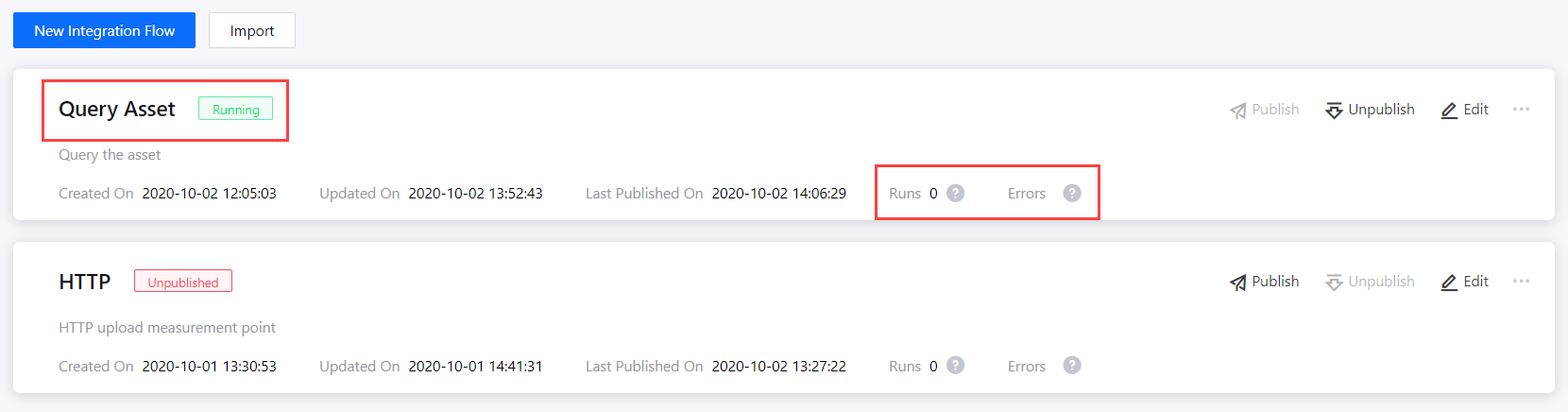
For flows that have the Debug switch toggled on, you can click Edit to view the running logs of the flow or the individual nodes.
Flow log: Click Log at the top of the canvas page to view the overall flow log.
Individual node log: Click the node you wish to view the log of and click its Log tab.