Managing Products¶
For products, you can perform operations such as viewing and editing products, viewing device logs, exporting and importing products in batch, debugging devices, and migrating products.
Prerequisite¶
Ensure that you have the corresponding permissions for Product service. If you do not have the access, contact your OU administrator.
Ensure that you have read the limitations for products. See Limitations.
Viewing Product Information¶
Before you start, ensure that your account has been authorized the policy that includes the following service(s) and action permission(s). If not, contact your OU administrator.
Operation |
Required Service |
Required Operation Permission |
|---|---|---|
Viewing the product details |
Product |
Read (default) |
Viewing the product’ model |
Model |
Read (default) |
Viewing the product secret |
Product |
Create or Update |
Viewing the devices under the product |
Device Management Service |
Read (default) |
On the Product Details page, you can view the information of the product.
In EnOS Management Console, select Device Management > Products.
In the list of products, click View
 to open the Product Details page of the target product.
to open the Product Details page of the target product.The page displays the details of the product:
Model: The model of the product. Click View
 to view the model details.
to view the model details.Product key and Product secret: The key-pair of credentials uniquely identifies the product.
Devices: Click Manage
 to view the devices under the product.
to view the devices under the product.
Viewing Logs¶
On the Product Details page, you can view the logs of important behaviors of all the devices under the product.
In EnOS Management Console, select Device Management > Products.
In the list of products, click View
 to open the Product Details page of the target product.
to open the Product Details page of the target product.Click the Logs tab to open the log details page.
Under the Activity Logs tab, enter the target device key and set a time period to view the log of that device for the set period of time.
To view logs of upstream and downstream messages, click the Upstream and Downstream tabs.
The Upstream page mainly displays the logs of the following upstream messages:
Messages sent by the device to the topic queue.
Messages flowed from the topic queue to the rules engine.
Messages forwarded from the rules engine to other services and applications in EnOS Cloud.
The Downstream page mainly displays the logs of messages sent from the cloud to the device.
Exporting Products¶
This function enables you to export products across different models to an Excel file.
In EnOS Management Console, select Device Management > Products, and click Batch Export.
You can either export all of the products listed by clicking Export All, or export specific products by selecting the products you wish to export and click Export Selected.
Save the Excel file to your local directory.
Importing Products¶
Before you start, ensure that your account has been authorized the policy that includes the following service(s) and action permission(s). If not, contact your OU administrator.
Required Service |
Required Operation Permission |
|---|---|
Product |
Create |
This function enables you to batch create new products or batch update existing products across different models using an Excel file. Batch importing of existing products will update the existing information. If there are no existing products, new products will be created.
In EnOS Management Console, select Device Management > Products.
Click the Import button.
Upload an Excel file. For file size limitations, refer to the pop-up window.
If you require a template, click Download Blank Template to download a blank template in Excel format. Fill in the template once it’s downloaded and upload the file.
Name |
Mandatory/Optional |
Description |
|---|---|---|
Product Key |
Depends on creating new or updating products. See description for more information. |
The product key.
|
Product Name (Default) |
Mandatory |
The name of the product, unique within the same OU. 1 - 64 characters. Does not support <>;@*%&\ characters. |
Product Name (Internationalization) |
Optional |
The internationalization name of the product, e.g. English(en_US) and Simplified Chinese(zh_CN). If not given, the default product name will be used. 1 - 64 characters. |
Product Description |
Optional |
The description of the product. Max 512 characters. |
Asset Type |
Mandatory if creating new product, and optional when updating product |
The asset type of the product. Available values are |
Onboarding Method |
Mandatory if creating new product, and optional when updating product |
The method by which devices onboard to EnOS. Available values are |
Model ID |
Mandatory if creating new product, and optional when updating product |
The ID of the model that the product will be under. |
Protocol Gateway |
Depends on See description for more information. |
|
Certificate-Based Authentication |
Mandatory |
|
Default Validity Period |
Mandatory if |
When the device/gateway applies for a certificate but does not specify the validity period, this parameter will be used as the certificate validity period. This value must be less than |
Max Validity Period |
Mandatory if |
The maximum certificate validity period of a device/gateway when a device/gateway under this product applies for a certificate. If the validity period is exceeded, an error will be reported and the certificate application will fail. Range: 1 - 3650 |
Note
Do not leave blank rows between the rows as the file may fail to import.
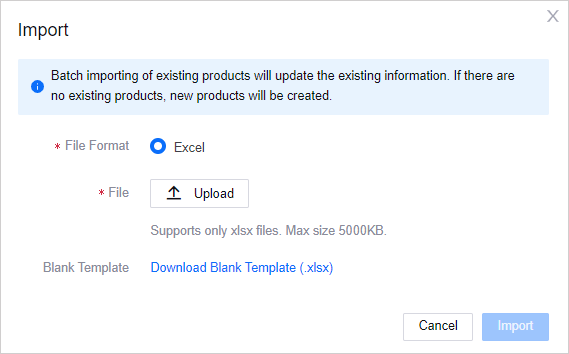
4. Click Import.
5. If invalid records exist, a pop-up window will show an error message and a Download Error File link. Click to download the file, check the cause of the error, rectify it, and upload the file again.
6. Once the products are successfully imported, the new products will appear in the list of products in Device Management > Products.
Debugging Online Devices¶
Before you start, ensure that your account has been authorized the policy that includes the following service(s) and action permission(s). If not, contact your OU administrator.
Required Service |
Required Operation Permission |
|---|---|
Product |
Update |
On the Product Details page, you can debug devices under the product, simulate a real device to connect to the cloud, report defined attributes, and handle events. Based on the data of the simulated device, the cloud can complete application development and debugging. Once the real device is online, the virtual device will automatically go offline.
In EnOS Management Console, select Device Management > Products.
In the list of products, click
 to open the Product Details page of the target product.
to open the Product Details page of the target product.Click the Debugging tab to open the debugging page.
Select the device you want to debug from the drop-down list.
Simulate a scenario using the debugging feature.
Click Run.
Migrating Products¶
You can migrate products to another OU by sharing it.
When shared, if the model of the product does not exist in the target OU, the model will be shared together with the product to the target OU. Both the model and product will appear in the target OU’s list of models and products respectively, and the target OU will be given read access to both. The target OU will not be able to edit any information for the shared model/product.
Any changes to the model/product in the original OU will be reflected in the target OU. Deleting the model/product in the original OU will delete it in the target OU as well.
In EnOS Management Console, go to Device Management > Products, and click the Migrate icon
 for the product you wish to migrate.
for the product you wish to migrate.Select Share for Action.
Enter the OU ID for the OU you wish to share the product to.
Select the Verification Method, either via email or mobile.
Click Get Code. Depending on the Verification Method selected, a verification code will be sent via email or SMS to the owner of the target OU.
Enter the verification code (6-digits) and click OK.
A pop-up window to confirm the migration will appear. Click OK to proceed.
The product will appear in the target OU’s list of products.
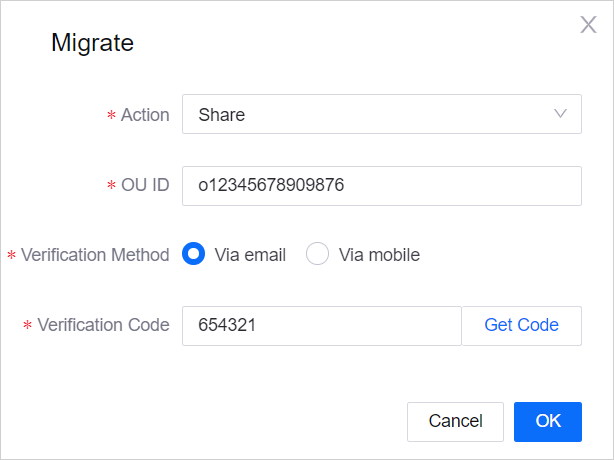
 to edit the following:
to edit the following: