Managing Logical Assets¶
Note
This feature is available for EnOS 2.1 update and newer releases.
The logical asset refers to a physical location or container that includes a series of devices that are of the same type or different types. For example, a wind farm is a logical asset, which includes several wind generators. Different wind farms will have common attributes, runtime data, and status, such as average wind speed, average power generation, etc.
In EnOS Management Console, you can create a logical asset at the Asset Trees page. To view, edit, or delete a logical asset, click Device Management > Logical Assets from the left navigation menu.
View: Click the View icon
 of a logical asset to enter the Logical Asset Details page and view its asset information, attributes, measurement point, event, and asset-related files.
of a logical asset to enter the Logical Asset Details page and view its asset information, attributes, measurement point, event, and asset-related files.Edit: Click the Edit icon
 of a logical asset to modify its name, time zone, or description.
of a logical asset to modify its name, time zone, or description.Delete: Click the Delete icon
 of a logical asset or use the batch delete function to delete two or more logical assets at one go.
of a logical asset or use the batch delete function to delete two or more logical assets at one go.View associated asset tree: Mouse over the Asset Tree icon
 of a logical asset to view its associated asset tree(s) and click the name of the asset tree to go to its Asset Tree page.
of a logical asset to view its associated asset tree(s) and click the name of the asset tree to go to its Asset Tree page.
Prerequisites¶
Ensure that you have read the limitations for logical assets. See Limitations.
Exporting Logical Assets¶
This function enables you to export logical assets across different models.
In EnOS Management Console, select Device Management > Logical Assets, and click Batch Operations.
You can either export all of the logical assets listed by clicking Export > Export All, or export specific logical assets by selecting the logical assets you wish to export and click Export > Export Selected.
Save the ZIP file to your local directory. The ZIP file will contain Excel files. Each Excel file represents a model with the file name containing the model’s model ID, with the logical assets inside each Excel file under the model that the Excel template represents.
Importing Logical Assets¶
This function enables you to batch create new logical assets or batch update existing logical assets across different models using Excel. Batch importing of existing logical assets will update the existing information. If there are no existing logical assets, new logical assets will be created.
In EnOS Management Console, select Device Management > Logical Assets.
Click the Import button.
Upload a ZIP File that contains one or multiple logical asset .xlsx files. For file size limitations, refer to the pop-up window.
If you require a template, select one or multiple existing models from Template and click Generate Template to generate Excel templates based on the selected models. The templates will be inside a ZIP file. Edit the template once it’s downloaded, ZIP it up, and upload the file.
Note
Each Excel template represents a model. The naming convention is "ModelId_yourModelId.xlsx", where yourModelId refers to the model ID of a model, which can be found in Models. Therefore, all logical assets inside the Excel file will be under the model that the Excel template represents.
Name |
Mandatory/Optional |
Description |
|---|---|---|
Asset ID |
Depends on creating new or updating logical assets. See description for more information. |
|
Asset Name (Default) |
Mandatory |
The default name for the logical asset which will be used when logical asset names in other languages are not given. 1 - 64 characters. Does not support <>;@*%&\ characters. |
Asset Name (Internationalization) |
Optional |
The internationalization name of the logical asset, e.g. English(en_US) and Simplified Chinese(zh_CN). If not given, the default logical asset name will be used. 1 - 64 characters. |
Time Zone |
Mandatory |
The local time zone of city of the logical asset. If you need to use Daylight Saving Time (DST) for the logical asset, select the city where DST applies. EnOS will validate format of the time zone. |
Description |
Optional |
The description of the logical asset. Max 512 characters. |
Device Tag |
Optional |
The logical asset tags in the form of key-value pairs. The format is in JSON and both key and value must be String. Example: {“key”:”value”} |
Note
Do not leave blank rows between the rows as the file may fail to import.
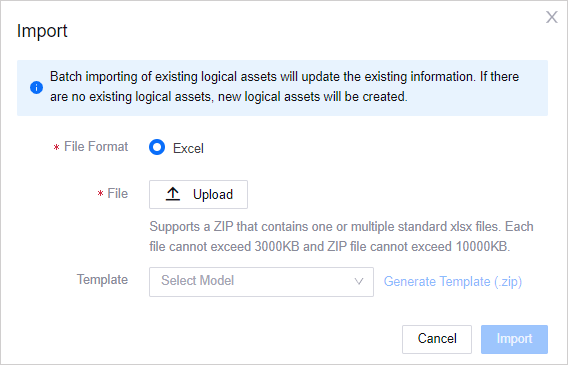
4. Click Import.
5. If invalid records exist, a pop-up window will show an error message and a Download Error File link. Click to download the file, check the cause of the error, rectify it, and upload the file again.
6. Once the logical assets are successfully imported, the new logical assets will appear in the list of logical assets in Device Management > Logical Assets.
For more operations for logical assets, see Managing Asset Tree.