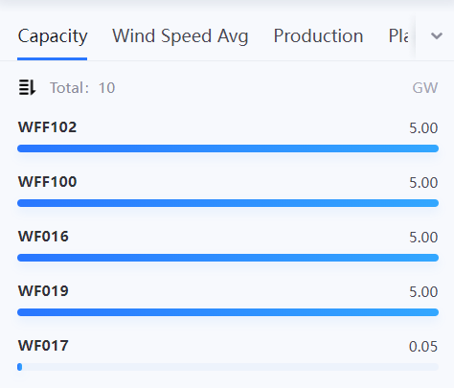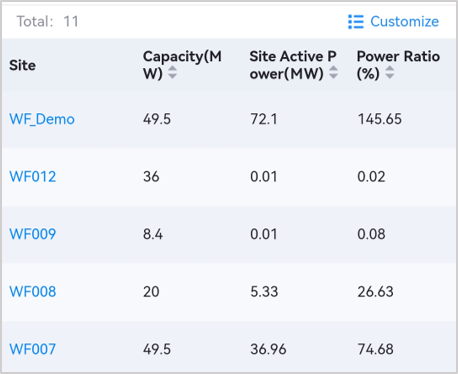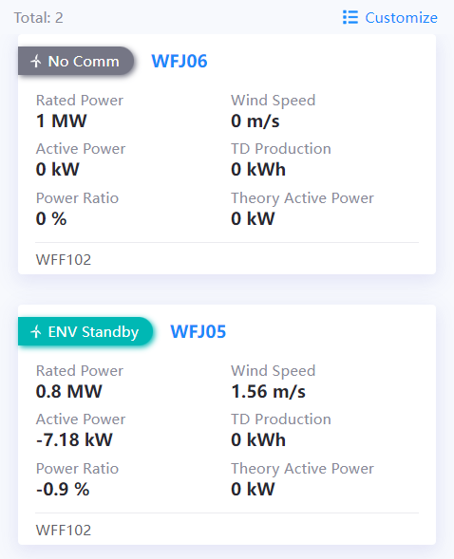Comparing Asset Metrics¶
Application users can specify and compare the metric data of certain assets (regions, sites, or devices) and generate visualized metric comparison reports to get insight into the key metric information of assets.
Prerequisites¶
Before you start, make sure the following items:
You have downloaded and installed the EnOS Mobile Application.
Your account has been assigned the required asset permission and the menu groups containing the Metric Comparison menu. If not assigned, contact the application administrator.
The required data fields have been added to the field groups in Configuration Center > Business Objects > Site Type. If not added, contact the application administrator.
Viewing Metric Comparison Reports¶
Log in to EnOS Mobile Application.
Select the Apps tab, and select Metric Comparison on the menu list.
Note
The menu name in your applications might be different from the name in this article, because of the customization on menu names for Mobile Application menus. For more information, contact the application administrator.
Select the
 icon in the upper left corner, specify the required assets for metric comparison, and select OK.
icon in the upper left corner, specify the required assets for metric comparison, and select OK.Select the Day, Month, or Year tab on the page to determine the time granularity and select a specific time range to compare asset metrics.
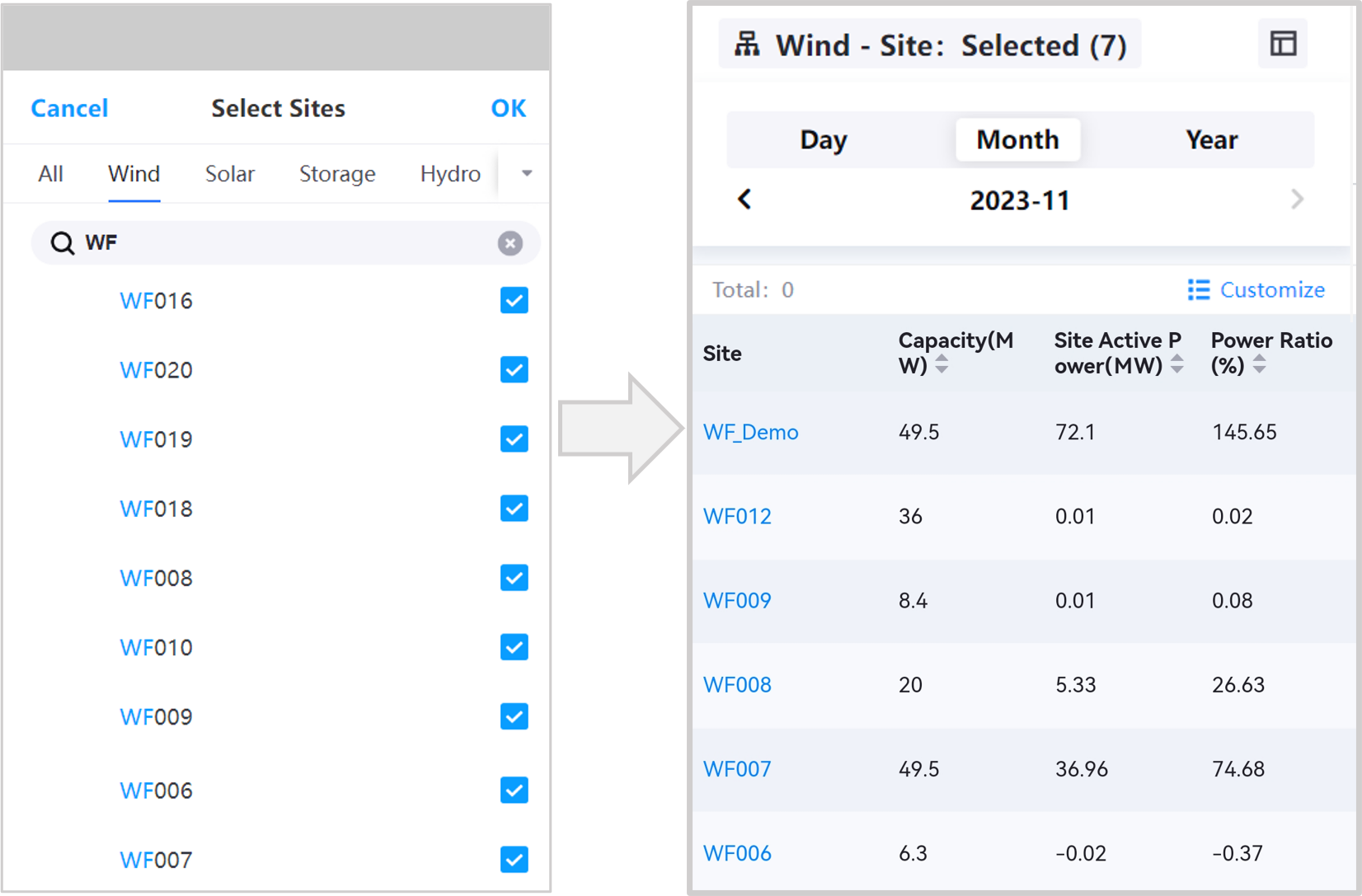
Changing Report Styles¶
You can apply the ranking, table, or card style to visualize the results of the metric comparison in Mobile Application.
Name |
Description |
Example |
|---|---|---|
Ranking |
Display the assets and metric data in ascending or descending order of a particular metric. |
|
Table |
Display the assets and metric data in a table format, where application users can sort the assets by ascending or descending order of a particular metric in the table. |
|
Card |
Display the assets and metrics data in a card format, where application users can sort assets by ascending or descending order of a particular metric in the card. |
Change the style of the metric comparison report by the following steps:
Customizing Displayed Data Fields¶
Application users can customize the data fields displayed on the page for metric comparison by the following steps:
Log in to EnOS Mobile Application.
Select the Apps tab, and select Metric Comparison on the menu list.
Customize the metrics by the following ways:
Note
You can add up to 6 data fields for the card style, 3 data fields for the table style, and 10 data fields for the ranking style.