Managing Application Messages¶
Through the Application Portal message center, you can view and manage alerts and notification messages sent from applications.
Prerequisites¶
The Application Portal message center only displays messages that are sent to the Application Portal with messaging enabled for an application. The application developer needs to enable and configure the messaging function on the application side.
View Messages¶
You can use the following steps to view the messages sent by an application:
Log in to the Application Portal and click the bell icon in the upper right corner of the page to open the Real-Time Alerts window.
In the list of applications on the right side of the window, click on an application name to see the list of messages.
Note
The list of messages only shows the messages related to the applications and assets to which you have permission to access, and the number next to the application name indicates the number of pending messages.
You can view the message summary information, including the application custom tags, the time when the message occurs, and the summary information of the message.
Click on any message to open the application and view the details of the message.
Click View all at the bottom of the page to view all the messages in the application, as shown below:
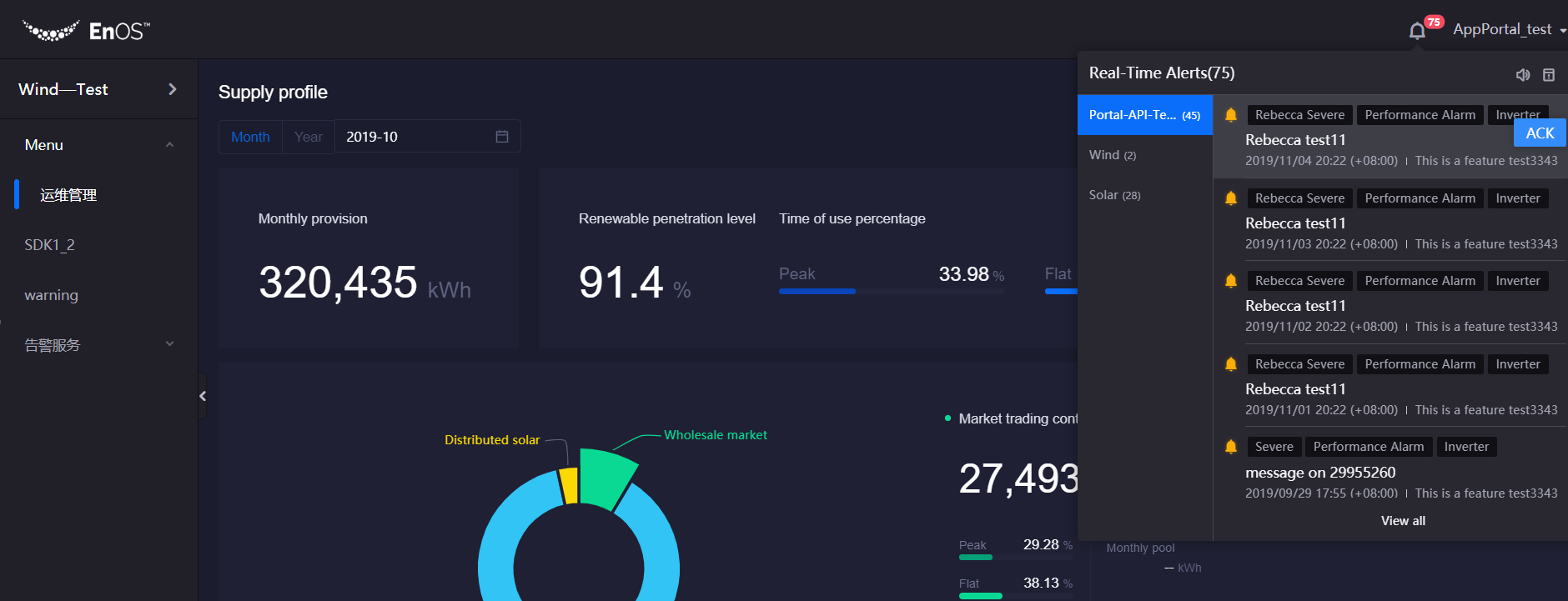
Managing Messages¶
You can manage application messages by taking the following steps:
Click on any message to open the application and view the details of the message. A message will no longer be displayed in the list of messages once it is processed in the application.
Click the customized “Operation” button next to any message to quickly remove the message from the list.
Note
The “Operation” button (and the displayed text) for each message needs to be defined and customized by the application developer when developing applications.
In the Real-Time Alerts window, click the sound icon to turn on/off the new message prompt tone; click the pop-up window icon to turn on/off the new message pop-up prompt.