Creating Asset Trees and Nodes¶
This section shows how to create an asset tree and bind an asset to the asset tree.
Prerequisites¶
Ensure that you have obtained the Developer role to have the access to Application Portal > Developer Console. If not, contact your OU administrator.
Ensure that you have read the limitations for asset trees and logical assets. See Limitations.
Creating an Asset Tree¶
In EnOS Application Portal > Developer Console, click Asset Trees from the left side navigation panel.
Click + on the upper left corner to create an asset tree.
In the New Asset Tree window, fill in the name for the asset tree.
Click Next when you are done.
In the New Root Node window, select the method for adding a root node:
Bind to Existing Asset: Select and bind an existing asset to the root node. The asset list displays the assets under the current OU. Choose a device asset or logical asset, then click OK.
Create New Asset and Bind: Create a new logical asset and bind it to the root node. Fill in the basic information for the logical asset on the page. If the model specifies attributes, you also need to provide the corresponding values. Once the asset tree is successfully created, the created logical asset can be viewed in the Device Management > Logical Assets list.
Adding Sub-Nodes¶
After creating an asset tree, you can add sub-nodes under it. There are two ways to add sub-nodes:
Add existing assets to the asset tree, applicable to both device assets and logical assets.
Create a new asset based on a model and bind it with the asset tree, applicable only to logical assets. Creating new device assets directly in the asset tree is not supported.
Binding Existing Assets to an Asset Tree¶
Applicable to both device assets and logical assets.
Log in to EnOS Application Portal > Developer Console, click Asset Trees, and select an asset tree from the top of the page.
Click the + next to the root node.
In the Add Sub-Node pop-up window, select Bind to Existing Asset, then click Next.
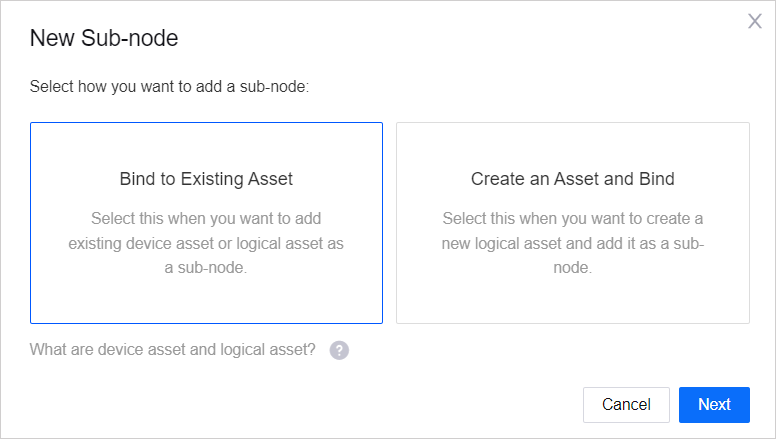
In the pop-up window, you need to specify filtering conditions first to query suitable assets. Assets already mounted to the current asset tree cannot be selected.
Select one or more device or logical assets from the list, then click OK. A maximum of 200 assets can be bound in a single operation.
Creating a New Asset and Binding¶
Applicable only to logical assets.
Log in to EnOS Application Portal > Developer Console, click Asset Trees, and select an asset tree from the top of the page.
Click the + next to the root node.
In the Add Sub-Node pop-up window, select Create a Asset and Bind, then click Next.
Fill in the name, model, and time zone of the logical asset. If the model specifies attributes, you also need to provide the corresponding values. Once the sub-node is successfully added, the created logical asset can be viewed in the Device Management > Logical Assets list.
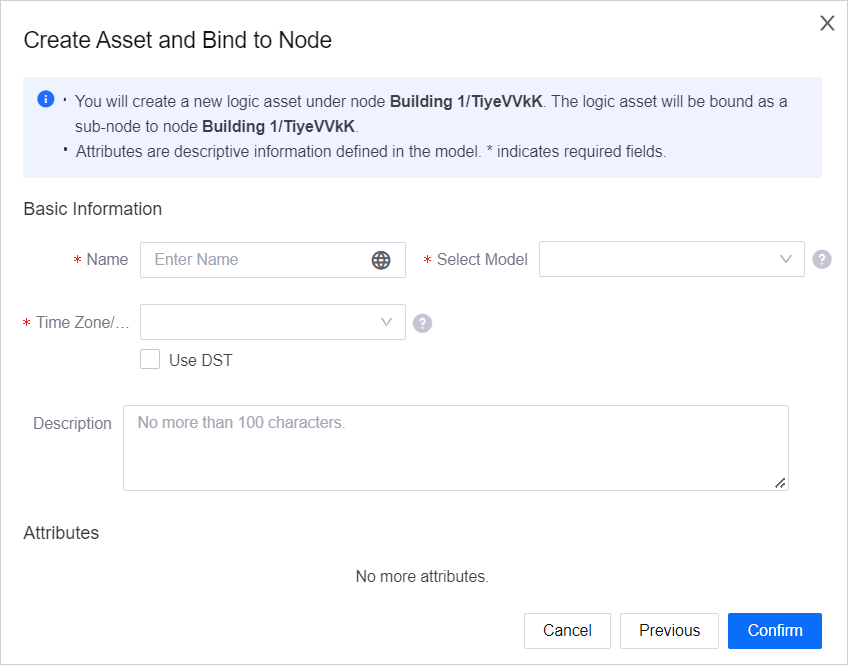
Click OK to create the new asset.