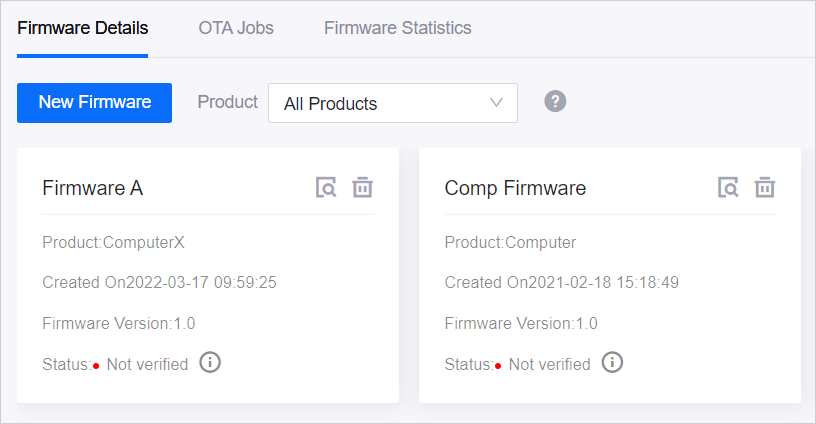Uploading Firmware¶
To upgrade firmware by using OTA in EnOS, you need to upload the device firmware to EnOS.
This section shows how to upload the firmware in EnOS. This step is the prerequisite to the lifecycle management of the device firmware in EnOS.
Prerequisite¶
Ensure that your network connection is stable.
Ensure that you have the permissions for creating firmware. If not, contact your OU administrator. See Policies, Roles, and Permissions.
Ensure that you have read the limitations for firmware. See Limitations.
Procedure¶
Log in to EnOS Management Console, and select Device Management > OTA Upgrades.
Select New Firmware under Firmware Details and provide the following information.
Product: You can select products created in Device Management > Product from the drop-down list.
Firmware Name: The name of the firmware. No repetitive firmware names are allowed under the same product.
Firmware Version: The firmware version. No repetitive firmware version numbers are allowed under the same product.
Signature Algorithm: MD5 and SHA256 signatures are supported.
Select Firmware: Click Select File, browse, and upload the local firmware. Supports
.bin,.tar,.gzand.zip. The size of firmware should not exceed 100MB.Description: The description of the firmware. Devices can retrieve the firmware description by calling the corresponding API.
Tags: Enter a key-value pair for each tag. The key must be unique for each firmware.
Enable Verification: If this is enabled, the firmware will only be available for upgrading if it is successfully verified. You would also need to enter the Max Devices for Verification and the Min Devices to Pass Verification.
Max Devices for Verification: The maximum number of devices to be used to verify the firmware. The number must be greater than or equals to 1.
Min Devices to Pass Verification: The minimum number of successfully verified devices to pass the firmware verfication job. The number must be greater than or equals to 1, and must not be larger than the Max Devices for Verification. For example, if Max Devices for Verification is 5, and Min Devices to Pass Verification is 3, once 3 devices are successfully verified, the firmware verification is considered successful; there is no need to further verify the other 2 devices.
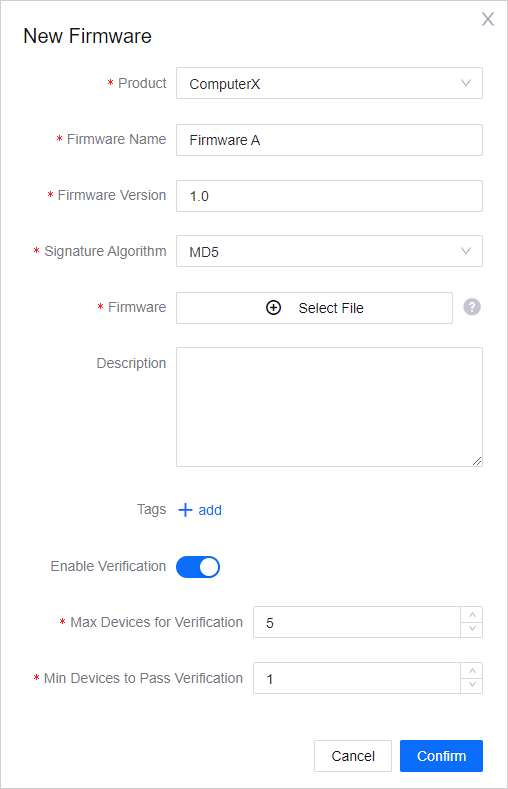
Select Confirm to finish adding the firmware.
Note
If any wrong firmware is uploaded, you should delete it before uploading the correct firmware.
Once the firmware is added, only Description can be edited.
Results¶
The firmware is successfully uploaded and will be displayed under the Firmware Details tab.