Customizing Process Lists¶
By default, BPM displays a list of running processes for all process models in a view named “ALL”. However, you can customize the process list by creating custom views to display columns containing process properties that are important to you. Each custom view can display only the processes of one model.
A custom view includes a set of default system columns. The system columns contain information about the basic properties of a process, such as the process model or the process ID. You cannot delete system columns from the configuration of a custom view, but you can customize the column name, or hide the column from display. In addition to the default columns, you can choose to add custom columns that show a specific process property, such as a form field, or a status group.
This section describes how to customize the process list.
Before You Start¶
You must have the View permission for a process model. Contact the process owner to obtain the necessary permissions.
Procedure¶
Create Views¶
In the navigation pane, select Settings > Process Views.
Click New View.
In the Name box, enter a name for the custom view. This name appears as a tab title in the Processes page.
In the Key box, enter a unique key used to identify the view.
From the Process Model drop-down list, select the process model that applies to this view, or search for the required option by typing in the box.
Note
The key and process model cannot be changed once the settings are saved. If you want to change them, you must delete the view and create a new view.
Click Save.
A new row appears in the list of custom views.
Edit View Properties¶
Configure View Visibility¶
A newly created custom view by default is visible in the Processes page. You can choose to show or hide the custom view as necessary.
In the navigation pane, select Settings > Process Views.
Next to the custom view that you want to show or hide, turn on or turn off the Enable View button.
Add Custom View Columns¶
In the navigation pane, select Settings > Process Views.
Next to the view that you want to configure, click View.
The view details page appears.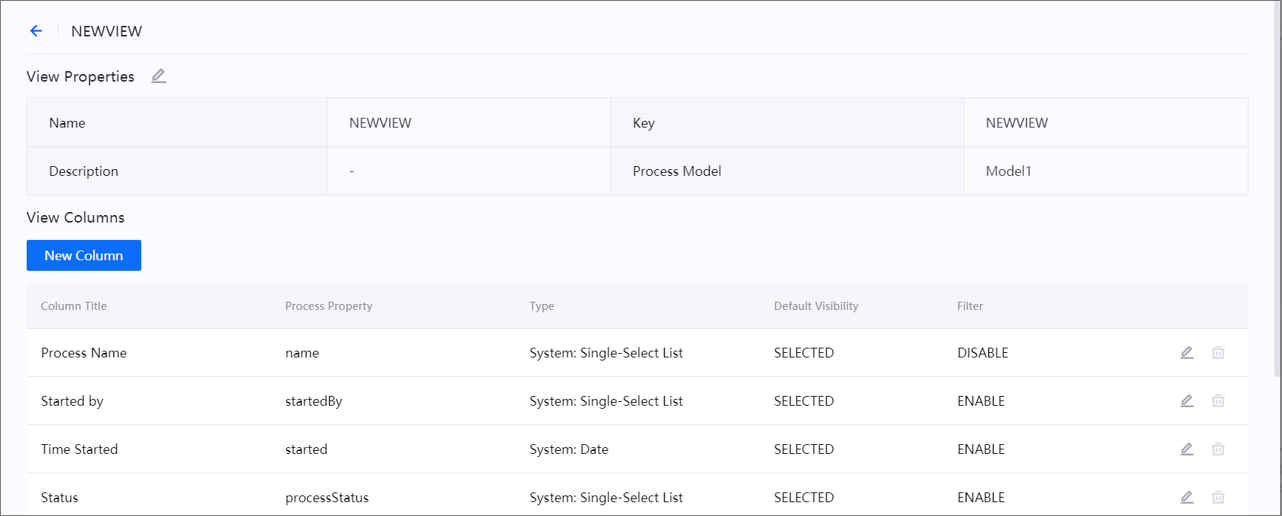
Click New Column.
In the Column Title box, enter a title for the view column.
From the Process Property drop-down list, select the process property that you want to display in this view column.
Note
The selected process property cannot be changed once the settings are saved. If you want to change the process property, you must delete the custom column and create a new custom column.
From the Default Visibility drop-down list, select whether to display the view column by default.
Even if the view column is hidden by default, users can still show the view column by using the Show/Hide Columns function on the custom view.From the Filter drop-down list, select whether to enable the filter function for this view column.
The filter function may not be available for some process properties.Click Save.
A new row with the type “Custom” appears in the list of view columns.
Edit View Columns¶
In the navigation pane, select Settings > Process Views.
Next to the view that you want to configure, click View.
The view details page appears.In the View Columns section, click Edit next to the view column that you want to edit.
Note
The Type property indicates whether a view column is a system column or a custom column.
Modify the details as necessary.
Click Save.
Rearrange View Columns¶
In the View Columns section, change the display order of view columns by dragging the corresponding row up or down.
Note
The view columns appear in the created custom view from left to right, with the top row appearing as the leftmost column and the bottom row appearing as the rightmost column.
Results¶
The custom view is displayed as a tab in the Processes page.

