Unit 5: Configuring Data¶
After the asset is connected, the data uploaded to EnOS needs to be stored and configured so as to be available to applications and recognizable to users.
Before You Start¶
Before start, ensure the following items:
Application creators and system administrators need to be assigned the required permissions.
The current OU has requested for the time series database resource to configure data storage policies. If not, see Managing Resources.
Application creators have decided a list of required metrics based on the functional requirements of the application.
(Optional) Task 1: Simulating Data¶
Performed By |
Performed In |
|---|---|
Application Creator |
EnOS Application Portal > Developer Console |
If no physical devices are connected to the application, such as the application for testing or demonstration, you need to use EnOS device simulators to verify the configuration of measurement points and metrics. For more information, see Device Simulator.
Procedure¶
Log in to EnOS Application Portal > Developer Console and select Device Management > Simulators in the left navigation bar.
Click New Simulator, check all connected devices on the Add Simulator page, and click OK.
In the simulator list, click Edit Sample
 corresponding to the device and download the template in the pop-up window. Fill in the simulation data and upload the template.
corresponding to the device and download the template in the pop-up window. Fill in the simulation data and upload the template.In the simulator list, click Start
 corresponding to the device, check the Always Enable option in the pop-up window, and click OK.
corresponding to the device, check the Always Enable option in the pop-up window, and click OK.
Results¶
Once started, the simulators send the set measurement point values to EnOS Cloud at the defined time.
Task 2: Tagging Asset Trees¶
Performed By |
Performed In |
|---|---|
Application Creator |
EnOS Application Portal > Developer Console |
EnOS identifies asset trees and obtains the asset information and data of asset trees by tags. Onboarding Tool automatically creates asset trees and synchronizes them to EnOS Application Portal > Developer Console after assets onboarding. You need to add the following tags to the synchronized asset trees.
Tags |
Tagging Objects |
Tag Functions |
|---|---|---|
EnosCDS:true |
Asset tree |
Ensure Common Data Service obtains data from the corresponding asset tree and provides the data for applications. |
auth_unit:true |
Site-level node |
Ensure the data of the corresponding asset tree is synchronized between EnOS Application Portal > Developer Console and EnOS Application Portal > Admin Console. |
Procedure¶
Select Asset Trees in the left navigation bar of EnOS Application Portal > Developer Console.
Click the asset tree used by the application at the page top. By default, the asset tree has the same name as the topology rule used in the OU template.
Select the root node in the asset tree navigation on the left, click Edit
 next to Asset Tree Tag, and add the
next to Asset Tree Tag, and add the EnosCDS:truetag in the pop-up window.Select the site-level node in the asset tree navigation on the left, click Edit
 next to Asset Tags, and add the
next to Asset Tags, and add the auth_unit:truetag in the pop-up window.Once the tags are added, contact the system administrator to enable the “CDS calling AMC” service. You only need to enable the service once in the same environment.
Results¶
After the service is enabled, Common Data Service can obtain asset types and asset data from the asset tree and provide the data for the application.
Task 3: Registering Metrics¶
Performed By |
Performed In |
|---|---|
Application Creator |
EnOS Application Portal |
Metrics are numerical values that reflect business conditions, such as production, production loss, and failure rate. Metric data must be registered on EnOS before it can be used by the application.
Procedure¶
EnOS supports registering metrics by using Common Data Service or Metric Management.
Registering Metrics by Common Data Service¶
Log in to EnOS Application Portal and select Common Data Service from the application list.
Refer to the Setting up EnOS Common Data Service to register data source APIs, source metrics, and standard metrics.
Registering Metrics by Metric Management¶
Log in to EnOS Application Portal and select Metric Management from the application list.
Refer to the Metric Management tutorial to configure dimension tables and fact tables, and develop metrics.
Results¶
Once metrics are registered, the application can use the registered metrics and display the relevant data.
(Optional) Task 4: Configuring Display Fields¶
Performed By |
Performed In |
|---|---|
System Administrator |
EnOS Application Portal |
If the application needs to use Digital Twin Visualization to build the topology widgets or use the monitoring and data query pages of Unified Monitoring (for example, use the data groups in Asset List or Common KPI Inquiry, the data displayed in the floating cards of Asset Map, and the display content related to asset status), you need to configure the visual fields to determine the display order, name, and grouping of metrics in specific visualization widgets and pages.
Taking the Topology Widget of Digital Twin Visualization as an example, follow the steps below to customize the metric and its display fields:
Procedure¶
Log in to EnOS Application Portal and select Configuration Center from the application list.
Synchronize the metrics to the OU level in Configuration Center for unified management:
If you have selected Registering Metrics by Metric Management in the previous task, refer to Creating OLAP Source Elements to synchronize the created metrics to asset elements.
If you have selected Registering Metrics by Common Data Service in the previous task, refer to Creating Elements of Non-OLAP Sources to synchronize the created metrics to asset elements.
Select Business Objects in the left navigation bar. Under the tab of the required business object type, select Configure Display Fields
 for the corresponding object.
for the corresponding object.In the list of field groups, select Configure
 for the corresponding field group.
for the corresponding field group.Select + to add fields, and select the fields that need to be displayed. The optional range is the model attributes, model measurement points, business properties, asset elements (KPI and calculation points), and virtual attributes associated with the current business object.
After selecting, click Save to complete the configuration.
The display name and order of the “Park” type site data in the topology widget shown below are determined by the field group GeneralInfo (key: generalinfo) of the business object Park (identifier: Park). The measurement point names displayed in the More pop-up window are determined by the field group MoreGroup (key: moreinfo) of the business object Park (identifier: Park).
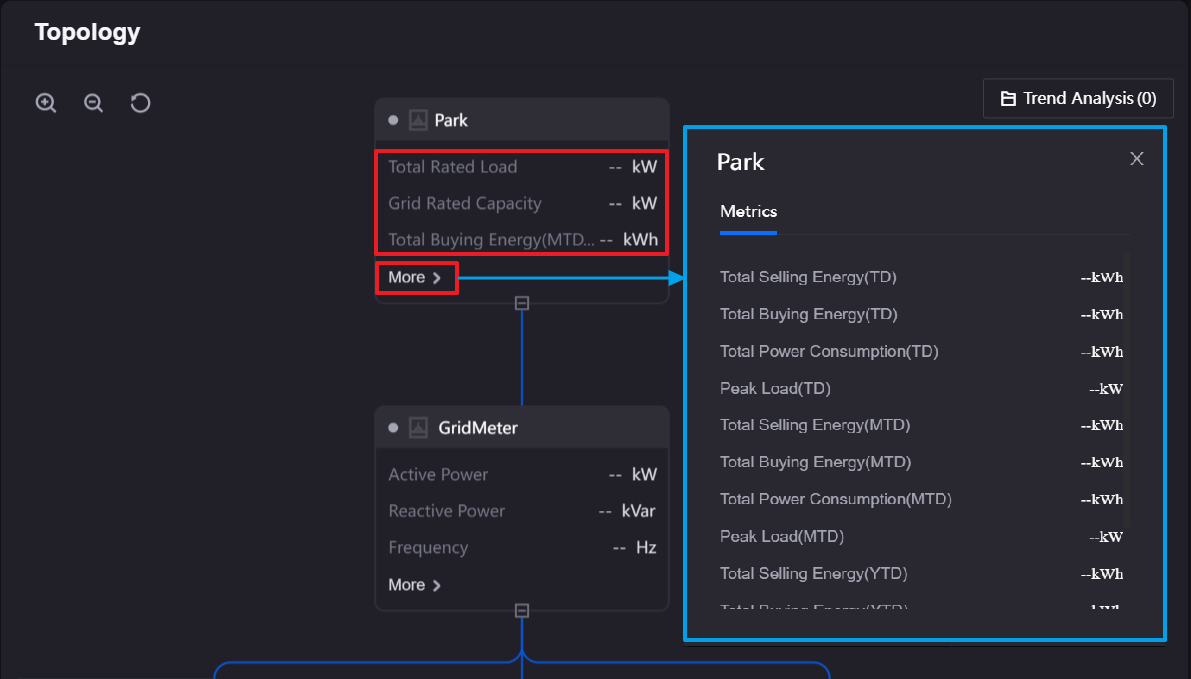
Results¶
After the application is created, the visualization widgets and pages will display data in the order and grouping configured.
Task 5: Defining Data Dimensions¶
Performed By |
Performed In |
|---|---|
System Administrator |
EnOS Application Portal |
Dimensions in Configuration Center can be used for the following typical scenarios:
Defines the business semantics of the enumerated values of measurement data. For example, through the dimensions of Configuration Center, the raw data returned by the “Switch Status” measurement point on the switch model can be translated into “Unconnected” and “Connecting” states.
Defines the alarm group types and the device types associated with the alarm group types.
Defines filtering options for devices when viewing the asset list on the mobile. For example, the “General Site State” dimension in Configuration Center defines different device onboarding statuses. On the asset list of a single site on the mobile, you can filter devices in a specific status.
Before building the application, you need to configure the dimensions of the data required by the application and define the business semantics of the measurement points, alarms, and mobile device data.
Procedure¶
In the left navigation bar of Configuration Center, select Global Business Objects > Dimensions.
Click New Dimension, enter the dimension information in the pop-up window, and click OK.
Hover over the ellipsis icon (…) in the upper right corner of the dimension card and select Configure Fields.
Click New Field, enter the field information in the pop-up window, and click OK. The field determines the information that needs to be filled in when a new dimension record is created.
Hover over the ellipsis icon (…) in the upper right corner of the dimension card and select Configure Records.
Click New Record, enter the record information in the pop-up window, and click OK. The name is the business semantic information mapped from the enumeration value, and the identifier is the original value of the model measurement point.
Results¶
After the dimension is defined, you can log in to EnOS Application Portal > Configuration Center > Global Business Objects > Dimensions to view the configured records. After the measurement point dimension mapping is completed in the next step, the application will display the corresponding semantics according to the configuration.
Task 6: Mapping Point Dimensions¶
Performed By |
Performed In |
|---|---|
System Administrator |
EnOS Application Portal |
Mapping point dimensions is the process of associating the defined dimensions from the previous task with the corresponding model points. Dimension mapping is a prerequisite for ensuring semantic effectiveness in displaying point data in applications.
Procedure¶
There are two ways to map point dimensions based on the model to which the point belongs:
Map public model points: you can map by adding tags to the model point, with the point tag associated with the dimension identifier.
Map private model points: you can map by creating a virtual measurement point (i.e. calculation point), with the calculation point configuration information associated with the dimension and model point identifiers.
Mapping Public Model Points¶
Log in to EnOS Application Portal and enter Configuration Center. Select Global Business Objects > Dimensions in the left navigation bar of Configuration Center.
Find the dimension created in the previous task in the dimension card pool and record its identifier. The format of the measurement point tag added in the next step is
amc_dimension:{DimensionIdentifier}.Log in to EnOS Application Portal > Developer Console and select Models in the left navigation bar.
Select View
 for the corresponding model in the public model list.
for the corresponding model in the public model list.On the model details page, select Feature Definition and click Edit.
Select Edit
 of the required measurement point. Add the tag obtained in Step 2 for the measurement point in the pop-up window and click Confirm.
of the required measurement point. Add the tag obtained in Step 2 for the measurement point in the pop-up window and click Confirm.
Mapping Private Model Points¶
Log in to EnOS Application Portal > Developer Console and select Models.
Find the corresponding model in the Private Models list and record the identifier of the corresponding measurement point. The identifier of the newly created calculation point in the next step must be consistent with the identifier of the measurement point.
Log in to EnOS Application Portal, open Configuration Center in the application list, select Asset Elements in the left navigation bar, and click New Element in the Private tag. Fill in the metric information in the pop-up window and click Confirm. The fields to fill in include:
Element Type: select Calculation Point.
Dimension: select the dimension used for mapping the measurement point.
Name: the same as the name of the original measurement point.
Identifier: the same as the identifier of the private model measurement point.
Alias: the same as the alias of the original measurement point.
Data Type: the same as the data type of the original measurement point.
Once the calculation point is added, the private model measurement point is successfully mapped.
Results¶
After mapping the measurement point dimensions, the application can transform the original data of the measurement points into data with business semantics based on the defined dimension information in the previous task and display them on the application page.