Managing Organization and Members¶
This section shows how the system administrator can manage users, user roles, and organizations (such as create new organizations, import organizations from EnOS, etc.).
Managing Users¶
The users of the system includes all the users in the organization. Before assigning the OU owner, project owner, and application developers, the system administrator needs to add users via the steps below.
Select your organization from the Organization menu.
Select System Management > User Management from the left navigation and click Add User.
Enter the name of the user, the display name of the user, the user’s email, etc. and click OK.
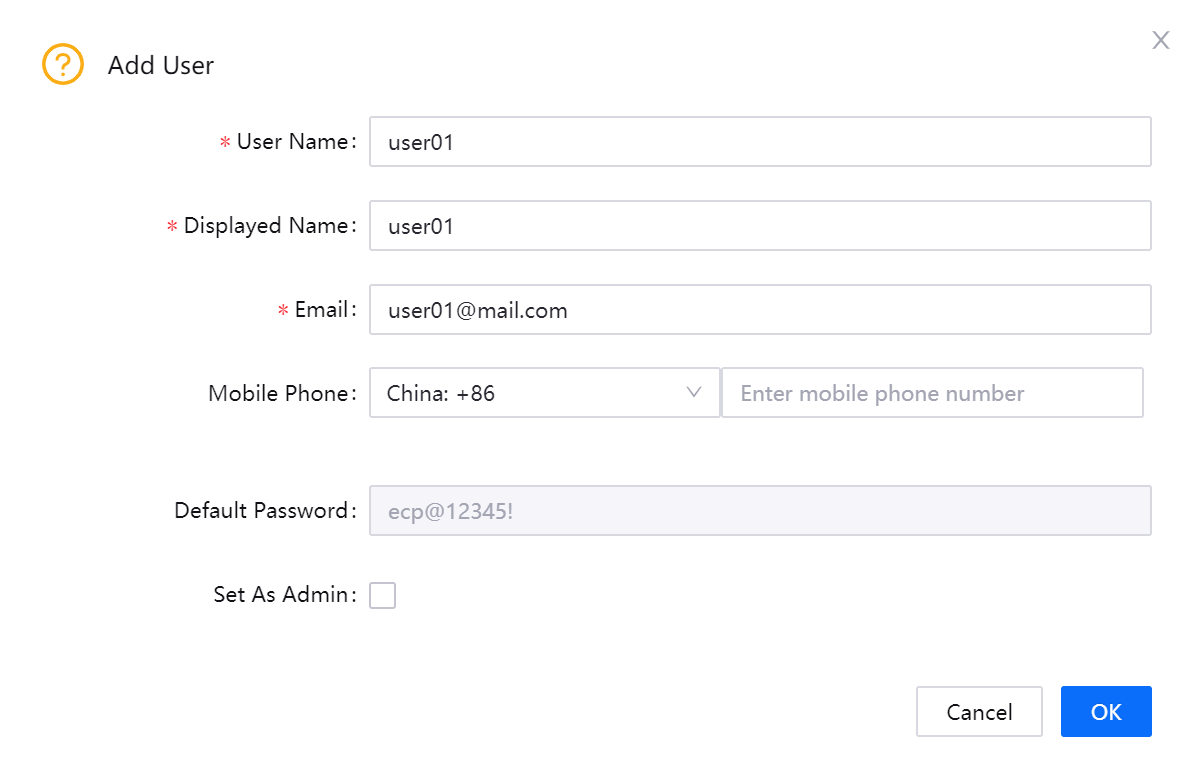
The newly added user will be listed in the User Management page. Click More > Set as Admin if you wish to set the user as an administrator.
Managing Roles¶
The system administrator can manage the roles and role permissions with the steps below.
Select your organization from the Organization menu.
Select System Management > Role Management from the left navigation.
Click the role from the list, select the role permissions, and click Update Role Permission to save the configuration.
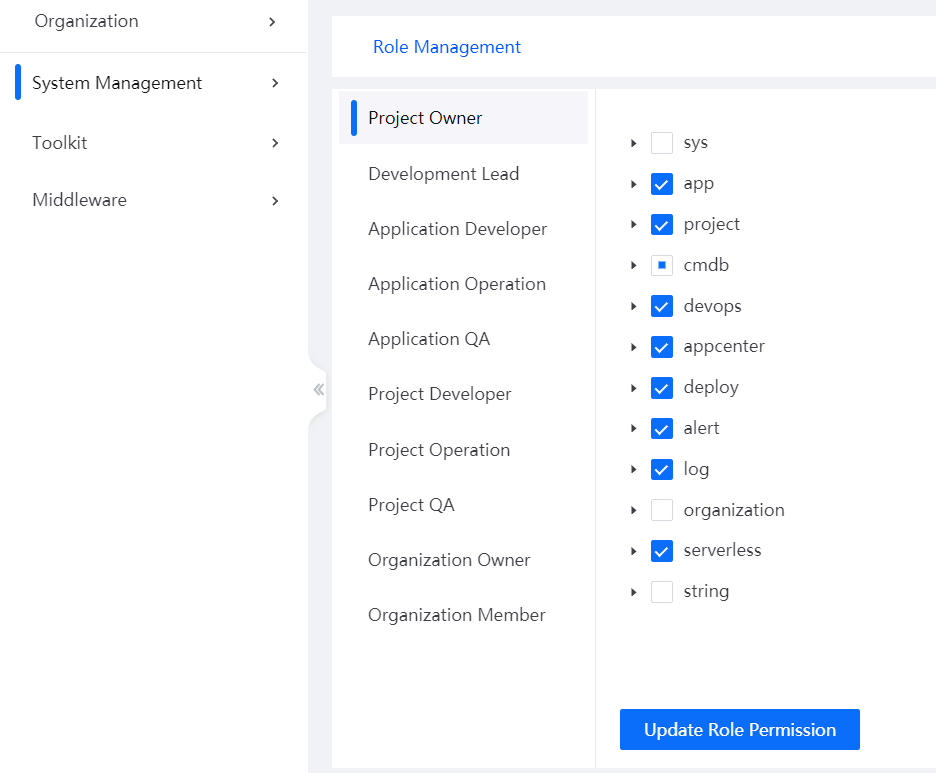
Creating a New Organization¶
Select your organization from the Organization menu.
Select System Management > Organization Management from the left navigation and click New Organization.
Enter the required information for the new organization such as the organization name, organization owner, etc., and click OK.
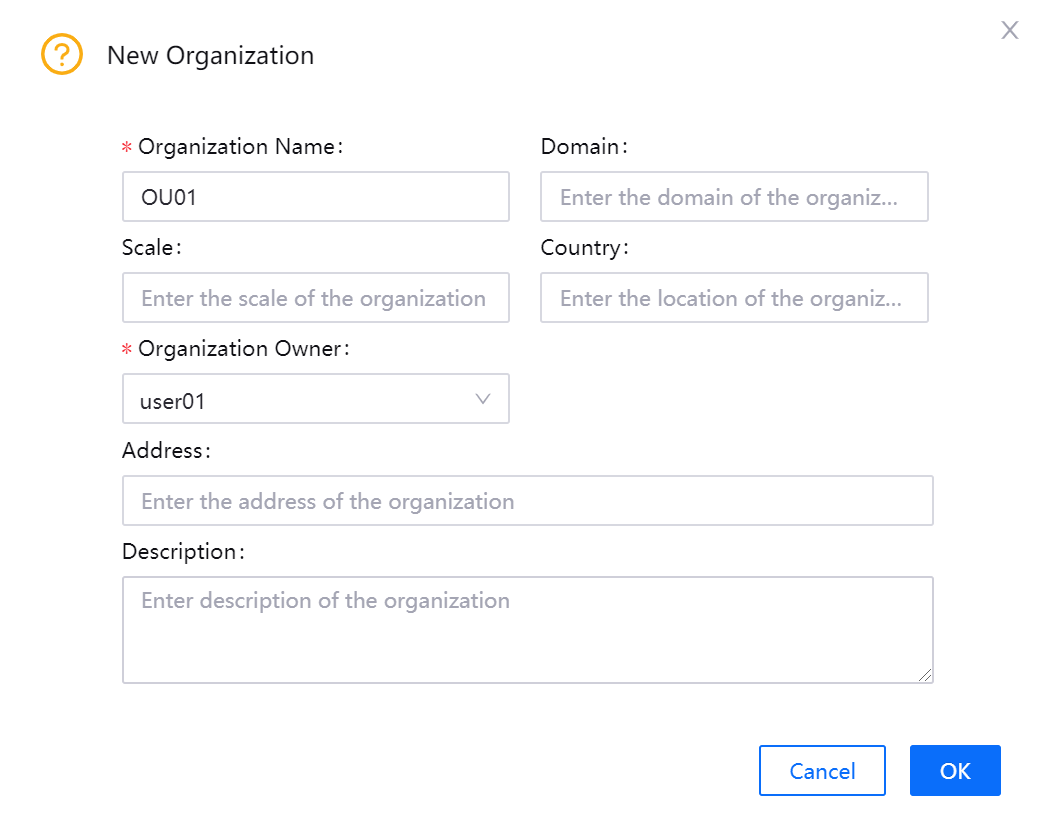
You can find the created organization listed in the Organization Management page. To edit the information of the organization, click the Edit icon.
Importing an Organization¶
Other than creating new organizations, the system administrator can also import organizations from EnOS to synchronize the organization information and users.
Select System Management > Organization Management from the left navigation and click Import Organization.
Search for and select the organization to import, and click OK.
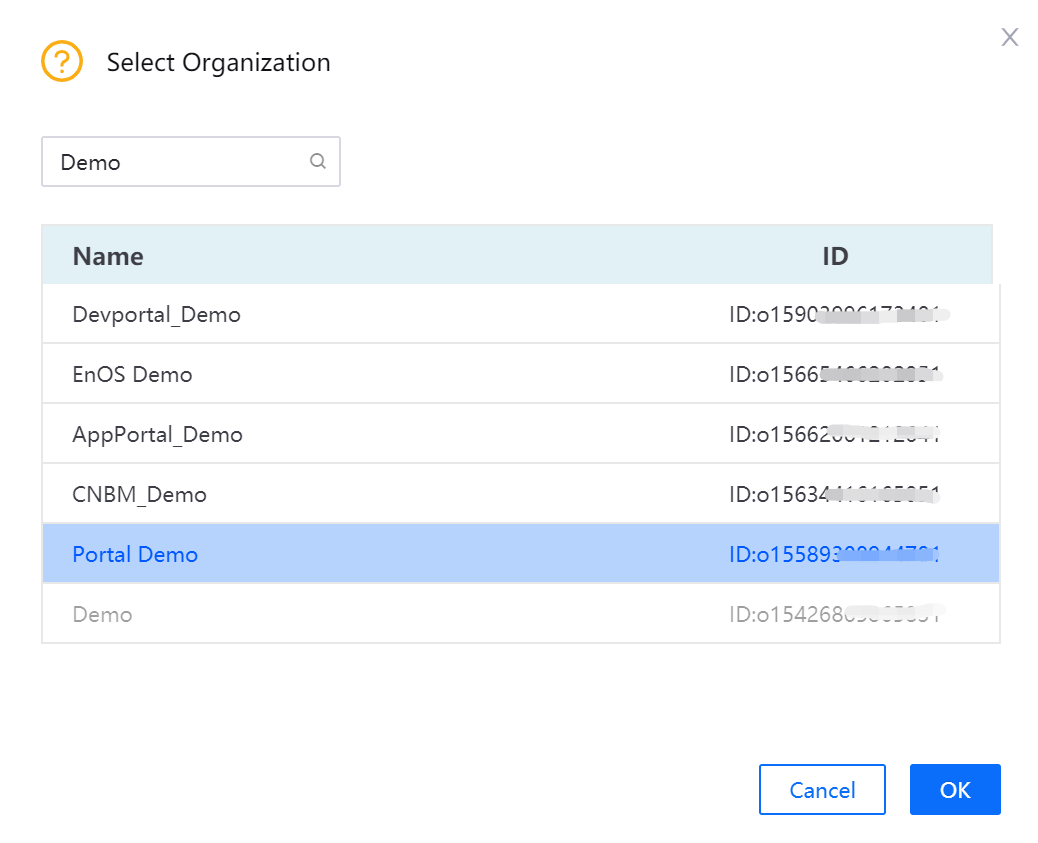
Click Import to confirm and complete the process. Once imported, the organization will be automatically mapped with the selected EnOS organization.
Note
Only EnOS organizations that are not yet mapped with application development organizations can be imported. EnOS organizations that have been mapped cannot be imported again.
Exporting Project Data in the Organization¶
To view all project data under your organization, you can export project data with one click.
Select your organization from the Organization menu.
In the Projects list page, click Export Project to directly download all project data CSV files under that organization.
Project information includes:
Project Name
Description
Creator
Create Time (UTC)
Cluster
Environment
CPU Request (Cores)
CPU Limit (Cores)
Memory Request (GB)
Memory Limit (GB)
Pods Limit
CPU Used (Cores)
Memory Used (GB)
Pods Used
Managing Organization Information¶
After an organization is created, the system administrator or OU owner can edit the organization information or map it with the EnOS organization with the steps below.
Select the created organization from the Organization menu.
Click Organization Management > Organization Info.
Click Edit Organization Information to edit the information of the organization.
Click Organization Mapping and select the unmapped EnOS organization from the list to map to.
Managing Organization Members¶
Select the created organization from the Organization menu.
Click Organization Management > Organization Member and click Add User.
Select one or multiple users to add as organization members, select their roles in the organization, and click OK.
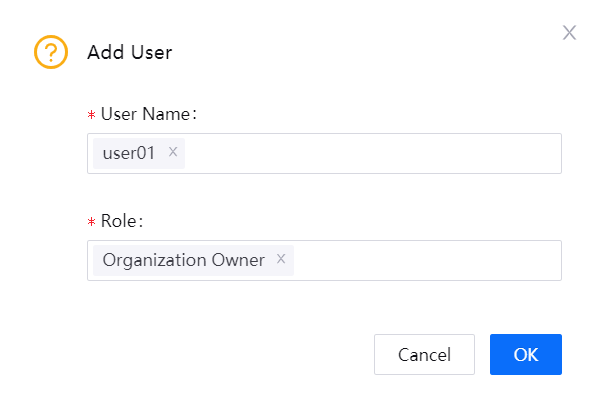
If the organization is mapped to an EnOS organization, click Synchornize to import the EnOS organization users to this organization.