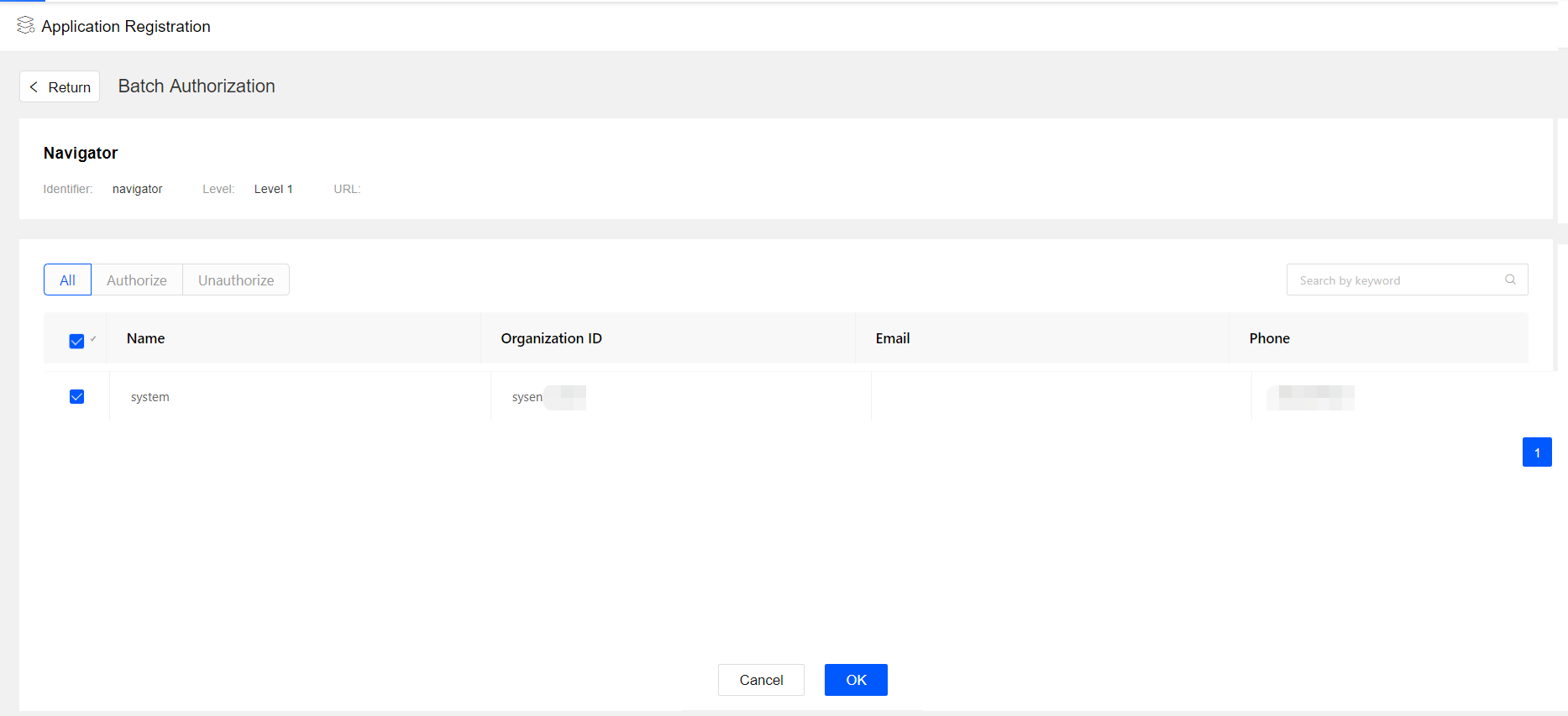Registering and Managing Applications¶
EnOS provides developers with the ability to create applications, purchase applications, and manage the organization’s application users, where menu and permission management are mainly for Application Portal developers.
Registering an Application¶
When calling EnOS REST APIs for application development, a service account (SA) issued by EnOS is required as parameters. The SA consists of accessKey and secretKey, which are generated by registering an application on EnOS through the following steps.
Log in to EnOS Management Console, select Application Registration in the left navigation bar, and click Create Application.
Enter the application information.
Field
Description
Name
The name of application, limited to 100 characters. Internationalization of the name is optional. If not given, the text entered in this field would be used.
Identifier
The ID for this application.
URL
The URL of the application, limited to 2000 characters.
Category
The industry or business that the application will be used for.
Type
The application type, whether it is used for Web or mobile.
Icon
The icon for the application. The icon has to be either jpg or png, 200x200 pixels, with a maximum size of 50KB.
Description
The description of the application, limited to 1000 characters for both English and Chinese text. Internationalization of the description is optional. If not given, the text entered in this field would be used.
Click Confirm to finish.
After the application is created, it will be listed under the Apps of This OU tab. Click the application name to view its detailed information (such as the accessKey and secretKey).
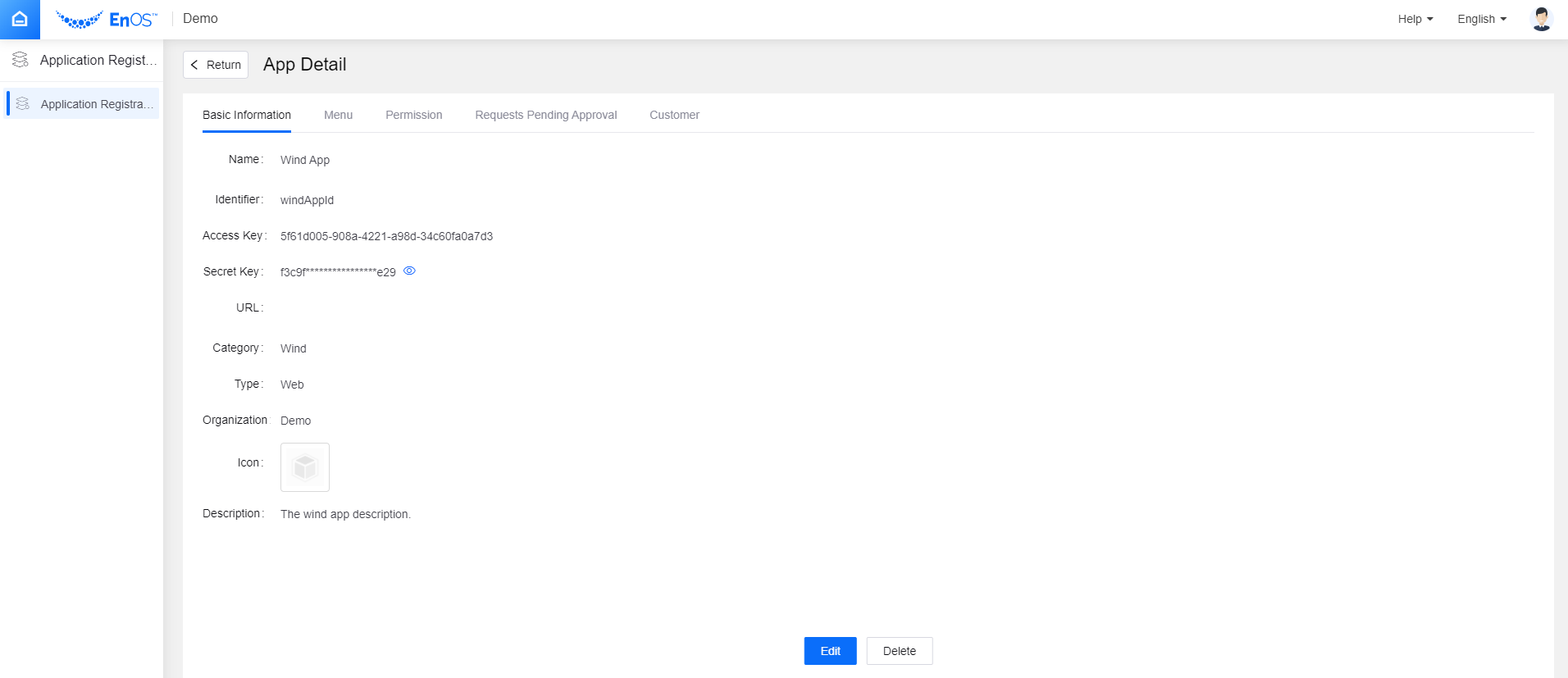
Managing Application Permissions¶
Permission refers to an independent permission resource in an application. For example, there are three remote functions in an application menu: remote start, remote stop, and remote reset. Among the users who can access this application, only a few users have the permission to use those functions.
Creating a Permission¶
Click Permission > Create Permission on the App Detail page, and enter the information in the pop-up window.
Field |
Description |
|---|---|
Name |
The name of the menu, limited to 40 characters. Internationalization of the name is optional. If not given, the text entered in this field would be used. |
Identifier |
The access point ID. This field supports letters, numbers, underscore (_) and period (.), and needs to be within 4 to 30 characters. |
Description |
The menu description, limited to 500 characters. Internationalization is optional. If not given, the text entered in this field would be used. |
After the permissions are created, they can be viewed and edited under the Permission tab.
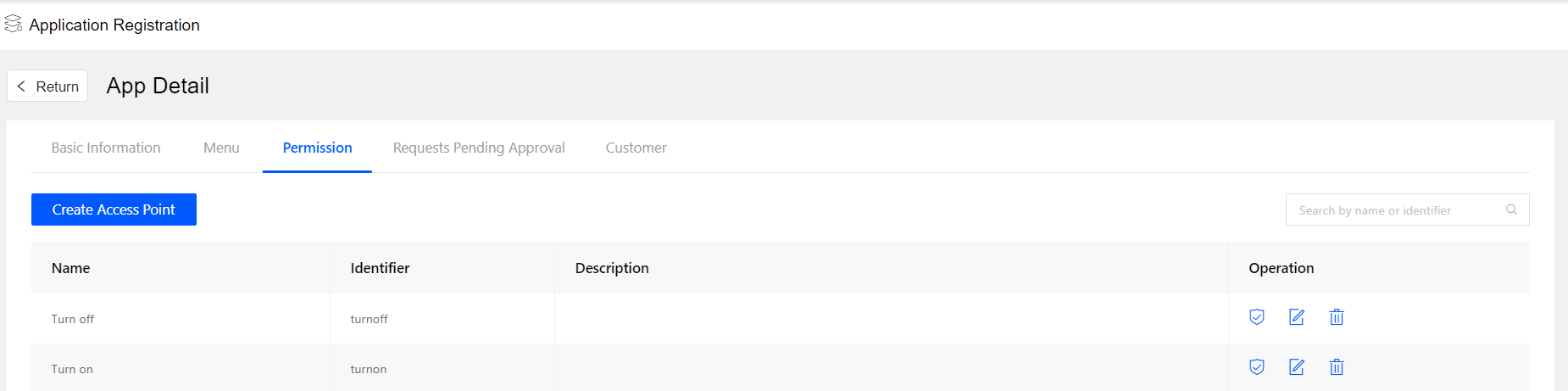
Managing Application Users¶
When customers or other developers send requests to purchase your application through EnOS, you will need to process the requests and manage the resource authorization on the App Detail page.
Click the Requests Pending Approval tab to view the pending requests.
Approve or reject the purchase requests by clicking the icon
 .
.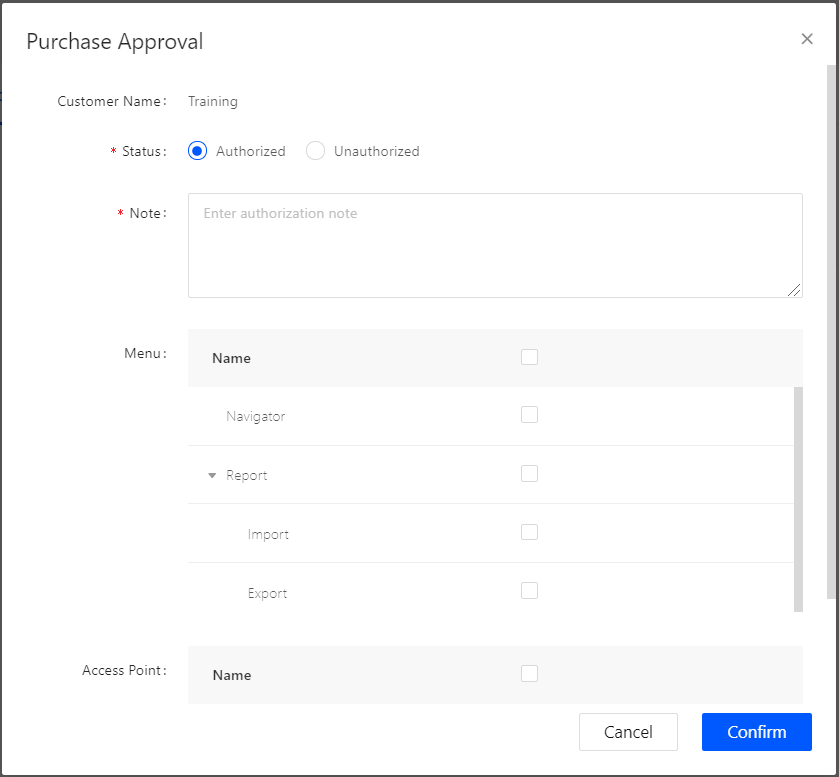
All approved requests are listed under the Customer tab on the App Detail page, where the application developer can view and modify the menu and permission authorization.
Obtaining an Application¶
Application developers can sell or obtain applications through EnOS. This facilitates application sharing and reduces the repetitive developing of similar applications.
If you want to obtain an application that is developed on EnOS, go to Application Registration in EnOS Management Console, click the Obtained tab, and click Obtain Application. Provide the AccessKey in the window to search for the application and submit the request. Contact the application developer offline about the request if needed. The application developer will then approve your request and allocate the relevant application resources to you, after which you can find the application under the Obtained tab.
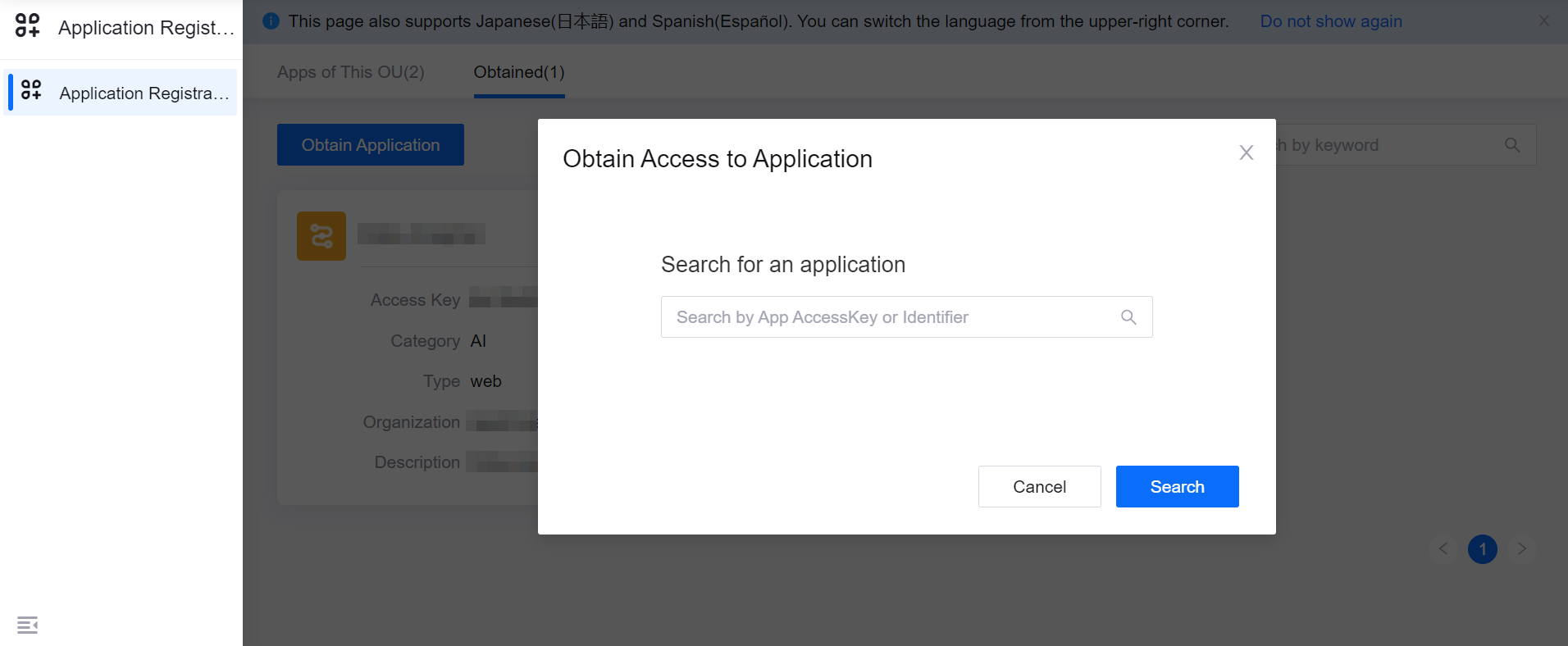
Approving Application Purchase Requests¶
To approve an application purchase request, the application developer can open the App Detail page of the target application in the Application Registration menu, and check the information of the customer who applied for the current application under the Application Approval List tab. After clicking the corresponding request, the application developer can approve it in the pop-up window.
For the approved request, it will appear under the Customer tab on the App Detail page of the application, where the application developer can view and modify the authorized menus or permissions.
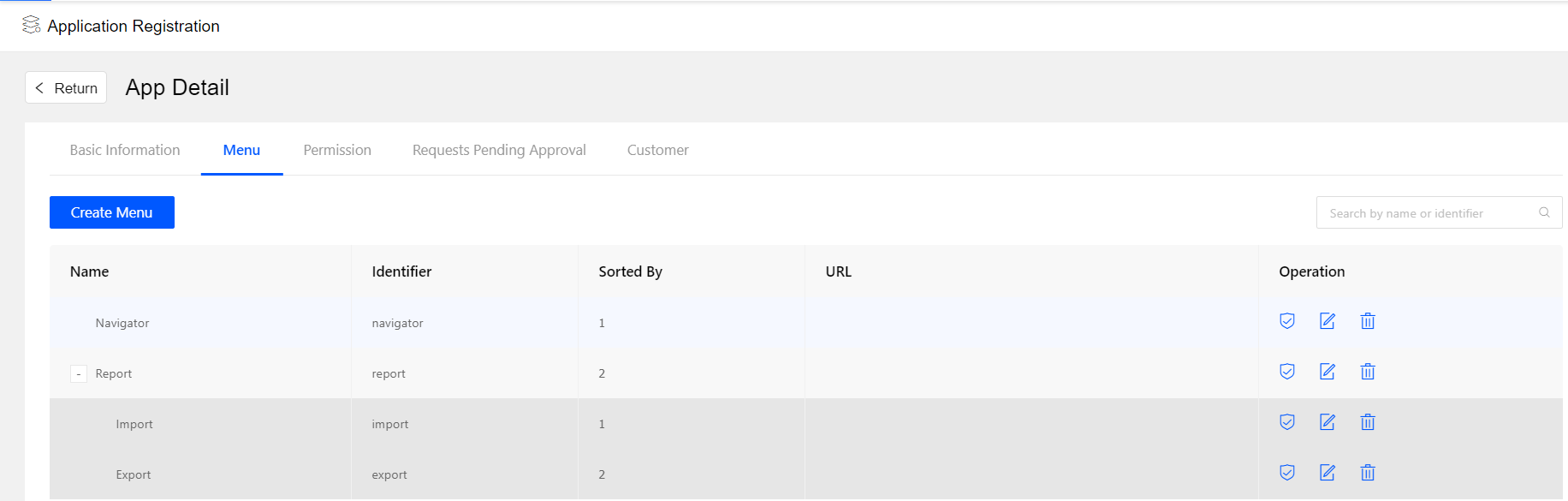
 of the menu to view all the users who have bought the application. Click the checkbox beside the users’ names and click the OK button to give them the menu authorization.
of the menu to view all the users who have bought the application. Click the checkbox beside the users’ names and click the OK button to give them the menu authorization.