Managing Work Orders¶
EnOS Mobile Application synchronizes work orders from EnOS Work Management. Work orders are at the core of the maintenance work carried out by the execution team. A work order includes information such as tasks to be completed and the operator, execution time, and the materials required to complete the work. With EnOS Mobile Application, Application users can create, view, and process work orders in mobile devices to achieve the full lifecycle management of work orders.
Note
EnOS Mobile Application supports custom configuration of work order fields and workflows. This article uses the default work order configuration as an example, which may be different from your actual interface. For custom configurations, contact the system administrator.
The default work order workflow is shown below:
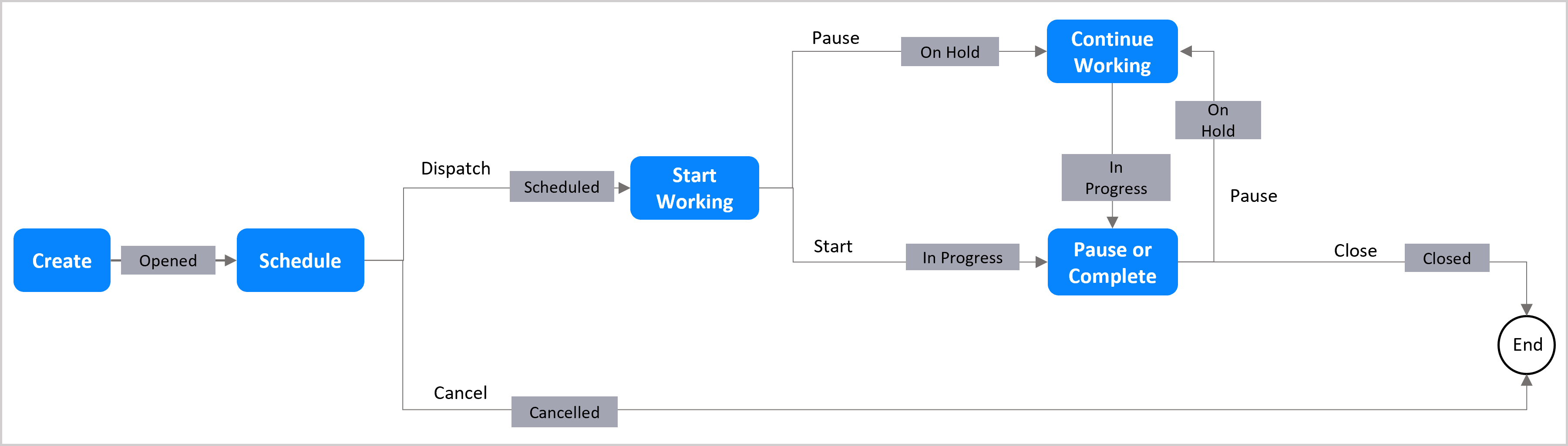
Where:
The blue box is the node of the workflow. After the user completes the operation for the current node, the ticket moves to the next node.
The grey box is the ticket status after it passes through the node and the operation is complete.
Prerequisites¶
You have downloaded and installed the EnOS Mobile Application.
This OU has purchased and deployed EnOS Work Management.
Your account has been assigned the required asset permission and the menu groups containing the Work Order menu. If not assigned, contact the application administrator.
Creating Work Orders¶
Log in to EnOS Mobile Application.
Select the Apps tab, and select Work Orders on the menu list.
Note
The menu name in your applications might be different from the name in this article, because of the customization on menu names for Mobile Application menus. For more information, contact the application administrator.
Select the plus sign (+) icon in the upper right corner to create a work order.
Enter the following information and select OK.
Name |
Required/Optional |
Description |
|---|---|---|
Title |
Required |
Enter the title of this work order. |
Site |
Required |
Select the site associated with this work order. You can search sites by name. |
Device |
Required |
Select the device in the specified site. You can search devices by name. |
Work Order Type |
Required |
Select the type of this work order. |
Priority |
Required |
Select the priority of this work order, supporting High, Medium, Low, and Not Specified (default). |
Estimated Effort |
Optional |
Enter the time estimated to complete this work order. |
Due Date |
Required |
Select the due date of the work order. Work orders that remain open after the due date will appear with the Overdue tag. |
Responsible |
Required |
Designate a user to be responsible for this work order. The user must have access to the specified site in Site. |
Technician |
Optional |
Designate a user as the technician to handle this work order. |
Additional Technician |
Optional |
Add other users as additional technicians for this work order. |
Planned Start |
Optional |
Select the planned start date for this work order. |
Planned End |
Optional |
Select the planned end date for this work order. |
Description |
Optional |
Enter the description of this work order. |
Files |
Optional |
Upload files such as images or excel tables as reference information for this work order. |
Processing Work Orders¶
Log in to EnOS Mobile Application.
Select the Apps tab, and select Work Orders on the menu list.
(Optional) You can search for target work orders using the top search bar, or filter work orders in batches using the filters below the search bar.
Select the target work order in the work order list to enter the page of work order details.
Editing Work Orders¶
Application users can edit the following information on the page of work order details.
On the Details tab, select the fields with the right arrow icon
 to edit the fields, such as devices, priority, planned start time and planned end time.
to edit the fields, such as devices, priority, planned start time and planned end time.On the Files tab, select Add Attachment to upload pictures, tables, and other files as reference information for this work order.
On the Worklog tab, select Log Time to create a work log.
After editing work order details, you need to select the Save button to apply the changes.
Transitioning Work Orders¶
Application users can transition work orders by the following steps to terminate the current task node and advance work orders to the next node:
Select Transition on the page of work order details.
In the Action section, select the appropriate action item to transition the work order to the next node.
(Optional) In the Notes section, you can enter additional information as references, such as date or reason.
Select OK to transition the work order.
Assigning Work Orders¶
Application users can assign the current task node of a work order to a specific user or user group by the following steps:
Select Assign on the page of work order details.
On the Assign Current Assignee page, assign the work order by the following ways:
In the Assign to a Single User section, assign this work order to a specific user.
In the Assign to a Group section, assign this work order to user groups.
(Optional) In the Notes section, you can enter additional information as references, such as date or reason.
Select OK to assign the work order.