管理项目和页面¶
EnOS 数字孪生可视化通过使用项目来组织指标页面。因此,你必须首先创建项目来存放要创建的指标页面。
前提条件¶
开始之前,请确保当前账号已被分配所需的资产权限、操作权限点和包含 指标工具 > 指标页面 在内的菜单组。如未分配,联系应用管理员。
创建项目¶
通过以下步骤,新建项目:
在左侧导航栏中,选择 指标工具 > 指标页面。
选择 新建项目。
在 名称 中输入项目的名称。
选择 确定 创建项目。
创建页面¶
通过以下步骤,新建页面:
在左侧导航栏中,选择 指标工具 > 指标页面。
可通过两种方式创建页面:
- 选择 新建页面。
备注
必须存在现有项目。
选择现有项目。选择中间带有加号的空卡片。
在弹窗中完成以下配置:
名称:输入页面的名称。
项目:选择希望页面位于其中的项目。
模板(可选):通过使用模板创建页面。
标签(可选):从列表中为页面选择标签或创建标签。
选择 确定 创建页面。
编辑页面¶
通过以下步骤,编辑页面:
将光标移动到要编辑的页面卡片上。
将显示一些选项,选择 编辑,访问 页面编辑器。
要添加组件,更多信息,参见 添加组件。
从工具栏中,你还可以配置分辨率响应并自定义页面和编辑器属性。有关其他功能的更多信息,参见 页面编辑器。
配置分辨率响应¶
你可以通过配置页面分辨率响应设置来满足各种屏幕大小。通过设置每种展示模式的分辨率范围,可以根据用户的屏幕大小控制使用哪种展示模式。
将光标移动到 响应模式 上并选择 设置,可以显示以下具有默认配置的弹窗:
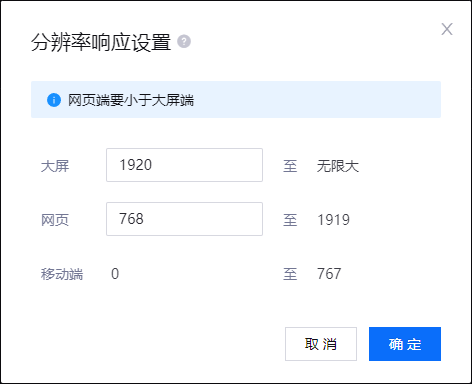
移动端模式的范围是固定的,你只能配置网页和大屏模式的范围。网页模式的最大屏幕大小会相应调整为始终小于大屏模式的最小屏幕大小。
备注
如果你键入的值不合适,将显示带有说明的错误消息。
自定义页面属性¶
你可以从 页面设置 中配置影响整个页面的显示属性。默认情况下,页面主题控制在页面的所有组件(包括子组件)上使用的颜色,但是你可以根据需要在独立组件设置中更改它。
在 页面编辑器中,页面设置 位于编辑器右侧且默认打开。你可以在 页面设置 中进行以下配置:
主题:为页面选择颜色主题。
组件标题栏高度:指定组件标题栏的高度。
组件标题栏颜色:为组件标题栏选择背景色。
页面背景色:为页面选择背景色。
背景图片:上传要作为页面背景展示的图片。
背景填充:如果要使用背景图片,可以选择图片的显示方式:
平铺:重复图片,同时保持其原始大小。
自适应:将图片大小调整为适合窗口。
刷新频率:调整页面更新频率。
请求合并:当页面内多个使用同一数据源的组件同时刷新时,合并进行一次数据请求,默认开启。
网格高度:指定页面上网格的高度。
组件间隔:配置组件之间的垂直间距和左右间距。
网格设置:打开 网格数量 弹窗以指定页面上的网格数量。网格栏越多,组件将越窄。
组件分组:打开 组件分组 弹窗以对组件进行分组。有关组件分组的更多信息,参见 组件分组设置。
按钮分组:打开 按钮分组 弹窗以对按钮进行分组。有关按钮分组的更多信息,参见 按钮分组设置。
备注
网格不可见。
所做修改在页面上立即生效。
自定义编辑器属性¶
你可以从 编辑态设置 中配置仅影响指标页面编辑器的显示属性。
在 页面编辑器中, 选择 编辑态设置 以打开编辑态设置菜单。你可以在 编辑态设置 中进行以下配置:
选中 使用编辑态设置 复选框。默认情况下,编辑器与页面共享相同的显示属性,但可以通过使用编辑态设置覆盖它们。
在 页面宽度 输入框中,指定编辑器的页面宽度。
在 页面高度 输入框中,指定编辑器的页面高度。
从 背景色 面板中,为编辑器选择背景色。
备注
页面背景层会覆盖编辑器的背景层。如果已经为页面选择背景色,编辑器背景的颜色将被隐藏。
配置页面设置¶
返回指标页面,你可以根据自己的需求配置或查看页面的相关信息。
通过以下步骤,配置页面:
将光标移动到要配置的页面卡片,并悬停在 操作 上,此时将显示下拉菜单。
选择 配置,配置或查看以下配置和信息:
名称:编辑页面名称。
标签(可选):从列表中为页面选择标签或创建标签。
可见范围:有两个模式可用:
内部:发布后,页面将在其他 OU 中不可见。
公开:发布后,页面将在其他 OU 中可见。
开启调试:选择此项可以在 预览 中查看关于组件的信息。更多信息,参见 查看调试请求详情。
数据来源:选择调试数据来源。
URL:显示跳转到页面的 URL。如果模板未发布,将显示 暂未发布。
创建时间:显示创建页面的人员以及创建的日期和时间。
最近更新时间:显示最后编辑页面的人员以及最后编辑的日期和时间。
Snapshot:显示页面上次发布的时间。如果模板未发布,将显示 暂未发布。
选择 确定 保存配置。
查看调试请求详情
在页面配置中开启调试模式后,可通过以下步骤查看调试请求详情。
另存为新页面¶
你可以将现有页面另存为指定项目的新页面。新页面将保留原页面配置、容器及组件信息。通过以下步骤将现有页面另存为新页面。
将光标移动到要配置的页面卡片,并悬停在 操作 上,此时将显示下拉菜单。
选择 另存为新页面 在弹窗中配置以下信息:
名称:输入新页面的名称。
项目:选择新页面所在的项目。
标签(可选):从列表中为页面选择标签或创建标签。
选择 确定,将所选页面另存为新页面。
