Configuring Indicator Alerts¶
You can configure alert rules for the various indicators in Monitoring and Maintenance > Real-time Statistics > Statistical Indicators, where records of the triggered alerts can be viewed in Alert Engine > Alert Records.
Prerequisite¶
You need to be assigned the Device Management Administrator policy. If you are not assigned, contact your OU administrator. For more information about policies in EnOS, see Policies, Roles, and Permissions.
Procedure¶
In EnOS Management Console, go to Monitoring and Maintenance > Real-time Statistics > Statistical Indicators.
Select a product from the Product drop-down list and click Configure Alerts. The Alerts page will open in another window. The page will show all configured indicator alerts, if any, of the product selected. To switch to another product, select it from the drop-down.
In the Alerts page, click New Alert.
Fill in the required information for the alert configuration.
Alert Rule ID: The alert rule is pre-filled with a system generated text which cannot be deleted or edited. You need to append your own text for the alert rule at the end of the system generated text.
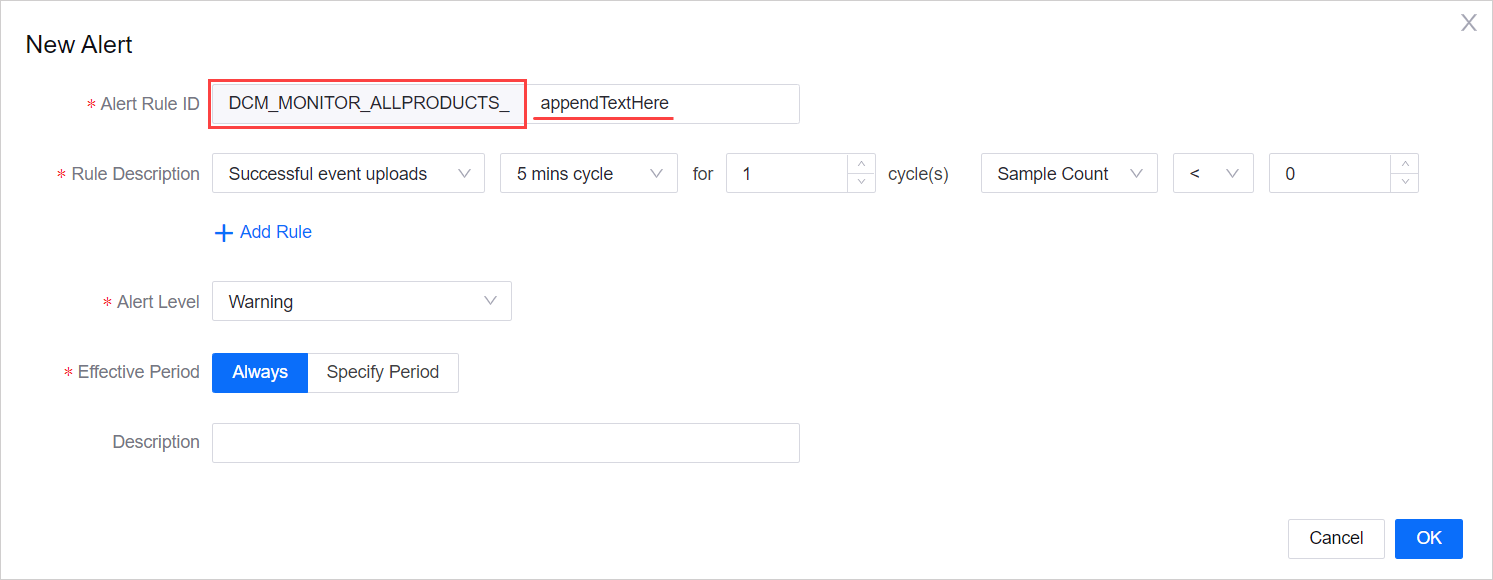
Rule Description: This is where you set the triggering rule for the alert.
Select a data indicator from the drop-down.
Select the period for each cycle (5, 10, 15, or 30 minutes) and specify the number of cycles for the Effective Period.
Select the aggregate calculation of the sample (count, max, min, average), the operator (<, >, <=, >=, =, !=) for comparison, and the threshold value.
You can click + Add Rule to add more rules to compare the aggregate sample calculation for the data indicator.
Note
The maximum number of rules you can add is 5. To trigger the alert, all rules needs to be satisfied.
Alert Level: Select an alert level from the drop-down. Options are Warning, Minor, Major, and Critical.
Effective Period: You can either configure the alert to be Always Effective or Specify a Period from 00:00:00 to 23:59:59.
Description: Enter a description for this alert rule.
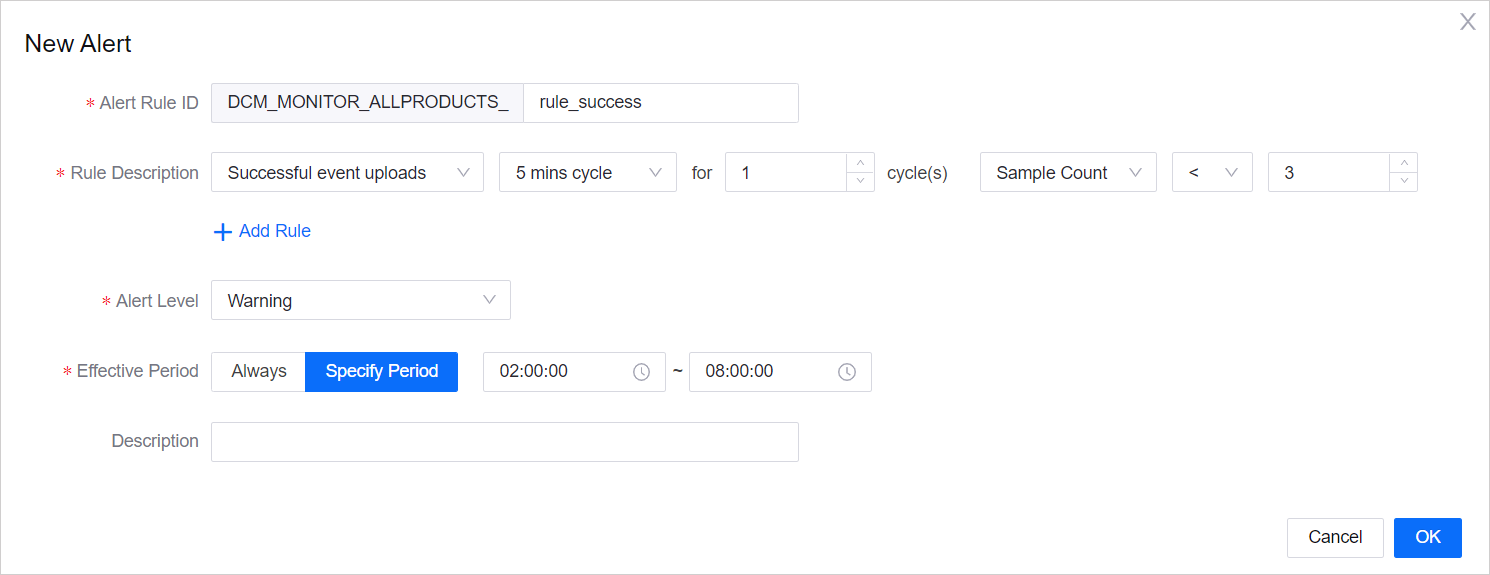
Click OK to finish configuring the alert rule and it will be added to the list in the Alerts page.
Next Steps¶
- You can edit the configured alert rule by clicking its Edit icon
 or delete it by clicking its Delete icon
or delete it by clicking its Delete icon  .
. - You can view the records of alerts that have been triggered in Alert Engine > Alert Records.