Creating an Asset Tree and Node¶
This section shows how to create an asset tree and bind an asset to the asset tree.
Before You Start¶
To create an asset tree, you must have write access to the Asset Tree service. If you do not have the access, contact your OU administrator. For more information about user access in EnOS, see Policies, Roles and Permissions.
Creating an Asset Tree¶
Note
You can create a maximum of 10 asset trees within an OU.
In the EnOS Management Console, click Asset Tree from the left side navigation panel.
Click + on the upper left corner to create an asset tree.
In the Create Asset Tree window, fill in the name for the asset tree. Click Next when you are done.
In the New Root Node window, select how you want to add a root node.
Select an existing asset or create a new asset and bind it to the root node as prompted in the GUI.
If you want to create a logical asset, select the built-in model
None, which has four empty elements.
Binding a Device to Asset Tree Node¶
After creating the asset tree, you can bind an asset to the tree node using the following methods.
Create an asset based on the model
Add an existing asset to the asset tree
Creating an Asset Based on the Model¶
Click + next to the asset tree.
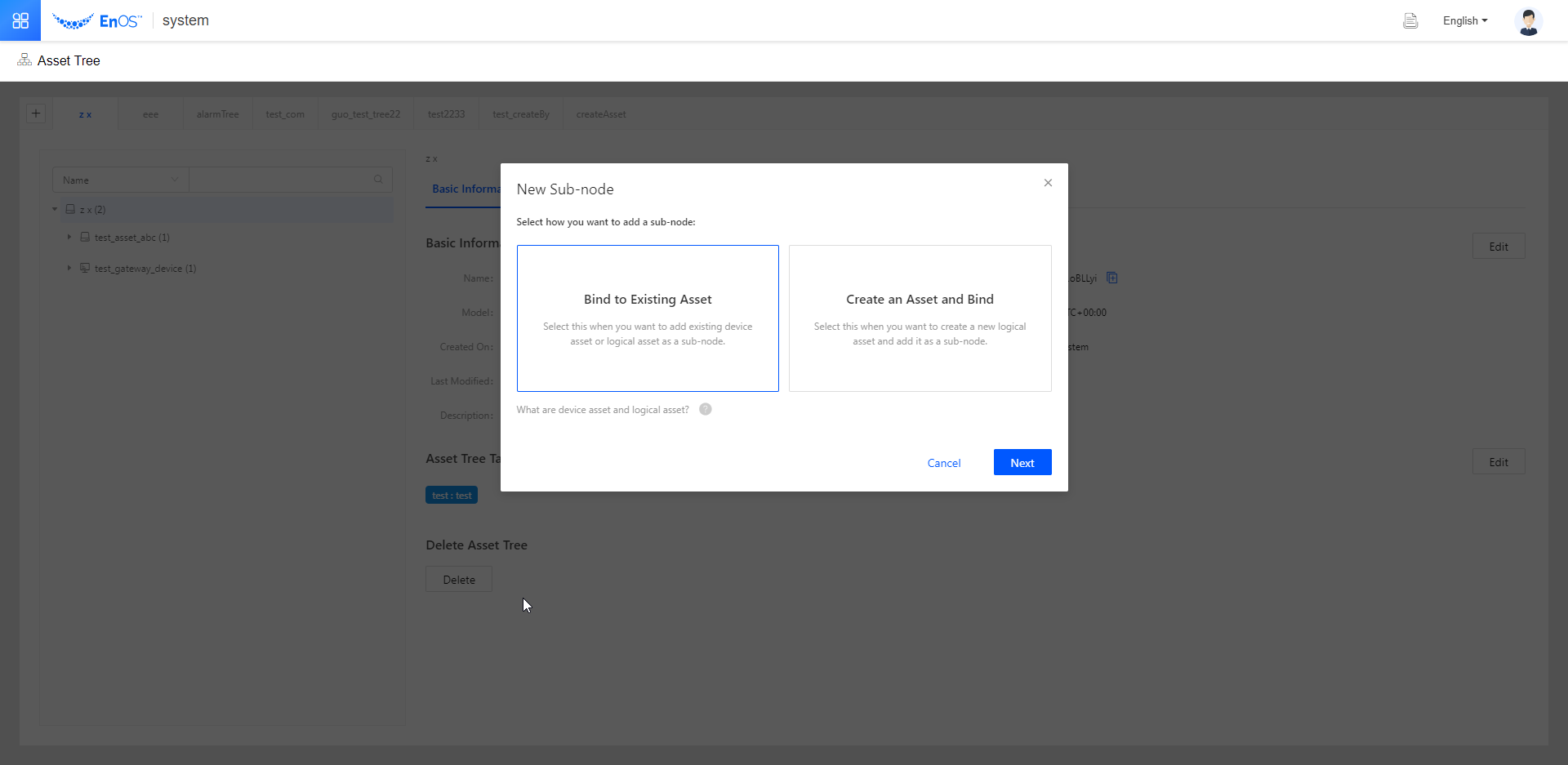
In the “New Sub-node” pop-up window, select the way you want to add a sub-node. For this scenario, select Create an Asset and Bind. Click Next.
Fill in the basic information for the asset. If the model you selected contains attributes, fill in the attribute values for the asset.
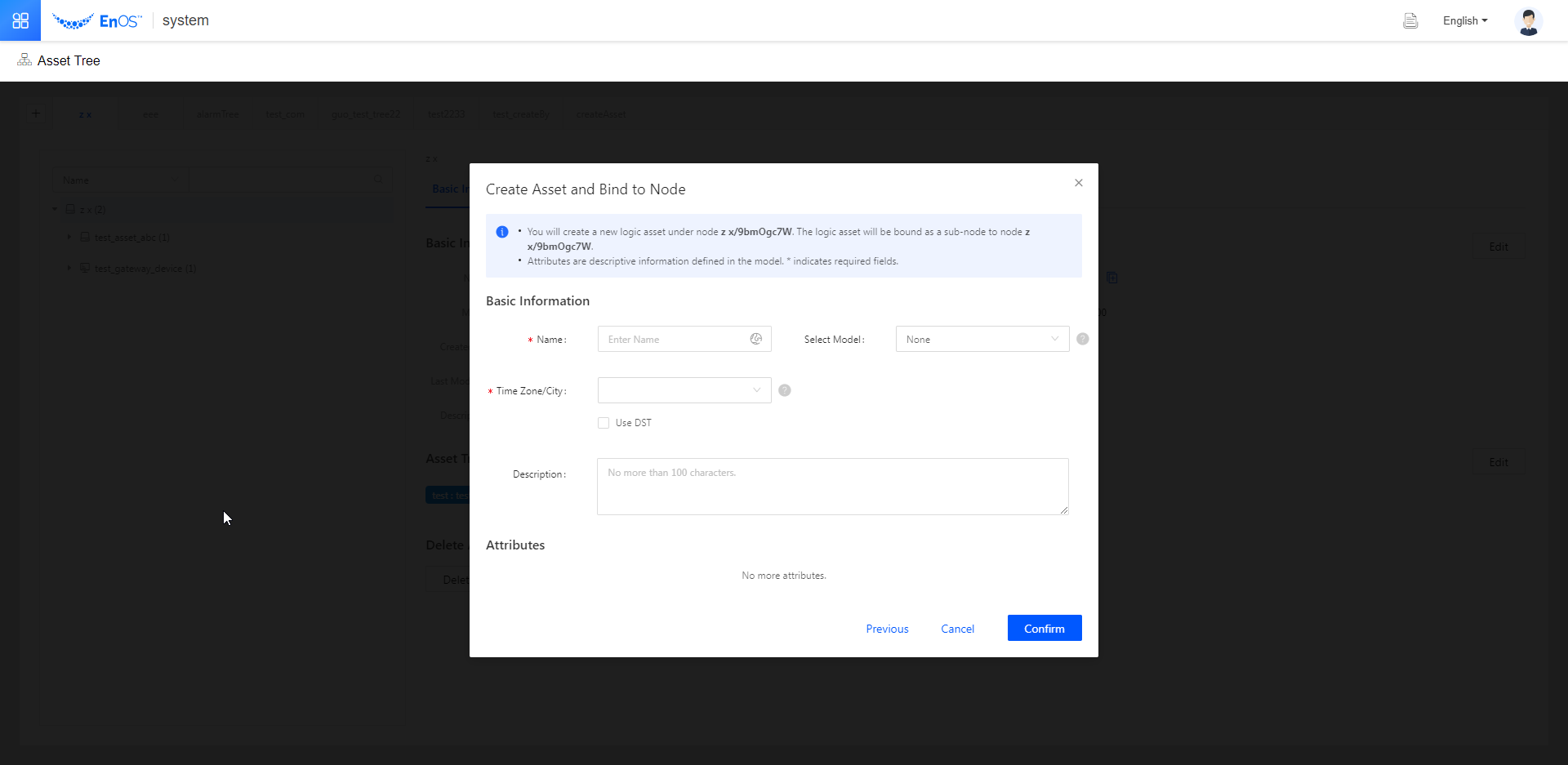
Click Confirm to finish creating and binding an asset.
Binding an Existing Asset¶
Click + next to the asset tree.
In the “New Sub-node” pop-up window, select the way you want to add a sub-note. For this scenario, select Bind to Existing Asset. Click Next.
In the asset list, select the asset to be bound to the tree and click Confirm. You may also use the filters to help you out.
Only those assets that have not been bound to this asset tree are displayed. You can select at most 100 assets at one time.
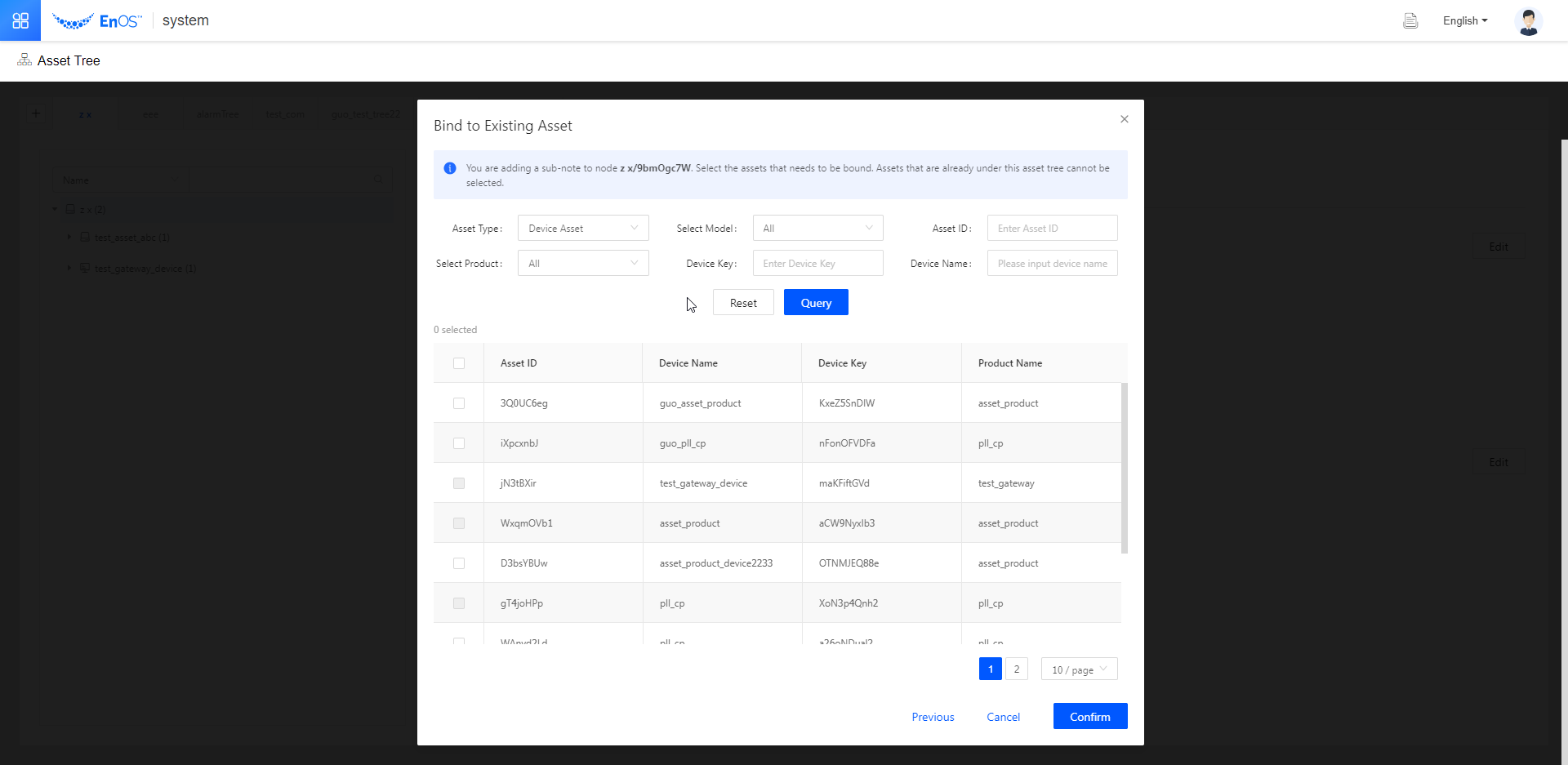
Results¶
Well done! You have created an asset tree and bound an asset to a node on the tree.