Unit 3: Synchronizing Data from External Data Sources¶
After the master data modeling is done, data sync is required to synchronize the data from external datasource to Data Catalog.
Step 1: Register Open APIs in the Data Source Registration Service¶
The following Open APIs need to be registered:
Token API
Call Service API
Log in to the EnOS Management Console and select Data Source Registration from the left navigation bar.
Click Add Data Source.
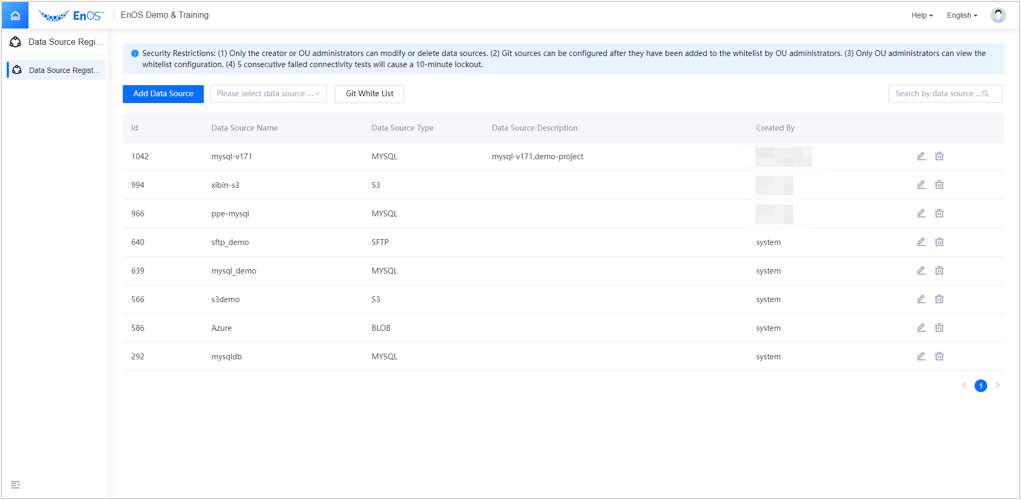
On the Add Data Source page, complete the relevant configuration.
Click Done to complete Open API registration.
For more about Open API registration configuration, see Registering an Open API Data Source.
Step 2: Configuring Data Sync Tasks¶
After registering the data source module, you need to go back to the Data Catalog to configure the data sync task.
Creating a Wind Farm Master Data Sync Task¶
In the left navigation bar of the Data Catalog, click Synchronization Task.
Click New Task > User Synchronization Task.
On the User Synchronization Task page, enter the following information:
Basic Information:
Synchronization Task Name: enter
sync_siteData Source Type: select
Open APIData Source: select data source configuration in Step 1
Data Sync Method: tick
Full-load Data
Request Parameters: If the request parameters have been configured for the API in Step 1, fill in the corresponding request parameters in this item. If not configured, this item is displayed as empty.
Synchronization Configuration:
Content to Sync: select
entity synchronization, then continue to select the main data object typeUD_siteInfo Mapping:
Returned Field for field name: enter
farm_aliasReturned Field for field siteId: enter
farm_id
Data Check: tick
enable real-time data check
Click OK to complete the creation of the wind farm master data sync task.
In the data sync task list on the Synchronization Task feature homepage, click Start
 at the end of the sync task row to start the data sync task.
at the end of the sync task row to start the data sync task.
Creating a Wind Turbine Master Data Sync Task¶
In the left navigation bar of the Data Catalog, click Sync Task.
Click New Task > User Synchronization Task.
On the Create User Synchronization Task page, enter the following information:
Basic Information:
Synchronization Task Name: enter
sync_eam_turbineData Source Type: select
Open APIData Source: select data source configuration in Step 1
Data Sync Method: tick
Full-load Data
Request Parameters: If the request parameters have been configured for the API in Step 1, fill in the corresponding request parameters in this item. If not configured, this item is displayed as empty.
Synchronization Configuration:
Content to Sync: select
entity synchronization, then continue to select the main data object typeUD_EAM_Turbine`Info Mapping:
Returned Field for field name: enter
descriptionReturned Field for field turbineId: enter
locationReturned Field for field turbineHeight: enter
towheightReturned Field for field latitude: enter
actual_latReturned Field for field altitude: enter
actual_lon
Data Check: tick enable
Click OK to complete the creation of the wind turbine master data sync task.
In the data sync task list on the Sync Task function homepage, click Start
 at the end of the wind turbine’s master data sync task row to start the data sync task.
at the end of the wind turbine’s master data sync task row to start the data sync task.
Creating a Monitoring Application Master Data Sync Task¶
In the left navigation bar of the Data Catalog, click Sync Task.
Click New Task > User Synchronization Task.
On the Create User Synchronization Task page, enter the following information:
Basic Information:
Synchronization Task Name: enter
sync_appData Source Type: select
Open APIData Source: select data source configuration in Step 1
Data Sync Method: tick
Full-load Data
Request Parameters: If the request parameters have been configured for the API in Step 1, fill in the corresponding request parameters in this item. If not configured, this item is displayed as empty.
Synchronization Configuration:
Content to Sync: select
entity synchronization, then continue to select the main data object typeUD_APPInfo Mapping:
Returned Field for field name: enter
app_nameReturned Field for field appVersion: enter
app_version
Data Check: tick enable
Click OK to complete the creation of the monitoring application master data sync task.
In the data sync task list on the Sync Task function homepage, click Start
 at the end of the monitoring application master data sync task row to start the data sync task.
at the end of the monitoring application master data sync task row to start the data sync task.
Creating a Relationship Sync Task Between the Wind Turbine and the Wind Turbine Application¶
In the left navigation bar of the Data Catalog, click Sync Task.
Click New Task > User Synchronization Task.
On the Create User Synchronization Task page, enter the following information:
Basic Information:
Synchronization Task Name: enter
sync_turbine_app_relationData Source Type: select
Open APIData Source: select data source configuration in Step 1
Data Sync Method: tick
Full-load Data
Request Parameters: If the request parameters have been configured for the API in Step 1, fill in the corresponding request parameters in this item. If not configured, this item is displayed as empty.
Synchronization Configuration:
Content to Sync: select
entity relationship synchronization, then continue to select the object relationshipUD_Turbine_APP_RelationInfo Mapping:
Returned Field of model UD_EAM_Turbine and primary key turbineId: enter
wtg_idReturned Field of model UD_APP and primary key name: enter
app_nameReturned Field of model UD_APP and primary key appVersion: enter
app_version
Click OK to complete the creation of the wind turbine and wind turbine application relationship sync task.
In the data sync task list on the Sync Task function homepage, click Start
 at the end of the wind turbine and wind turbine application relationship sync task row to start the sync task.
at the end of the wind turbine and wind turbine application relationship sync task row to start the sync task.
Creating a Relationship Sync Task Between the Wind Turbine and the Wind Farm¶
In the left navigation bar of the Data Catalog, click Sync Task.
Click New Task > User Synchronization Task.
On the Create User Synchronization Task page, enter the following information:
Basic Information:
Synchronization Task Name: enter
sync_site_turbine_relationData Source Type: select
Open APIData Source: select data source configuration in Step 1
Data Sync Method: tick
Full-load Data
Request Parameters: If the request parameters have been configured for the API in Step 1, fill in the corresponding request parameters in this item. If not configured, this item is displayed as empty.
Synchronization Configuration:
Content to Sync: select
entity relationship synchronization, then continue to select the object relationshipUD_Site_Turbine_RelationInfo Mapping:
Returned Field of model UD_site and primary key siteId: enter
site_idReturned Field of model UD_EAM_Turbine and primary key turbineId: enter
location
Click OK to complete the creation of the relationship sync task between the wind turbine and the wind farm.
In the data sync task list on the Synchronization Task function homepage, click Start
 at the end of the wind turbine and wind farm relationship sync task row to start the sync task.
at the end of the wind turbine and wind farm relationship sync task row to start the sync task.