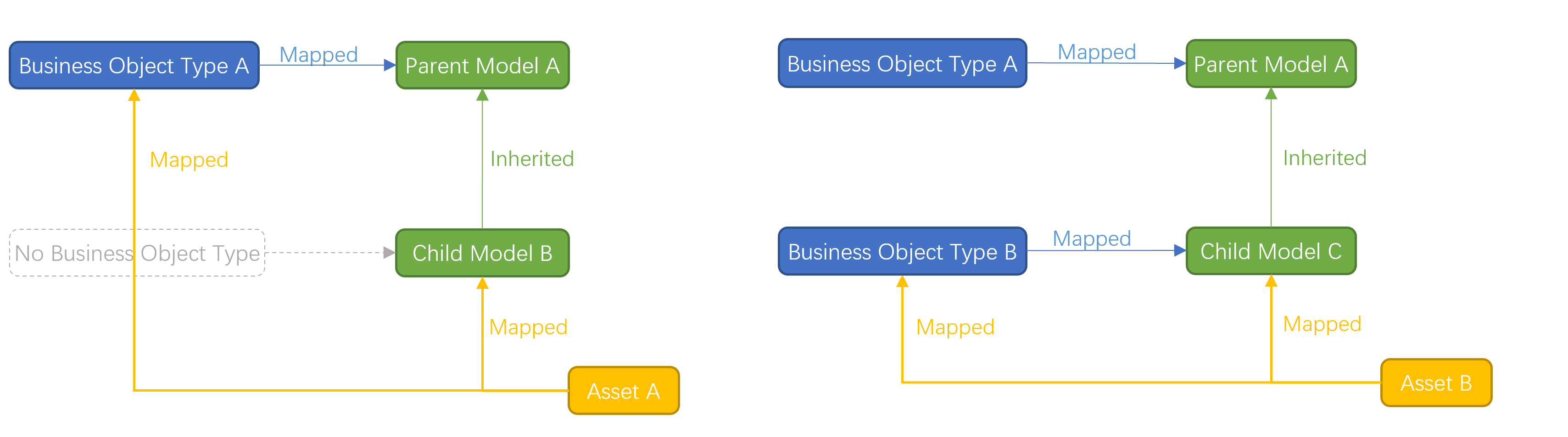Registering a Business Object Type¶
Business object types include multiple levels, for example, site types (such as wind farm and building), device types (such as meter and energy storage system), and component types (such as battery bank and battery rack). Only by registering object types in Common Data Service can these object types be referenced to define the asset types that metrics, attributes, and measurement points belong to.
Common Data Service provides the following methods to register object types:
You can register public or private object types by importing template files.
You can synchronize the OU business objects in EnOS Configuration Center as private object types.
Prerequisites¶
You need to be assigned the required asset permission and operation permission, and a menu group containing the Business Object Types menu. If not assigned, contact the application administrator.
If you need to specify the object type to come from Configuration Center in the template file, or synchronize private object types from Configuration Center, Configuration Center needs to be obtained, authorized, and enabled in the current OU and the business objects to be referenced or synchronized need to prepared. For more information about business objects in Configuration Center, see Configuring OU Business Objects.
Importing an Object Type Using Template File¶
Follow the steps below to register a public or private object type by importing the template file.
Select Business Object Types from the left navigation pane.
Select a tab according to the effective scope of the target object type. For more information about the difference between public and private object types, see Public/Private Object Types.
If you need to register public object types, select Public Object Types > Import.
If you need to register private object types, select Private Object Types > Import > From File.
Click Download in the pop-up window and choose to download an Excel and a JSON template file.
Enter the following information in the template file. After the file is filled, click Upload in the pop-up window, select the filled file, and click OK.
Field Name |
Identifier |
Required/Optional |
Description |
|---|---|---|---|
Object Type Identifier |
mdmType |
Required |
The identifier of the object type, which needs to be unique within the same (public/private) effective scope. |
Object Type Chinese/English/Japanese/Spanish Name |
nameZh/En/Ja/Es |
English and Chinese names are required |
The object type name in different languages. |
Related Domain Identifier |
domain |
Required |
The identifier of the domain that the object type belongs to. You can go to Business Object Types > Public Object Types to view all supported domains in the filter list of the Related Domain Name column and locate the identifier of the target domain in the Related Domain Identifier column. If your target domain is not listed, contact the system administrator to add the target domain. |
Domain Chinese/English/Japanese/Spanish Name |
domainNameZh/En/Ja/Es |
English and Chinese names are required |
The domain name in different languages. You can go to Business Object Types > Public Object Types to view all supported domains in the filter list of the Related Domain Name column. If your target domain is not listed, contact the system administrator to add the target domain. |
IoT Model Mapping |
modelId |
Required |
|
Is Site |
isSite |
Required |
Fill in Y if the object type is a site type and fill in N if not. |
Is Device Group |
isDeviceGroup |
Required |
Fill in Y if the object type is a device group type and fill in N if not. |
Source |
source |
Required |
Fill in CDS if the object type comes from Common Data Service and fill in AMC if the object type comes from Configuration Center. |
Configuration Center Type Mapping |
amcType |
Optional |
The associated object type defined in Configuration Center. |
Icon |
icons |
Optional |
Specify the icon of the object type to be displayed in UI with this format: {“IconType”:”FilePath”}, for example, {“2d”:”/temp/temp.png”}. Use these icon types: 2d, Quasi-physical, default. You can also customize your own icon types. |
Dimension Combination Attribute |
dimensionPermutation |
Optional |
Specify an attribute identifier whose attribute content is a multi-dimensional aggregation method for the object type. For example, when registering the Solar Site object type, you can specify its Dimension Combination Attribute as the s_dimension_permutation attribute provided by EnOS Solar Monitoring & Control API. The attribute content is inverterType, inverterMfr, inverterModel|CENTRAL, Huawei, Sun2000_500KTL|STRING, Sungrow, SG2000_500KTL, which means that the above inverter type + inverter manufacturer + inverter model is an effective multidimensional aggregation method for the Solar Site object type. |
Note
The “Org ID”, “Org Name”, “Updated On”, and “Updated By” fields in the template file can be left blank and will be filled by the system after upload.
When you register a private object type, if the identifier in the file is the same as a registered public object type identifier, the system will return the private object type when the duplicate identifier is passed in to query the object type.
Synchronizing Object Types from Configuration Center¶
Note
You can only synchronize private object types from Configuration Center. For public object types, register them in Common Data Service by importing template files.
Follow the steps below to synchronize private object types from Configuration Center.
Select Business Object Types from the left navigation pane.
Select the Private Object Types tab and click Import > From Configuration Center.
The top of the page prompts “Synchronized successfully” and all the OU business objects in Configuration Center are added to the private object type list.
Results¶
Once registered, the object type appears in the object type list. You can view its details and perform the following actions on it.
Edit the object type: Click Export, modify the template file as required, and import the modified file. The object types with the same identifiers will overwrite the existing object types, and the object types with different identifiers will be added.
Delete the object type: Click Delete
 of the target object type. Deleted object types cannot be restored.
of the target object type. Deleted object types cannot be restored.