Managing Users¶
The OU administrator can perform the following management operations for users in the OU.
- Add an existing user to the OU, or create a new user account in the OU.
- Configure the validity dates of a user account.
- Batch import users with an Excel file.
- Remove an existing user from the OU.
- Assign a role to a user or remove a user’s role.
- Assign an organization structure to a user or remove a user from an organization structure.
- Add a user to a user group or remove a user from a user group.
Prerequisites¶
The OU administrator has created the organization structures, roles, and user groups in the Admin Console.
Add/Import/Remove Users¶
Add a User¶
Log in to the Application Portal and go to Admin Console > User.
Click Add User and type the user’s email address to search for the user.
If a user account corresponding to the email address already exists in the system, select the user and click OK.
If the user account does not exist, click Create a user account and perform one of the following actions:
- Select Domain Account, select a domain, and click Submit.
- Select Internal Account, edit the username if necessary, and click Submit.
Note
The username cannot be modified once the user account is created.
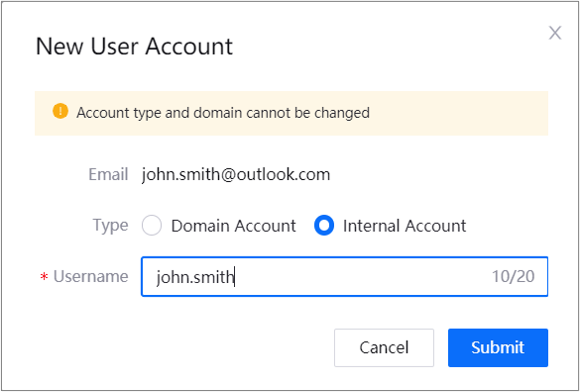
After creating the user account, the user will receive a notification email containing a link to set the account password.
Batch Import Users¶
Log in to the Application Portal and go to Admin Console > User.
Click Batch Import.
Click Download template to download the template and edit the information of users to be imported in batch by following the instructions in the template file.
Upload the edited template file and view the import results. If the import fails, click Download failed records, modify the file, and then upload it again.
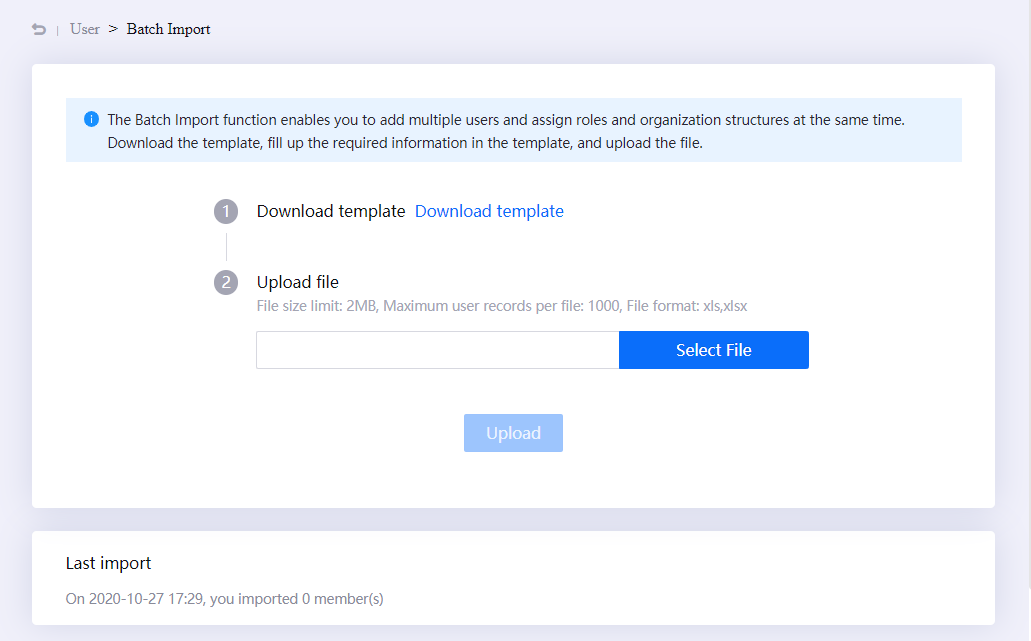
Remove a User¶
- Log in to the Application Portal and go to Admin Console > User. In the list of users, find the user to be removed.
- Click the Remove from Enterprise/Organization icon
 for the user, and click OK.
for the user, and click OK.
All data associated with the user is removed and the user will no longer be able to access the OU on Application Portal.
Note
If the user only belongs to one OU, removing the user would mean that all user data, including the username and the registered email address will be permanently deleted from Application Portal. The same email address can be used to create a new user account, if necessary.
Configure User Details¶
You can configure user details that are specific to the OU from the User Details page.
The username, email, and password of a user is common for all OUs on Application Portal, but all other user details, such as the full name or phone number, are specific to the OU where you are configuring the user details. If you are managing the same user on multiple OUs, you must configure the user details separately on each OU.
Perform these steps to view the user details page:
- Log in to the Application Portal and go to Admin Console > User.
- From the list of users, click the Manage icon
 next to the user that you want to manage.
next to the user that you want to manage.
Configure User Account Validity Dates¶
On the User Details page, click Edit.
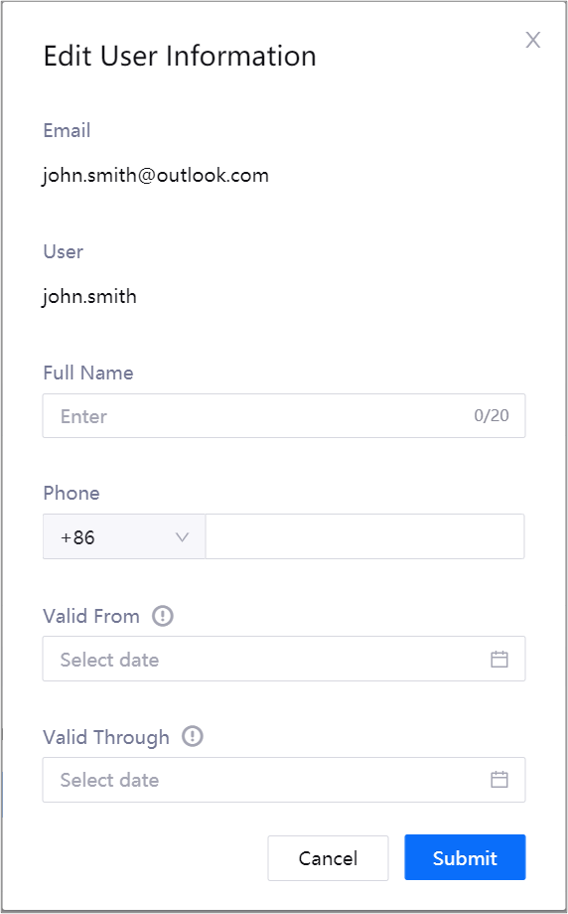
Click the Valid From box to select the date on which the user account is activated.
If you do not specify this date, the user account is activated immediately upon creation.Click the Valid Through box to select the last day on which the account is valid.
If you do not specify this date, the user account is valid permanently and does not expire.Click Submit.
Edit User Information¶
- On the User Details page, click Edit.
- Edit the user details as necessary.
- Click Submit.
Reset User Password¶
- On the User Details page, click Reset Password.
- In the confirmation dialog box, click OK.
The system will send an email to the user for resetting the password.
Assign Roles to a User¶
Click Assign Role.
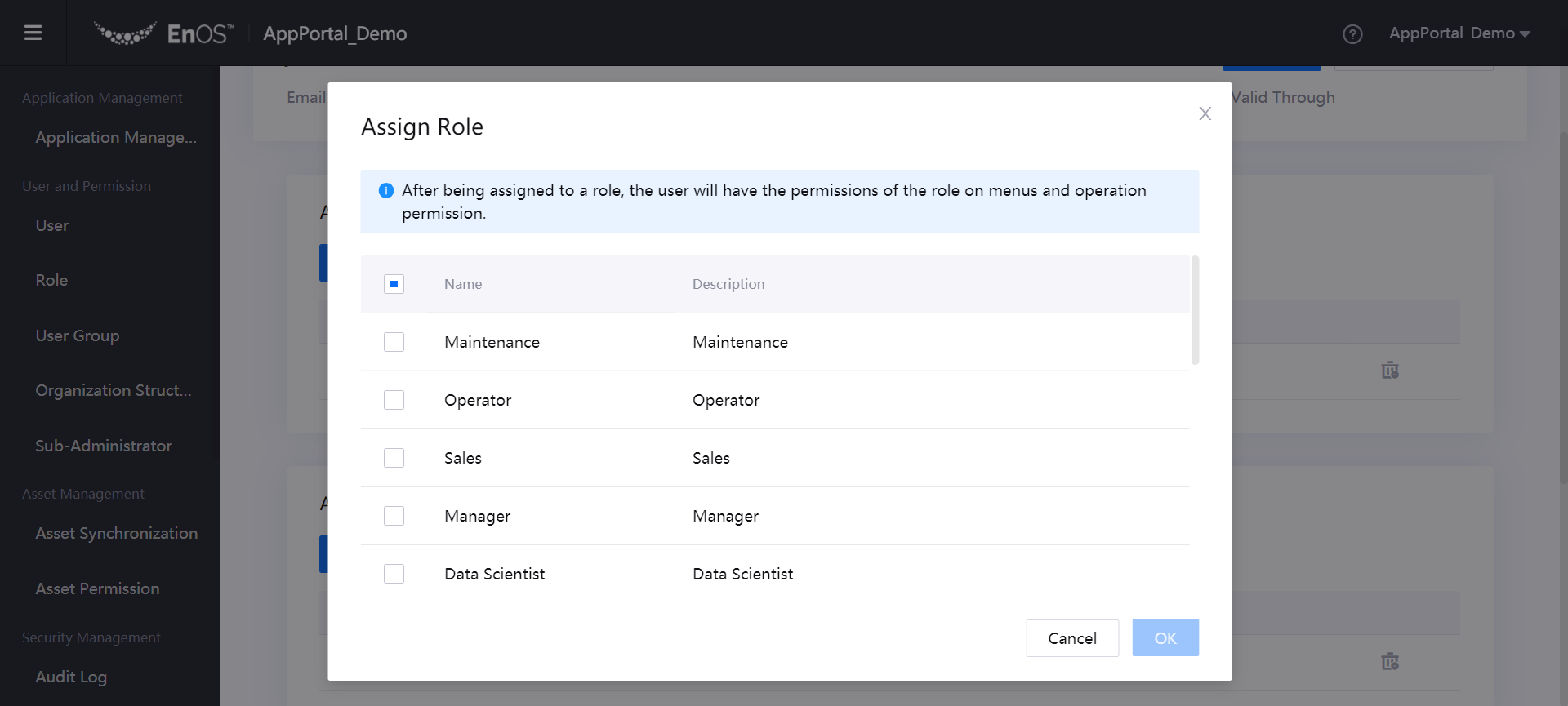
In the Assign Role dialog box, select one or more roles to assign to the user.
Click OK
Once a role is assigned, the permissions corresponding to that role will be granted to the user.
Remove a User’s Role¶
- From the list of assigned roles, find the role to be removed.
- Click the Remove Role icon
 and click OK.
and click OK.
After a role is removed, the user will no longer have the permissions for that role. That role can be reassigned to the user if needed.
Assign Organization Structure to a User¶
On the User Details page, click Assign Organization Structure.
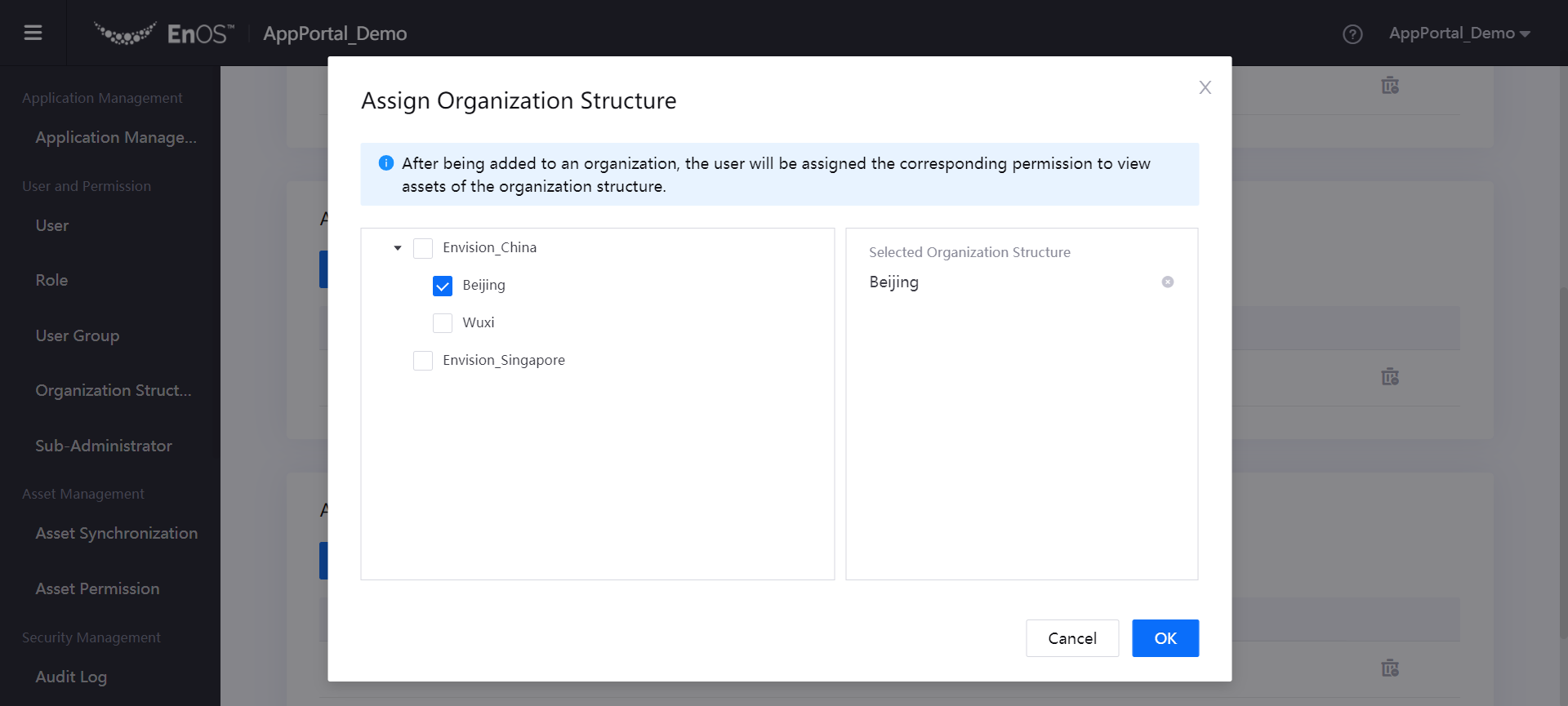
In the Assign Organization Structure dialog box, select one or more organization structure nodes to assign to the user and click OK.
Note
If you select a parent node, the permissions of the child nodes are granted by default.
The user can now access assets of the organization structure nodes that are assigned to them.
Remove a User from an Organization Structure¶
- In the list of assigned organization structures, find the target organization structure.
- Click the Remove from Enterprise/Organization icon
 and click OK.
and click OK.
Users will no longer have the permissions related to the organization structure. That organization structure can be reassigned to the user, if necessary.
Add a User to a User Group¶
On the User Details page, click Assign User Group.
In the Assign User Group dialog box, select one or more user groups to assign to the user, and click OK.
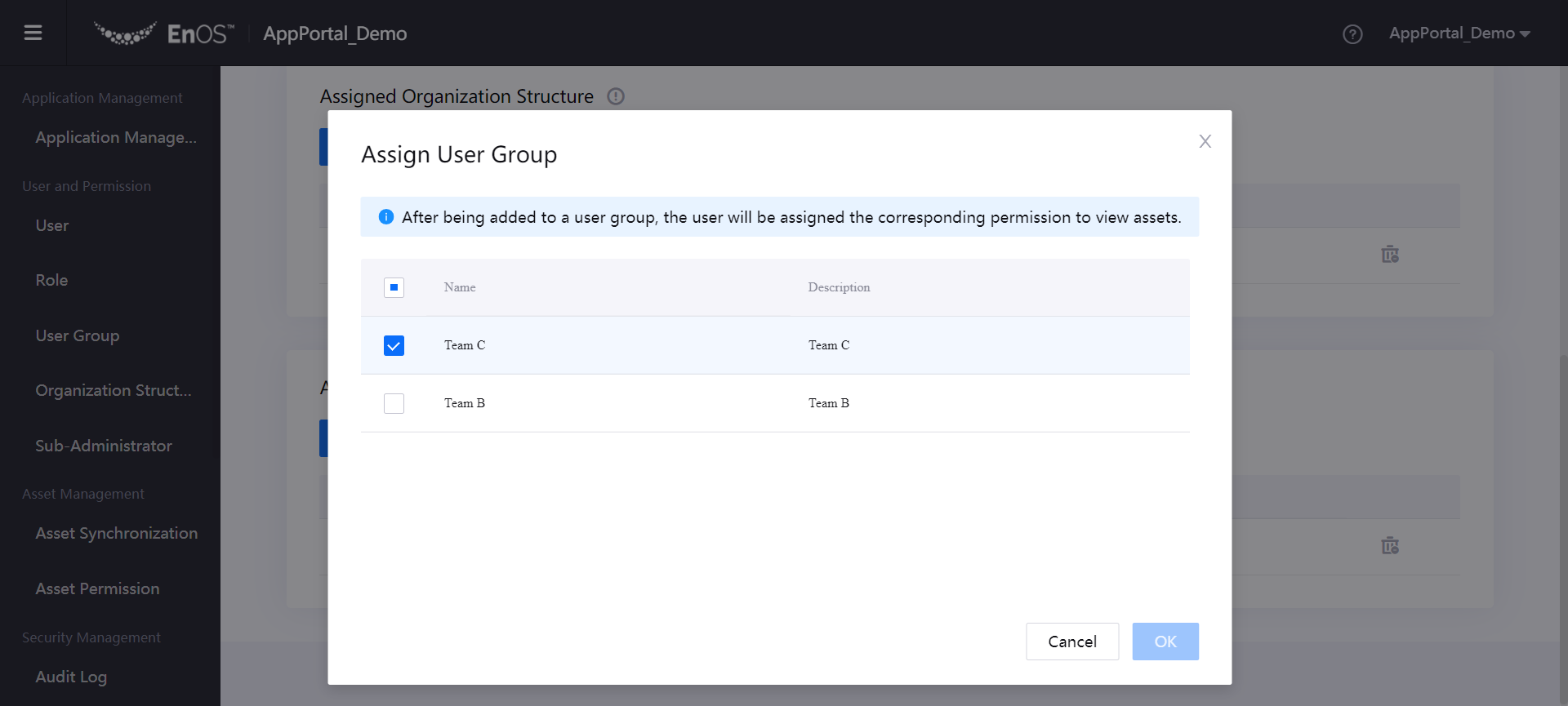
After a user joins a user group, the corresponding permissions to view assets in the user group are also granted.
Remove a User from a User Group¶
- In the list of assigned user groups, find out the user group to be removed.
- Click the Remove from User Group icon
 and click OK.
and click OK.
Once removed, the user will no longer have the permissions granted for that user group. The user can be added back to the user group if needed.
Delete Users¶
To delete a user permanently from Application Portal, the user needs to be removed from all OUs. If there are multiple OU administrators, please collaborate with other OU administrators to remove the user from all OUs.