Managing Alarm Response Rules¶
Alarm responses define how alarms are handled. In EnOS Alarm Management, the following two response methods can be configured for alarms:
Acknowledgment Response: After the alarm is triggered, the alarm can be acknowledged to ensure that the alarm has been received.
Worksheet Response: Work orders or service requests can be created for alarms under the OU that has obtained Work Management to ensure that on-site O&M personnel repair and maintain alarm assets promptly on time.
Closure Response: Alarms that cannot be restored automatically can be manually set to the inactive state.
Prerequisites¶
Before starting, make sure you have the following ready:
The current account has been assigned the asset permissions and a menu group, including Alarm Response. If not assigned, contact the application administrator.
To create a ticket response rule, please ensure that the current OU is obtained and authorized Work Management. If not available, contact the application creator.
Creating an Acknowledgment Response Rule¶
Select Alarm Response in the left navigation bar to access the Alarm Response page.
Select New Response Rule > Ack Response, and then on the New Response Rule page, enter the following information in Basic Information:
Rule Name: Enter the name of the alarm response rule.
Response Type:
Ack Responseis displayed by default.Enable Response Rule: Enabled by default. If disabled, the alarm response rule will not take effect.
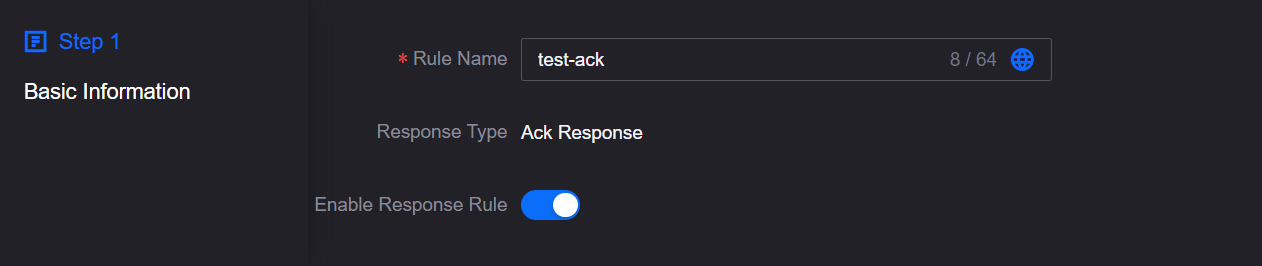
Enter the following information in Response Range:
Rule Object: Select the valid range and objects for which the alarm response rule should apply.
OU: The response rule is in effect under the current OU.
Site/Device Type: The response rule is in effect under the selected site type and device type.
Alarm Rule: The response rule is in effect under the selected alarm rules.
Site/Device Type: Select the site/device type to which the alarms are to be responded to belong.
Alarm Group: Select the group to which the alarm severities and alarm types belong.
Alarm Severity: Select the severities of alarms to be responded to.
Alarm Type: Select the types of alarms to be responded to.
Valid Scope: Select the sites to which the alarms are to be responded to and specify the valid range of response rules. Otherwise, the default applies to all sites within the permission.
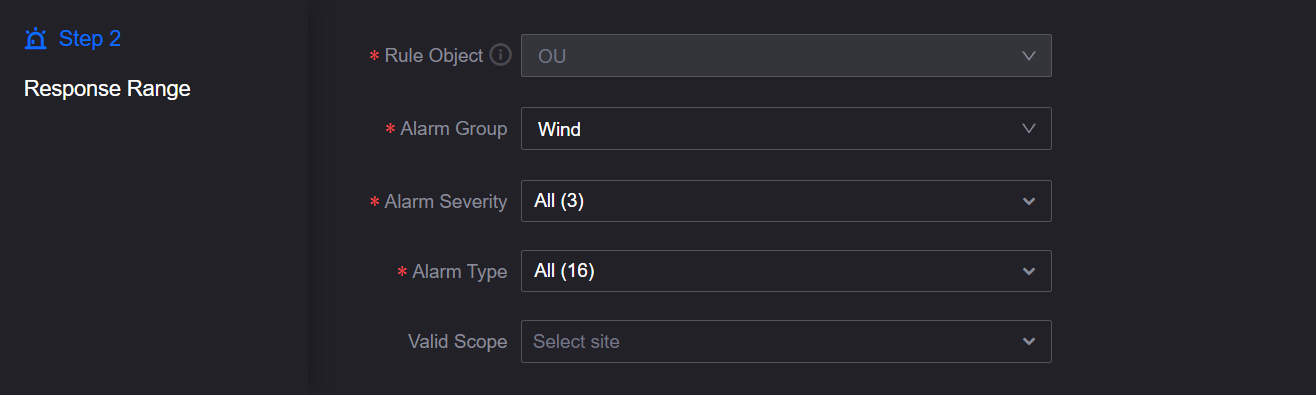
Enable Acknowledge so that the alarm record that triggers the alarm response rule can be manually acknowledged.
Select Save.
Note
To add more site types, device types, component types, alarm groups, alarm severities, and alarm types, contact your system administrator.
If you need to add more sites, devices, or component instances, contact the asset administrator.
After creating an alarm response rule, you can view it in the list on the Alarm Response page.
Creating a Ticket Response Rule¶
Select Alarm Response in the left navigation bar to access the Alarm Response page.
Select New Response Rule > Worksheet Response, and then on the New Response Rule page, enter the following information in Basic Information:
Rule Name: Enter the name of the alarm response rule.
Response Type:
Worksheet Responseis displayed by default.Enable Response Rule: Enabled by default. If this button is disabled, the alarm response rule will not take effect.

Enter the following information in Response Range:
Rule Object: Select the valid range and objects for which the alarm response rule should apply.
OU: The response rule is in effect under the current OU.
Site/Device Type: The response rule is in effect under the selected site type and device type.
Alarm Rule: The response rule is in effect under the selected alarm rules.
Site/Device Type: Select the site/device type to which the alarms are to be responded to belong.
Alarm Group: Select the group to which the alarm severities and alarm types belong.
Alarm Severity: Select the severities of alarms to be responded to.
Alarm Type: Select the types of alarms to be responded to.
Valid Scope: Select the sites to which the alarms are to be responded to and specify the valid range of response rules. Otherwise, the default applies to all sites within the permission.
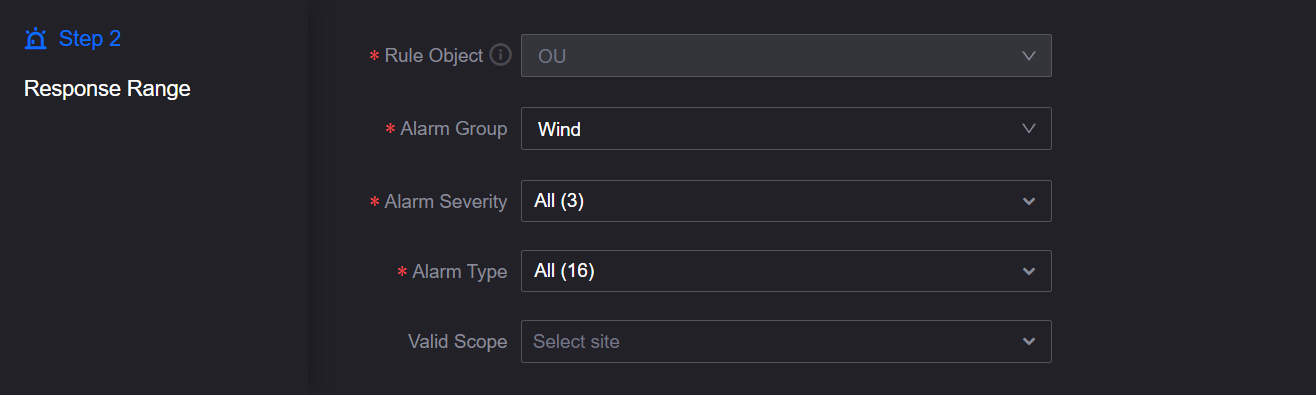
Enter the following information in WorkSheet Settings:
Worksheet Type: Select
Work OrderorService Request.Work Order: To create a ticket directly and send it to the on-site O&M staff, select
Work Orderas the ticket type.Service Request: To report a problem or submit an O&M requirement, select
Service Requestas the ticket type and wait for the administrator to review it in Work Management.
Creation Method: Select
ManualorAutomatic.Manual: After an alarm is triggered, the ticket is created manually and displayed in Work Management.
Automatic: After an alarm is triggered, the ticket is automatically created and displayed in Work Management.
Note
For more information about creating tickets, see Creating Work Orders.

Click Save.
Note
To add more site types, device types, component types, alarm groups, alarm severities, and alarm types, contact your system administrator.
If you need to add more sites, devices, or component instances, contact the asset administrator.
After creating an alarm response rule, you can view it in the list on the Alarm Response page.
Creating an Alarm Closure Rule¶
Select Alarm Response in the left navigation bar to access the Alarm Response page.
Select New Response Rule > Alarm Closure, and then on the New Response Rule page, enter the following information in Basic Information:
Rule Name: Enter the name of the alarm response rule.
Response Type:
Alarm Closureis displayed by default.Enable Response Rule: Enabled by default. If this button is disabled, the alarm response rule will not take effect.

Enter the following information in Response Range:
Rule Object: Select the valid range and objects for which the alarm response rule should apply.
OU: The response rule is in effect under the current OU.
Site/Device Type: The response rule is in effect under the selected site type and device type.
Alarm Rule: The response rule is in effect under the selected alarm rules.
Site/Device Type: Select the site/device type to which the alarms are to be responded to belong.
Alarm Group: Select the group to which the alarm severities and alarm types belong.
Alarm Severity: Select the severities of alarms to be responded to.
Alarm Type: Select the types of alarms to be responded to.
Valid Scope: Select the sites to which the alarms are to be responded to and specify the valid range of response rules. Otherwise, the default applies to all sites within the permission.
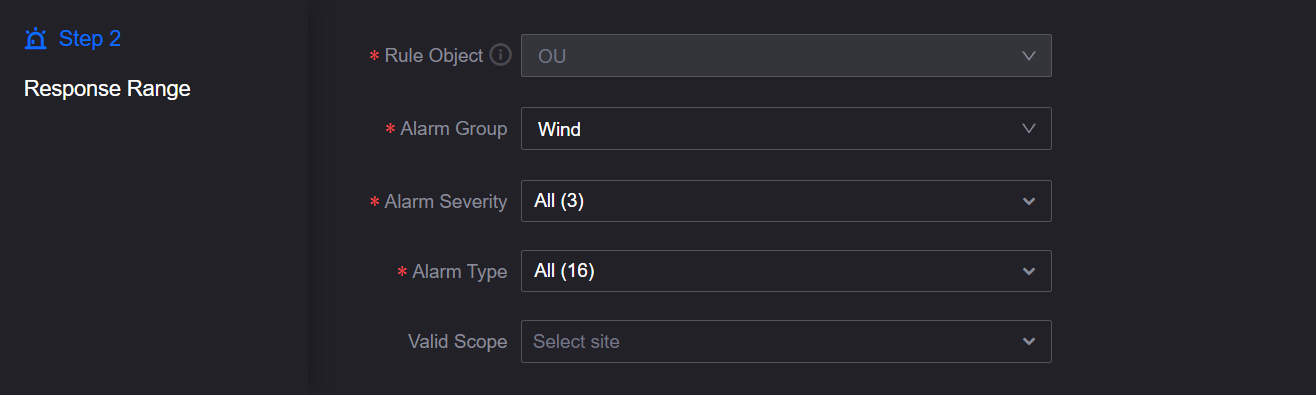
Select Save.
Note
To add more site types, device types, component types, alarm groups, alarm severities, and alarm types, contact your system administrator.
If you need to add more sites, devices, or component instances, contact the asset administrator.
After creating an alarm response rule, you can view it in the list on the Alarm Response page.
When an alarm configured with the alarm close response is triggered and is in the active state, the application user can Close the corresponding alarm on Active Alarm, Alarm Log, and alarm detail tabs. For more information about closing alarms, see Closing Alarms Manually on Active Alarm or Closing Alarms Manually on Alarm Log.
Editing an Alarm Response Rule¶
Select Alarm Response in the left navigation bar to access the Alarm Response page.
Select Edit on the alarm response rule row to edit configuration information.
Select Save.
Deleting an Alarm Response Rule¶
Select Alarm Response in the left navigation bar to access the Alarm Response page.
Select Delete in the row of the alarm response rule. Deleted alarm response rules cannot be restored once deleted.