Managing Alarm Notification Rules¶
An alarm notification is a method used to send alarms when the alarm meets the trigger condition. In Alarm Management, you can configure a pop-up, email, or SMS message notification for alarms.
Prerequisites¶
Before starting, make sure you have the following ready:
The current account has been assigned the required asset permissions and a menu group, including Alarm Notification. If not assigned, contact the application administrator.
The SMS notification feature is additionally billed on OU basis. To receive SMS notifications when the SMS notification rule is triggered, make sure the quota is requested in EnOS Notification Management.
Creating a Pop-Up Notification Rule¶
Select Alarm Notification in the left navigation bar to access the Alarm Notification page.
Select New Notification Rule, and then on the New Notification Rule page, enter the following in Basic Information:
Rule Name: Enter the name of the alarm notification rule.
Notified By: Select
Pop-upas the notification type of the alarm, after which the account that has asset access permissions can view triggered alarms in Notifications. For more information about notification settings, see Customizing Notifying Methods.Enable Notification Rule: Enabled by default. If disabled, the notification rule will not take effect.
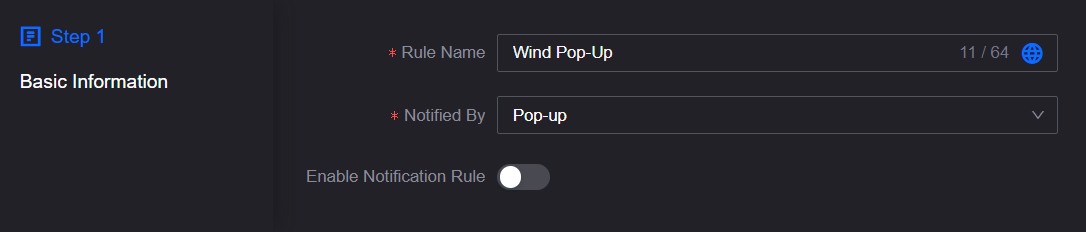
In Valid Scope, select the asset type or assets to which the alarm notification rule applies. If a single valid scope does not meet your actual needs, you can click Add Scope to configure multiple valid scopes for your alarm notification rule.

In Notification Range, you can select the relevant alarm information to further narrow the scope of the notification rule:
Alarm Group: Select the group to which the alarm severities and alarm types belong.
When Alarm Group is selected as
Wind, the following can be selected in Notification Range to restrict the range for alarm notification.By Alarm Severity & Type: Restrict the range for alarm notification by alarm severity and alarm type.
By Status Code: When Valid Scope is selected as
Device Type-Wind Farm-Wind Assets, Alarm Group is selected asWind, and Notification Range is selected asBy Status Code, select +Status Code to add status codes to send alarm notifications related to the status code to users.
When Alarm Group is selected as other groups, continue to select Alarm Severity and Alarm Type in order.
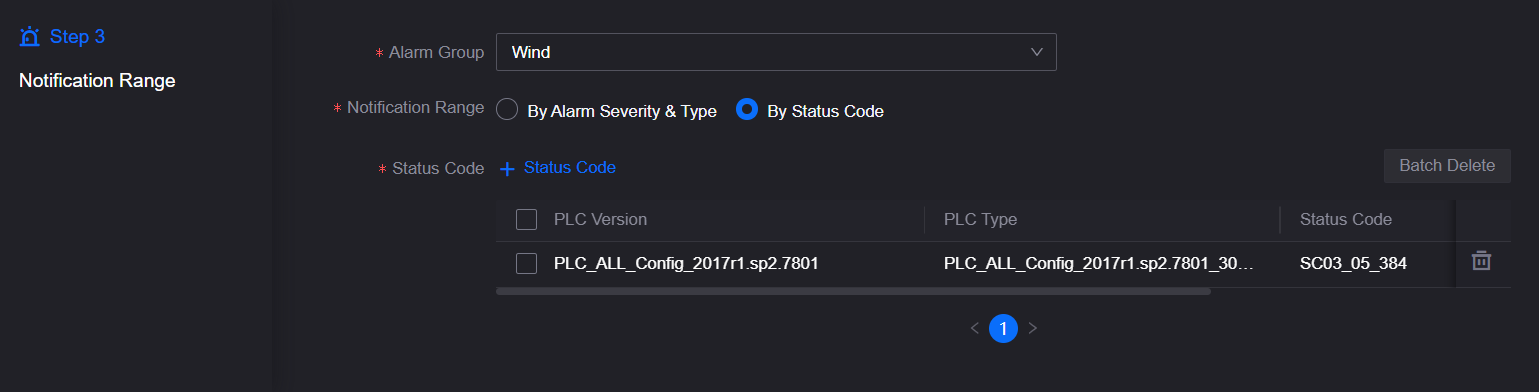
Alarm Severity: Select the severities of alarms to be notified.
Alarm Type: Select the types of alarms to be notified.
Select Save.
Note
To add more site types, device types, component types, groups, alarm severities, and alarm types, contact your system administrator.
If you need to add more sites, devices, or component instances, contact the asset administrator.
After creating an alarm notification rule, you can view it in the alarm notification rule list.
Creating an Email/SMS Notification Rule¶
Select Alarm Notification in the left navigation bar to access the Alarm Notification page.
Select New Notification Rule, and then on the New Notification Rule page, enter the following in Basic Information:
Rule Name: Enter the name of the alarm notification rule.
Notified By: Select
E-mail/SMSas the alarm notification type, whereupon the triggered alarms will notify users via email or SMS message.Enable Notification Rule: Enabled by default. If disabled, the notification rule will not take effect.
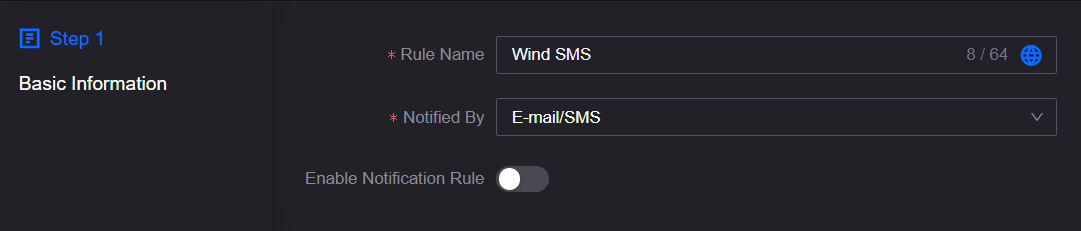
In Valid Scope, select the asset type or assets to which the alarm notification rule applies. If a single valid scope does not meet your actual needs, you can click Add Scope to configure multiple valid scopes for your alarm notification rule.

In Notification Range, you can select the relevant alarm information to further narrow the scope of the notification rule:
Alarm Group: Select the group to which the alarm severities and alarm types belong.
When Alarm Group is selected as
Wind, the following can be selected in Notification Range to restrict the range for alarm notification.By Alarm Severity & Type: Restrict the range for alarm notification by alarm severity and alarm type.
By Status Code: When Valid Scope is selected as
Device Type-Wind Farm-Wind Assets, Alarm Group is selected asWind, and Notification Range is selected asBy Status Code, select +Status Code to add status codes to send alarm notifications related to the status code to users.
When Alarm Group is selected as other groups, continue to select Alarm Severity and Alarm Type in order.
Alarm Severity: Select the severities of alarms to be notified.
Alarm Type: Select the types of alarms to be notified.
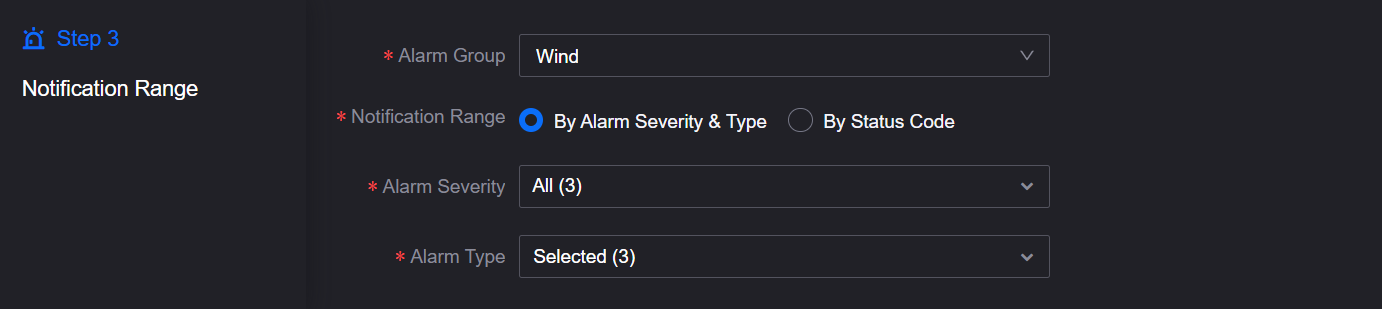
Enter the following information in Notification Settings:
Language: Select
ChineseorEnglishas the language for displaying content in emails and SMS messages.Notified By: Choose to receive alarm notifications by
EmailorSMSand support all selections.Notification Type
Instant: When the alarm is triggered, the application user is notified immediately.
Note
For notifications related to status codes, only the
Instantalarm notification type can be configured.Scheduled: After the alarm is triggered, the alarm notification is sent to the application user at a specified time or frequency.
Do Not Disturb: When Notification Type is selected as
Instant, you can enable Do Not Disturb and select Add Period to set time periods for receiving alarm notifications.Add Period: When Notification Type is selected as
Scheduled, the following notification forms can be configured.By Intervals: Aggregates and sends all active alarms within a specified Notification Intervals for a specified Start/End time in a specified Time Zone. When Notification Intervals is selected as
Summarize at End Time, all active alarms within the set time period will be sent at once at the end of the configured interval.By Day: Send alarm notifications for the last 24 hours at the set time of the date.
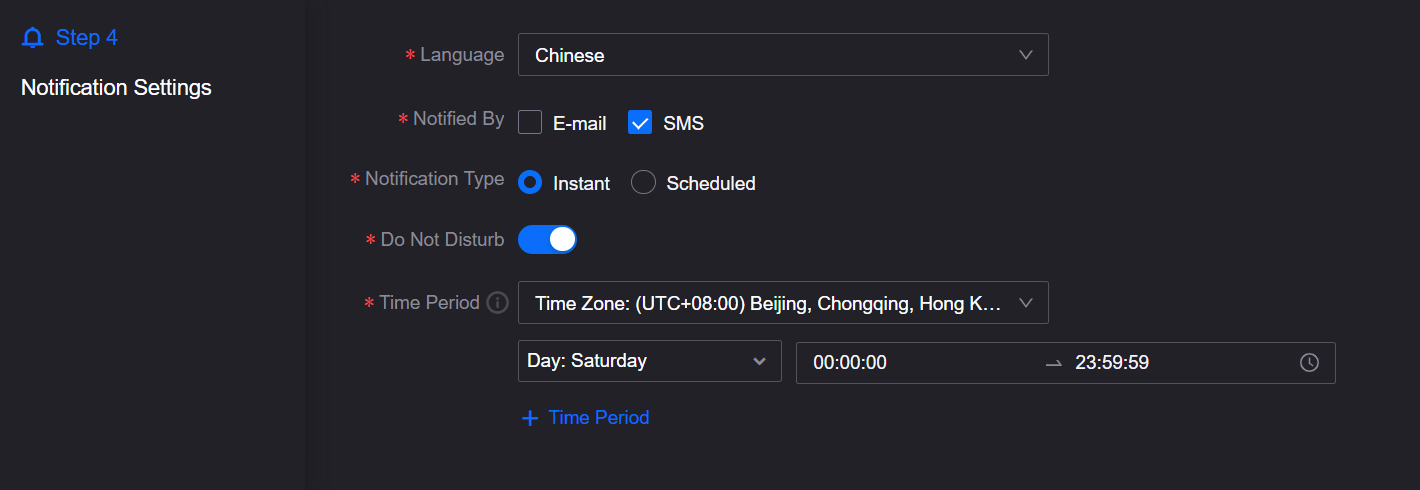
Select Save.
Note
To add more site types, device types, component types, groups, alarm severities, and alarm types, contact your system administrator.
If you need to add more sites, devices, or component instances, contact the asset administrator.
After creating an alarm notification rule, you can view it in the alarm notification rule list.
The email and SMS message sent by the triggered alarm notification rule contain the following information:
The alarm notification email contain information, such as device type, alarm severity, alarm type, alarm device, and duration.
The alarm notification SMS message contains information, such as time, time zone, and number of alarms.
Configuring Alarm Notification Recipients¶
Select Alarm Notification in the left navigation bar to access the Alarm Notification page.
Select Assign in the target alarm notification rule row to set the recipients of notification rules. The pop-up alarm notification is assigned to all users under the current OU by default.
On the Assign page, select Assign To, and select the user in the pop-up window.
Click OK.
Configuring SMS Notification Quota¶
Log in to EnOS Application Portal > Developer Console and select Notification Management > Quota.
Select Alarm Management as the target application.
Turn on the Limit Quota
 switch.
switch.Select Nexmo as the overseas telecommunications service provider or EnOS China as China’s telecommunications service provider.
After select Request and configure the relevant information in the pop-up window, select OK to wait for the approval of the quota request.
Once the request is approved, the configured recipients will receive SMS notifications after the SMS notification rules are triggered. If the quota is reduced to 0, the system will stop pushing notifications to recipients.
Editing an Alarm Notification Rule¶
Select Alarm Notification in the left navigation bar to access the Alarm Notification page.
Select Edit in the target alarm notification rule row.
Deleting an Alarm Notification Rule¶
Select Alarm Notification in the left navigation bar to access the Alarm Notification page.
Select Delete in the target alarm notification rule row. Deleted alarm notification rules cannot be restored once deleted.