Managing Products¶
For products, you can perform operations such as viewing and editing products, viewing device logs, exporting and importing products, and debugging devices.
Prerequisites¶
Ensure that you have obtained the Developer role to have the access to Application Portal > Developer Console. If not, contact your OU administrator.
Viewing Product Information¶
On the Product Details page, you can view the information of the product.
In EnOS Application Portal > Developer Console, select Device Management > Products.
In the list of products, click View
 to open the Product Details page of the target product.
to open the Product Details page of the target product.The page displays the details of the product:
Model: The model of the product. Click View
 to view the model details.
to view the model details.Product key and Product secret: The key-pair of credentials uniquely identifies the product.
Devices: Click Manage
 to view the devices under the product.
to view the devices under the product.
Exporting Products¶
This function enables you to export products across different models to an Excel file.
In EnOS Application Portal > Developer Console, select Device Management > Products, and click Batch Export.
You can either export all of the products listed by clicking Export All, or export specific products by selecting the products you wish to export and click Export Selected.
Save the Excel file to your local directory.
Importing Products¶
This function enables you to batch create new products or batch update existing products across different models using an Excel file. Batch importing of existing products will update the existing information. If there are no existing products, new products will be created.
In EnOS Application Portal > Developer Console, select Device Management > Products.
Click the Import button.
Upload an Excel file. For file size limitations, refer to the pop-up window. If you require a template, click Download Blank Template to download a blank template in Excel format. Fill in the template once it’s downloaded and upload the file.
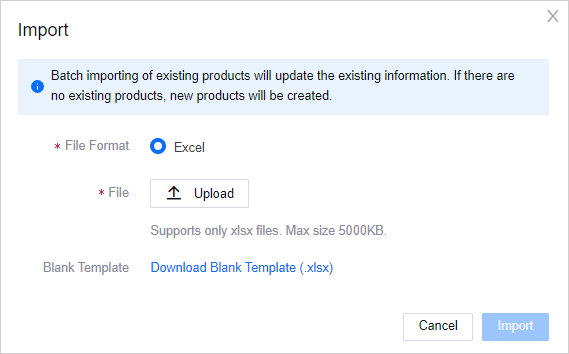
4. Click Import. Do not allow blank rows in the table, otherwise the file may not be imported successfully.
5. If invalid records exist, a pop-up window will show an error message and a Download Error File link. Click to download the file, check the cause of the error, rectify it, and upload the file again.
6. Once the products are successfully imported, the new products will appear in the list of products in Device Management > Products.
 to edit the following:
to edit the following: