创建自定义模板¶
创建自定义模板是使用报表工具的在线编辑器,定义模板参数、展示组件和页面布局等设置的过程,创建好的模板对当前 OU 生效。有关自定义模板的更多信息,参见 报表模板。
前提条件¶
开始之前,确保以下事项:
当前帐号已被分配所需的资产权限、操作权限点和包含 报表模板 在内的菜单组。如未分配,联系应用管理员。
已了解在线编辑器组件及其对应功能。更多信息,参见 探索在线编辑器。
在线编辑器的数据源为 EnOS 通用数据服务(Common Data Service),因此当前 OU 需已完成通用数据服务初次配置任务。更多信息,参见 初次配置通用数据服务。
操作步骤¶
在左侧导航栏中选择 报表模板。
鼠标悬浮于 新建模板 并选择 创建模板,在弹窗中填写以下内容。
模板名称:输入不超过 50 个字符作为模板名称。
语言:下拉选择模板的语言。支持中文、英文、日文、西班牙文,仅可单选。
点击 创建,进入模板编辑器。在线设计模板的流程及对应的编辑器功能位置如下。
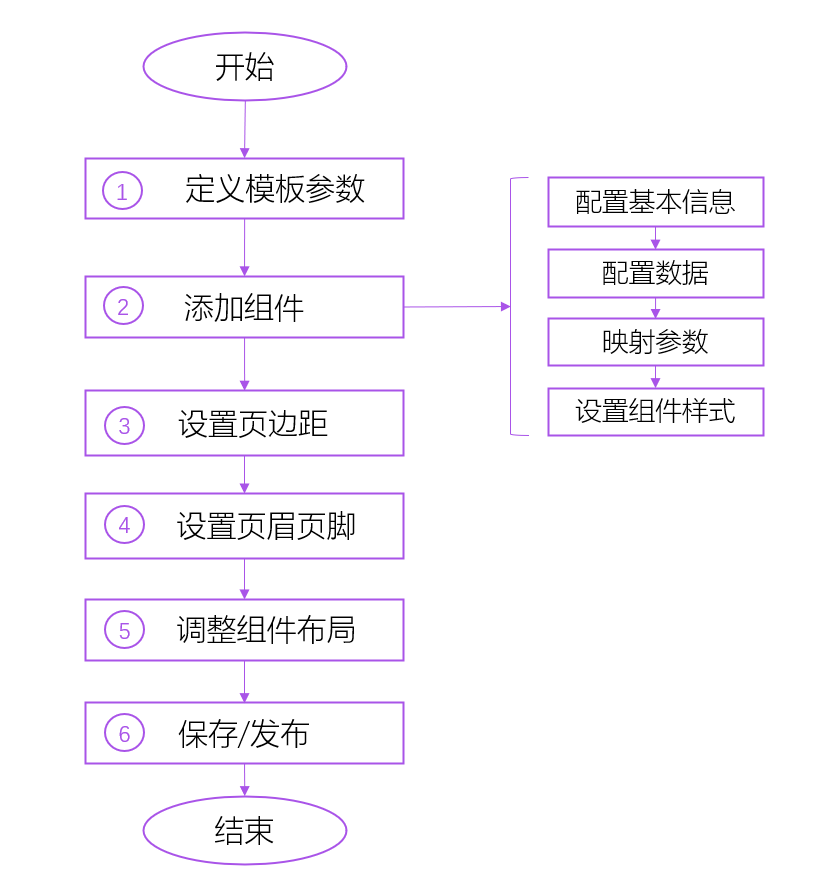
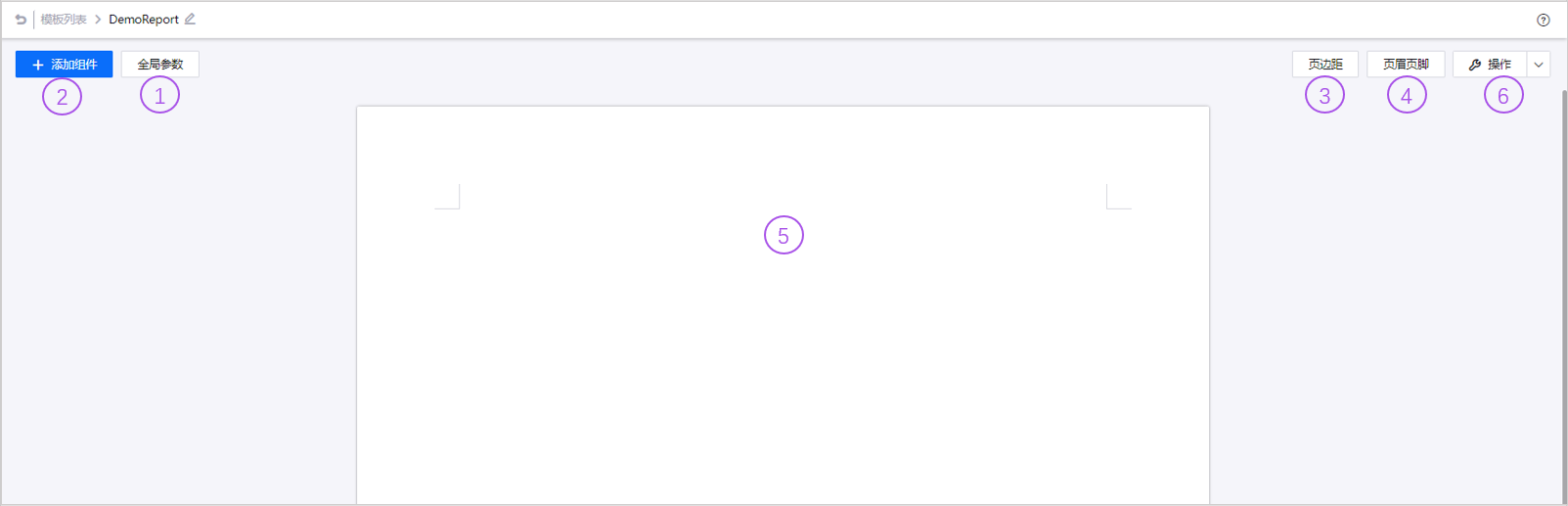
点击 全局参数,启用报表模板使用的参数:
默认参数:默认参数是由在线编辑器提供的全局参数。点击默认参数旁的加号图标
 启用参数,启用后选中参数可修改其默认值。默认参数信息如下。
启用参数,启用后选中参数可修改其默认值。默认参数信息如下。参数名称
描述
默认值
单场站
控制报表的资产范围。
当前用户有权使用的第一个场站
多场站
控制报表的资产范围。
当前用户有权使用的所有场站
开始时间
控制报表的时间范围。
当天
结束时间
控制报表的时间范围。
当天
自定义参数:若编辑器提供的默认参数无法满足需求,用户可按需设置自定义参数。点击 启用参数 旁的 添加自定义参数
 ,自定义以下信息。
,自定义以下信息。字段
描述
参数名称
输入最多 20 个字符作为当前参数的名称。
是否必需
设置当前参数是否为必填参数,决定用户在预览模板或基于模板创建任务时是否必须填写该参数的数值。
模板参数
设置当前参数是否为普通用户可见、可修改的参数。有关模板参数和非模板参数的区别,参见 模板/非模板参数。
默认值
输入当前参数的默认值,指定在用户不输入参数值时系统自动使用的数值。
备注
自定义参数可作为变量添加到文本组件的文本内容中。
点击 添加组件,在模板中添加报表的展示组件。用户可添加以下组件类型:表格、图表、文本、图片。有关如何配置组件,参见模板组件配置章节。添加完成后,可在报表画布中对组件进行以下操作。
编辑:点击组件右上角 编辑,进入组件配置页面修改组件的配置信息。
删除:点击组件右上角 删除 删除该组件,组件删除后不可恢复。
复制:点击组件右上角 复制,将当前组件的配置信息复制到新组件中。
点击 页边距,调整页面边线到报表内容的距离。
点击 页眉页脚,设置在页眉或页脚中展示文本、图片或页码。
文本:输入一段文本作为页眉或页脚,可插入全局参数及自定义文本样式。
图片:上传图片(如:企业商标图片)作为页眉或页脚,图片大小随着设置的页眉或页脚高度发生变化。
页码:以“当前页数/总页数”的形式展示在生成报表的每一页。
点击右上角 操作,选择以下操作之一:
保存布局:暂存当前模板中的配置,后续可继续编辑。
发布:将当前模板正式发布至统一的模板列表,有权限的用户可基于该模板创建报表任务和报表订阅。
模板组件配置¶
以下表格详细介绍各展示组件的配置信息。
分类 |
配置项 |
适用组件 |
描述 |
|---|---|---|---|
基本信息 |
背景颜色 |
表格、图表、文本、图片 |
报表页面的背景颜色,默认为白色。 |
基本信息 |
向上分页 |
表格、图表、文本、图片 |
勾选向上分页的组件将会从新的一页开始展示。 |
基本信息 |
组件边距 |
文本、图片 |
页面边线到组件的距离。 |
基本信息 |
重复表头 |
表格 |
当表格跨页时,在各页顶端重复显示表头行。 |
基本信息 |
标题/标题格式 |
图表 |
定义标题的内容、字体、字号、颜色等,其中 图表标题 字段最多可输入 100 个字符。 |
数据配置 |
资产/数据类型 |
表格、图表、文本 |
下拉 资产类型 选择展示哪种资产类型的数据;下拉 数据类型 选择展示截至报表生成时刻的“切面数据”或者随时间变化的“时序指标数据”,时序指标数据支持的时间粒度为:日、周、月、年。此处可供选择的数据来自通用数据服务,更多信息,参见 数据源。 |
数据配置 |
选择数据项 |
表格、图表、文本 |
点击 选择数据项,在弹窗中选择指定资产类型、数据类型下的数据项或点击 添加计算数据 基于已有数据项配置计算公式。 |
组件参数 |
选择资产/开始时间/结束时间 |
表格、图表、文本 |
选择展示数据的资产及时间范围。勾选 使用全局参数 可将报表全局参数直接映射成组件参数,并可对开始/结束时间进行偏移;也可以下拉选择固定的组件参数以展示不随报表参数变化的数据。 |
表格样式 |
表头/内容样式 |
表格 |
自定义表头和表格内容的字体、字号、对齐方式、背景颜色等。 |
图表样式 |
坐标轴/图例样式 |
图表 |
自定义图表 X/Y 轴和图例的字体、字号、颜色、显示单位、图例位置等。 |
选择图片 |
上传图片 |
图片 |
点击 上传 选择一张大小不超过 10 M 的图片,支持格式:.bmp、.jpg、.jpeg、.jpe、.jfif、.gif、.png、.tif、.tiff、.tiff、.tiff。 |
备注
文本组件的文本内容和样式可在预览画布区域配置。
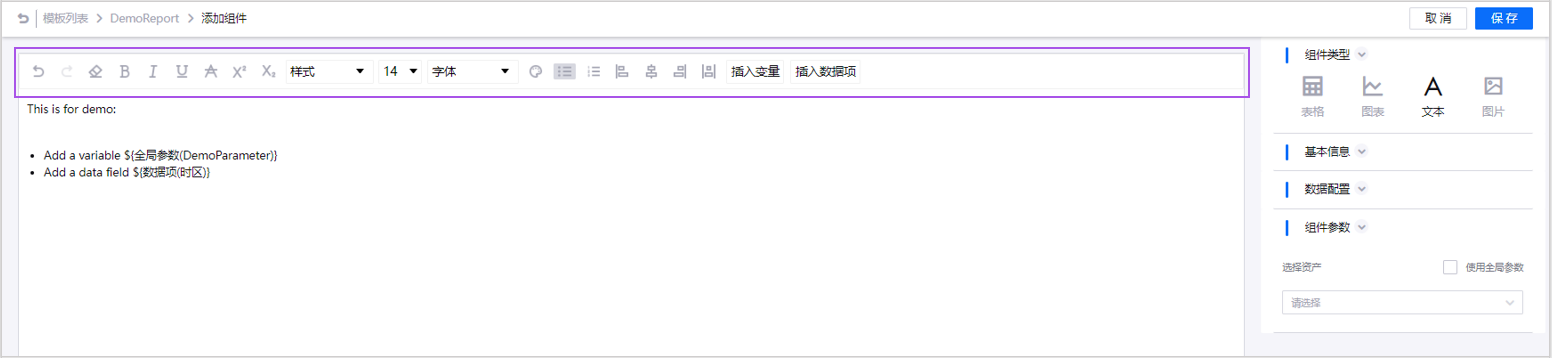
用户可进行以下配置:
在输入的文本内容中插入变量和数据项。
自定义文本的字体、字号、对齐方式等样式。
结果¶
发布成功后,模板出现在模板列表中。用户可以查看模板详情,并进行以下操作:
