配置接入表单¶
表单承载了资产接入所需的数据项。在 场站接入 页面创建或更新资产时,需在表单中填写相关数据。表单的数据项来源于:
属性:业务对象或厂家型号所关联模型的属性。如需修改模型的属性,联系系统管理员编辑模型。
特性:业务对象在当前 OU 中的特性。更多信息,参见 配置资产业务特性。
默认情况下,资产接入将使用默认表单,即属性和特性全部平铺展示在表单内。通过配置表单,可以针对某个属性和特性进行新增、编辑和删除,以及顺序、布局、展示方式的调整,在 OU 内满足资产接入的定制化需求。
前提条件¶
为某一类型的资产配置表单前,确保:
当前账号拥有 表单配置 菜单访问权限。若无请联系应用管理员。
所需资产类型(业务对象)已添加至当前 OU。如需添加或更新,可联系系统管理员。
当前环境支持为该类型的资产配置自定义表单。若无请联系系统管理员。
创建私有表单¶
创建私有表单,将在 OU 内为某一类型的资产创建接入表单。创建后,资产管理员在 OU 内通过页面创建资产时,将使用该表单。
步骤 1:创建表单基本信息¶
在左侧导航栏中选择 表单配置,进入 私有 标签页。
选择 新建表单,在弹窗中输入以下信息:
表单名称:表单的名称,支持国际化配置。
标识符:表单的标识符,当前 OU 内不可重复。
表单类型:选择 创建 或 更新。创建 类型的表单将在新建该类型资产时展示,更新 类型的表单将在编辑该资产时展示。
对象类型:表单对应的业务对象类型,分别是 场站类型、设备类型、部件类型 和 自定义类型。
业务对象:表单对应的业务对象,例如 光伏场站。
关联模型:业务对象关联的模型,包括业务对象在全局 OU 关联的模型,以及业务对象在 OU 内关联的模型。若 OU 层未关联模型,将默认选择全局层关联模型。所选模型的属性将作为表单中数据项的来源。
标签:为表单添加标签。
描述:在描述中添加表单的其他说明。
输入后,选择以下一种方式进入表单配置页面。
选择 保存并配置表单 直接进入配置页面。
选择 保存,关闭弹窗。创建成功的表单将出现在 私有 标签页。选择该表单对应的 配置表单
 按钮,进入配置页面。
按钮,进入配置页面。
步骤 2:配置表单组件和布局
进入表单配置页面,已根据模型的属性和业务对象的特性生成了默认表单。根据需要编辑表单:
在表单中添加组件:将左侧组件列表中的组件拖拽到表单编辑区。适用于需要在表单中添加自定义数据项的情况。
设置表单整体样式:点击表单编辑区的空白位置,打开右侧的 表单设置 弹窗,进行表单页面设置和动作设置。
编辑表单中的内容:在表单编辑区中选择数据项,在右侧组件设置面板中配置该数据项的字段属性、组件属性、容器属性、组件样式和容器样式。
删除表单中的内容:在表单编辑区中选择数据项,选择对应的 删除
 按钮。
按钮。预览表单:选择左上角的 预览 按钮,或表单编辑区的播放
 按钮,预览表单样式和动作。
按钮,预览表单样式和动作。
配置后,选择左上角的 保存 > 保存并发布,保存并发布表单。
<br
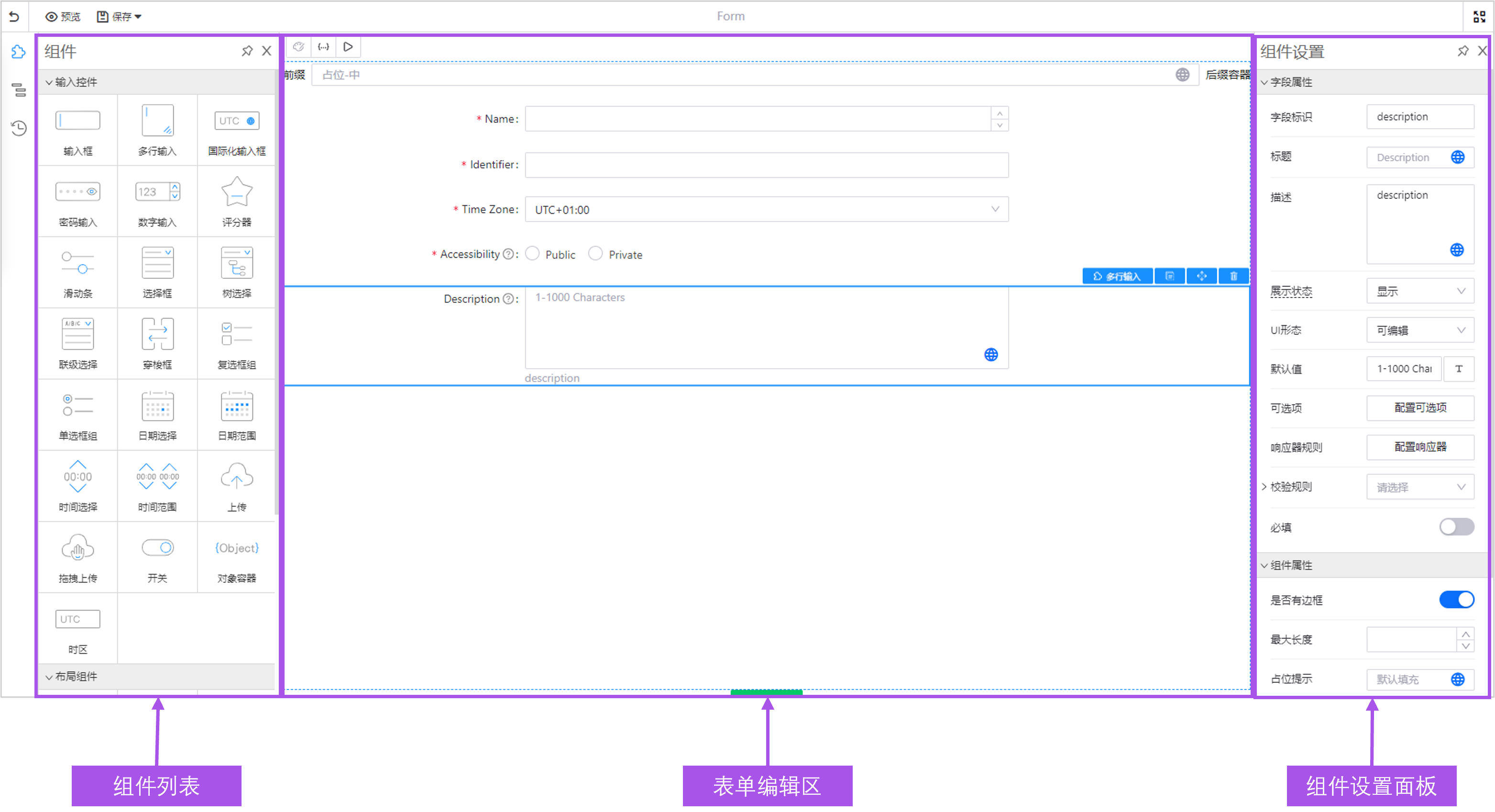
同步公有表单¶
在左侧菜单列表中选择 表单配置 菜单,进入 私有 标签页。
选择 同步表单 按钮。
弹窗中展示当前环境的公有表单,勾选所需表单后,选择右下角的 同步。
结果¶
创建或同步表单后,可继续进行以下操作:
编辑表单基本信息:选择表单对应的 编辑基本信息
 按钮,编辑表单的名称、标签和描述。
按钮,编辑表单的名称、标签和描述。配置表单组件和布局:选择表单对应的 配置表单
 按钮。更多信息,参见 步骤 2:配置表单组件和布局。
按钮。更多信息,参见 步骤 2:配置表单组件和布局。回滚到历史版本:选择表单对应的 查看版本
 按钮,编辑历史版本并重新发布。
按钮,编辑历史版本并重新发布。删除表单:选择表单对应的 删除
 按钮,删除表单。
按钮,删除表单。