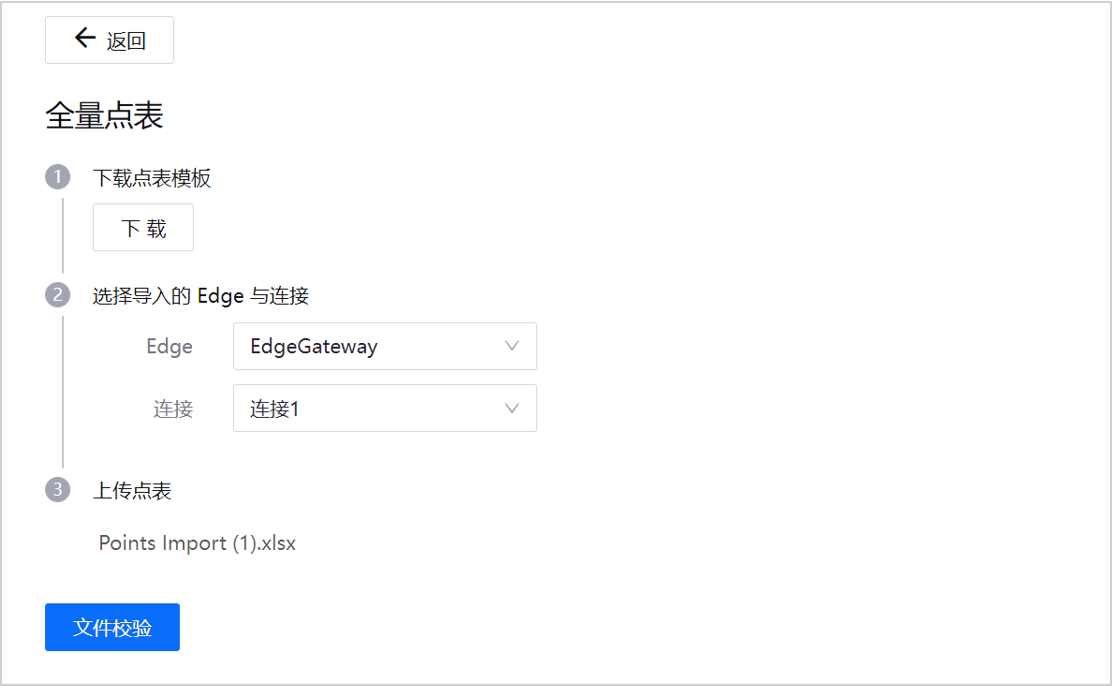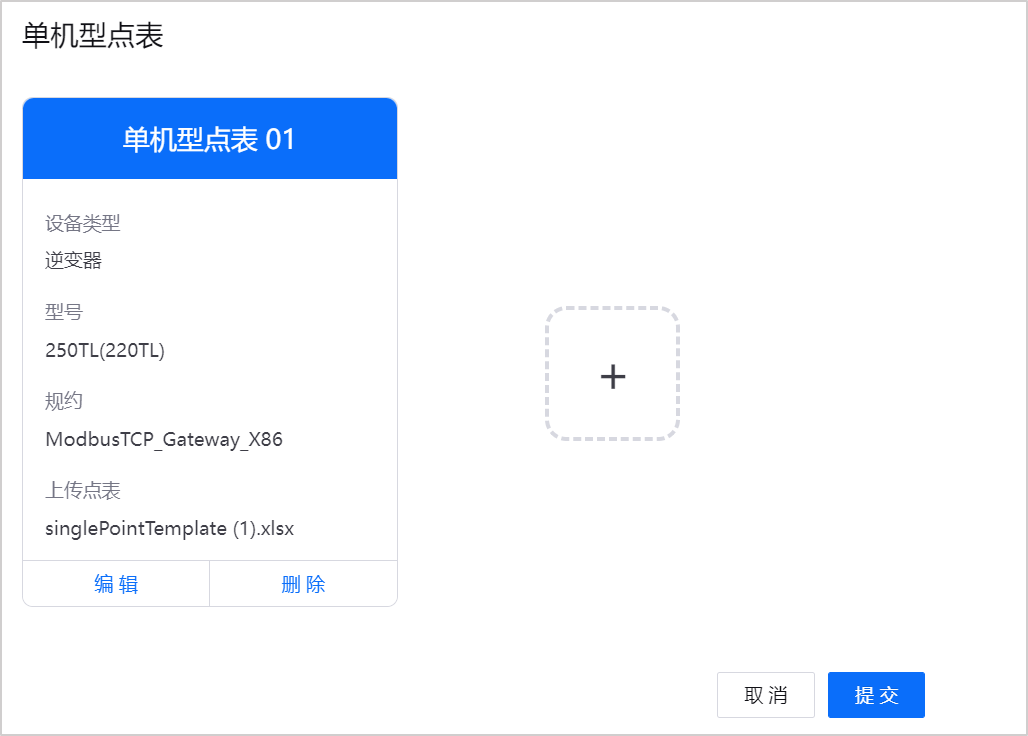(可选)映射测点¶
映射测点,是将设备的数据信息提取为模型中预先定义好的格式,以便后续准确分析和预测。在配置设备连接后,你可以将每个连接下的设备测点映射到预先定义的 EnOS 模型测点上。
备注
如果当前接入流程中不需要 Edge 接入,请跳过配置连接和映射测点流程,直接提交场站。更多信息,参见 提交场站。
映射设备测点,需要选择一种导入点表的方式,根据模板导入相应的点表。接着为点表关联设备,如有需要可为设备测点配置逻辑编号和偏移量。然后映射测点,将点表中的原始测点映射到模型测点。最后发布测点,将测点同步到 EnOS Cloud。
前提条件¶
步骤 1:导入点表¶
从以下两种方式中选择其一导入测点:
全量点表:通过一份 Excel 文件导入测点,系统自动区分测点类型,进行测点映射。适用于 SCADA 系统,或者在 配置连接 流程中使用 集中转发 连接的设备。
单机型点表:根据设备型号制定多份 Excel 文件模板,输入测点后导入 Excel 文件,进行测点映射。如需通过单机型点表完成所有设备的测点映射,需要多次导入不同类型的设备点表。
导入全量点表¶
备注
使用全量点表前,请确保所需设备在配置设备流程中已输入 设备原始编号,且全量点表中输入的 原始设备编号 需保持一致,才会实现后续的自动关联设备。
在左侧导航栏中选择 场站接入 菜单,选择需要映射测点的场站。
进入 映射测点 流程页,选择 全量点表 下的 导入点表 或
 。
。下载 点表模板,根据模板要求输入数据。关于模板中各项测点属性的说明,参见 测点属性说明。
选择测点导入的 Edge 设备和 连接,即 配置连接 流程中创建的连接。
选择 选择文件,上传点表。
选择 文件校验,系统将校验点表中各设备原始测点和映射测点的对应关系。如果提示原始测点与映射测点不完全匹配,请重新编辑全量点表,并重新上传点表文件。
校验成功后,选择 提交,完成点表导入。
成功导入的点表将出现在全量点表栏中,按照设备区分。你可以选择对应的点表行查看各设备的点表信息。关于点表中各项属性的说明,参见 测点属性说明。
此时已映射测点数量为 0。
导入单机型点表¶
在左侧导航栏中选择 场站接入 菜单,选择需要映射测点的场站。
进入 映射测点 流程页,选择 单机型点表 下的 导入点表 或
 。
。选择 + 打开弹窗,在弹窗中选择以下信息。
设备类型:需要导入的设备类型。选择范围由 配置连接 流程中已分配给连接的设备类型决定。
型号:需要导入的设备型号。
规约:配置该设备的连接时使用的规约。
测点类型:根据输入数据类型的不同,分为以下 5 类。支持多选。
AI(Analogous Input):模拟量输入,可以导入任意类型的数据,通常为数值型数据。
DI(Digital Input):数字量输入,通常导入设备状态数据。
PI(Pulse Input):脉冲量输入,通常导入电量计算数据,系统在读取数据时可进行聚合处理。
AO(Analougou Output):模拟量输出,可以导入任意类型的数据,通常为数值型数据。
DO(Digital Output):数字量输出,通常导入表示设备状态的整型数据。
选择 下载模板,按照模板要求输入对应的信息。关于模板中各项测点属性的说明,参见 测点属性说明。
选择 上传文件,上传文件后,选择 确定。
如有需要,继续选择 +,重复上述步骤,直至全部设备测点导入成功。
提交前,支持 编辑 和 删除 已导入的点表。导入全部点表后,选择 提交,完成点表导入。
成功导入的点表将出现在单机点表栏中,你可以选择对应的点表行查看点表信息。关于测点各项属性的说明,参见 测点属性说明。
此时已映射数量为 0。
步骤 2:关联设备¶
备注
如果使用全量型点表导入,系统将根据点表中相同的设备编号,自动关联设备,不需要手动关联设备,可直接跳过此步骤。
对于单机型点表导入的测点,需要通过以下步骤来关联设备。
在左侧导航栏中选择 场站接入 菜单。
选择相应的场站,进入 映射测点 流程页。
选择 单机型点表 中需要关联设备的点表,进入点表详情页面。
选择 关联设备,在弹窗中选择需要关联到此点表的设备,选择 确定 完成关联。待关联设备列表来自同一连接内的同一型号的设备。
关联成功后,该设备的名称将出现在点表详情页面的上方。
步骤 3:(可选)配置逻辑编号和偏移量
关联设备后,可以根据需要为设备测点配置逻辑编号和偏移量。通常模式下,逻辑编号是设备的地址,用于查找和定位设备。偏移量用于系统识别各测点在原始点表中的起始位置和范围,采集对应位置的数据。
逻辑编号和偏移量的配置方法根据不同规约而异,部分规约下不支持配置偏移量。
通过全量点表导入,系统将自动生成偏移量,默认起始值为 0。如有需要,你可以按照以下步骤自定义起始值。
通过单机型点表导入,你可以一次生成所有设备的偏移量,在此基础上手动修改,也可以手动配置每个设备的偏移量。
在左侧导航栏中选择 场站接入 菜单。
选择需要更新点表的场站,进入该场站的 映射测点 流程。
在 全量点表 或 单机型点表 下方,选择 配置
 ,进入 配置逻辑编号和偏移量 页面。
,进入 配置逻辑编号和偏移量 页面。选择 自动计算偏移量,在弹窗中选择 Edge、连接 和 起始点。起始点 可以选择 0 或 1,分别表示从第 0 或 1 个数据开始计数。
例如,通过点表导入了来自
设备 1的 100 条 AI 测点和 100 条 DI 测点,以及设备 2的 100 条 DI 测点和 100 条 DO 测点。选择起始点为 0 时,设备 1的 AI 点偏移量为 0-99,DI 点偏移量为 0-99。设备 2的 DI 点偏移量为 100-199,设备 2的 DO 点偏移量为 0-99。选择起始点为 1 时,设备 1的 AI 点偏移量为 1-100,DI 点偏移量为 1-100。设备 2的 DI 点偏移量为 101-200,设备 2的 DO 点偏移量为 1-100。如果在 DI 点表中,设备 2的测点位于设备 1前,可以按照实际位置编辑偏移量的起始点和结束点。选择 确定,系统开始计算偏移量,并自动填充至 配置逻辑编号和偏移量 页面的列表中。
- 选择 编辑
 ,并选择 编辑偏移量,可手动编辑各设备偏移量的 起始点 和 结束点。
,并选择 编辑偏移量,可手动编辑各设备偏移量的 起始点 和 结束点。 对于不连续的测点,支持手动设置不连续的偏移量,格式为
偏移量1#偏移量2。例如,1-100#1001-1050表示该设备的测点位于 1-100 和 1001-1050 两个位置,共计 150 个测点。
- 选择 编辑
选择 编辑
 ,并选择 编辑逻辑编号,编辑各设备的逻辑编号。
,并选择 编辑逻辑编号,编辑各设备的逻辑编号。
完成后,偏移量和逻辑编号将列于 配置逻辑编号和偏移量 页面的列表中。
步骤 4:映射测点¶
映射测点有 3 种方式:自动映射、手动映射和公式映射。
在左侧导航栏中选择 场站接入 菜单。
选择需要更新点表的场站,进入该场站的 映射测点 流程。
在 全量点表 或 单机型点表 下方,选择需要更新的点表,进入点表详情页面。
选择所需的映射测点的方式,进行测点映射。
自动映射:选择 自动映射,自动将原始测点映射到模型测点上。映射成功的项将出现在 已映射 标签页。
手动映射:在 未映射 标签页,选择测点对应的 映射测点,进入映射测点页面。根据原始测点,选择一个模型测点,选择 保存,完成映射。映射成功的项将出现在 已映射 标签页。
公式映射:配置多个原始测点和模型测点之间的计算关系。
选择 公式,进入创建公式页面。
选择 新建公式,在弹窗中选择一个 公式,根据公式要求选择对应数量的原始测点,并选择一个模型测点。
选择 确定 后,选定的原始测点将根据设置的公式映射到模型测点。
步骤 5:发布测点¶
完成测点映射后,在 映射测点 流程页,选择 发布。发布成功后,配置的映射数据将同步到 EnOS Cloud。
管理点表¶
你可以在映射测点流程页编辑测点、编辑映射公式、移除映射、更新点表内的数据,导出或删除点表。
编辑测点¶
在左侧导航栏中选择 场站接入 菜单。
选择需要更新点表的场站,进入该场站的 映射测点 流程。
在 全量点表 或 单机型点表 下方,选择需要更新的点表,进入点表详情页面。
选择 已映射 标签页,选择测点对应的模型测点名称,将跳转到编辑映射页面。重新选择一个模型测点,选择 保存,完成编辑映射。
编辑映射公式¶
在左侧导航栏中选择 场站接入 菜单。
选择需要更新点表的场站,进入该场站的 映射测点 流程。
在 全量点表 或 单机型点表 下方,选择需要更新的点表,进入点表详情页面。
选择 已映射 标签页,选择测点公式对应的 查看,将跳转到公式详情页面。选择对应公式的 编辑
 ,按照上述步骤重新修改公式,选择 保存,完成编辑公式。
,按照上述步骤重新修改公式,选择 保存,完成编辑公式。
移除映射¶
在左侧导航栏中选择 场站接入 菜单。
选择需要更新点表的场站,进入该场站的 映射测点 流程。
在 全量点表 或 单机型点表 下方,选择需要更新的点表,进入点表详情页面。
选择 已映射 标签页,选择测点对应的 移除,移除映射。被移除映射的原始测点将出现在 未映射 标签页,你可以重新映射测点。
更新点表¶
在左侧导航栏中选择 场站接入 菜单。
选择需要更新点表的场站,进入该场站的 映射测点 流程。
在 全量点表 或 单机型点表 下方,选择需要更新的点表,进入点表详情页面。
选择 批量更新,按照弹窗所示,选择 导出文件 导出此前导入的点表内容。
修改后选择 上传文件,完成点表更新。
导出点表¶
在左侧导航栏中选择 场站接入 菜单。
选择需要更新点表的场站,进入该场站的 映射测点 流程。
在 全量点表 或 单机型点表 下方,选择
 。
。在弹窗中勾选对应的连接,选择 导出,完成导出点表。
删除点表¶
在左侧导航栏中选择 场站接入 菜单。
选择需要更新点表的场站,进入该场站的 映射测点 流程。
在 全量点表 或 单机型点表 下方,选择
 。
。在弹窗中勾选对应的连接,选择 删除,完成删除点表。
相关信息¶
完成所需配置后,提交场站。