Configuring Common KPI Inquiry¶
The page describes how application creators configure Common KPI Inquiry to build Metric Inquiry Reports.
Prerequisites¶
Before you start, make sure that:
You have the required asset permissions, operational permissions, and access permissions for Common KPI Inquiry pages. Contact the application administrator to get the required permissions.
You have registered the attributes, measurement points, and metrics of target assets in Common Data Service (CDS). For more information, see About EnOS Common Data Service.
You have registered dimension types in Common Data Service. For more information, see Registering a Dimension Type.
Configuring Query Conditions¶
To enable application users to query the assets and asset data during the specified time period, configure the following information on the Common KPI Inquiry page:
Grouping and Statistics Rules: configure the type of assets displayed on the Common KPI Inquiry page, and the statistical rules to display responding data fields.
Asset Scope: configure the assets displayed on the Common KPI Inquiry page.
Data: configure the data fields displayed on the Common KPI Inquiry page.
Time Scope: configure the time interval and time range of the asset data.
Configure the asset, data, and time information displayed on the Common KPI Inquiry by the following steps:
Select Common KPI Inquiry from the left navigation pane.
Note
The menu name in your applications might be different from the name in this article, because of the customization on menu names for Unified Monitoring pages. Contact the application administrator for more information.
Select More to open the configuration popup window in the Common KPI Inquiry page.
Enter the following information in the Configure Grouping and Statistics Rules.
Select the assets displayed on the Common KPI Inquiry page in the Select Asset Scope section. If the Asset Granular is
device, you can select the hierarchy button to display the assets by hierarchy or by list to get a clearer view on the current asset scope.
to display the assets by hierarchy or by list to get a clearer view on the current asset scope.Select the data fields displayed on the Common KPI Inquiry page in the Select Data by the following ways:
Add a data field: if you want to add a single data field as a column in the report, select Data, select the target data from the popup window, and select OK. The data field displays as a column on the Common KPI Inquiry page.
Add a data group: if you want to add data fields with common characteristics or in the same category, select Group. After adding the group, select the name tag of the group you added, enter the group name and select Data to add data fields to the group. An example of the “Loss” data group displays like this.
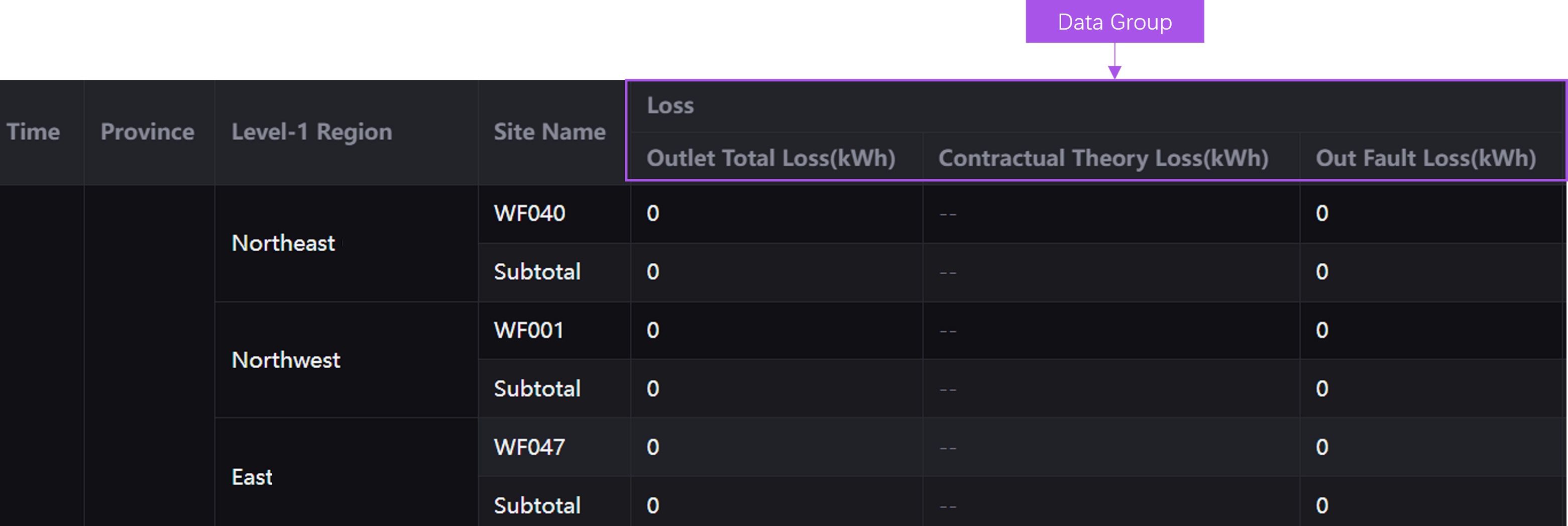
Select the name tag of data fields and enter the following information.
Field
Description
Name
Enter the name of the data field.
Unit
Enter the unit of the data field.
Unit Multiplier
Adjust the digit number of data when the data is too large or too small. The data displayed on the Common KPI Inquiry page is the product of the unit multiplier and the original data.
For example, if the original data is10000 Wh, you can configure the Unit asKWhand the Unit Multiplier as0.001to display the data field as10 KWhon the Common KPI Inquiry page.Condition
Configure the condition format of this data field.
Select Add to add a new condition format rule and configure the data range and color of the condition format rule.In the Select Time Scope, enter the following information.
Field
Description
Time Interval
Select the interval of time for the adjacent data on the Common KPI Inquiry, supporting the intersection of the time intervals of all selected data fields. The interval of a data field is defined by the
Intervalparameter when registering the data field in Common Data Service.Time Range
Select the start time and end time of the data on the Common KPI Inquiry page.
Select Apply. Application users can use the Common KPI Inquiry page to view asset data according to your configuration above.
Configuring Filters¶
You can enable filters on the Common KPI Inquiry page, so that application users can use the enabled filters to quick query the target assets or asset data. Configure the filters on the Common KPI Inquiry page by the following steps:
Select Common KPI Inquiry from the left navigation pane.
In the Filter Configuration section, select to enable the following filters:
Filter
Description
Asset Filter
Select the assets from the dropdown list to view the data of the selected assets.
Grouping Level Filter
Select the grouping levels configured in the Grouping Level section to view the data of assets in the specified grouping levels.
Time Filter
Select the time interval of time range to filter the target asset data.
Data Filter
Select the target data fields or data groups to query the corresponding asset data.
Select Save, and application users can use the filters you enabled to query the target assets or asset data.
Configuring Report Templates¶
The template of Common KPI Inquiry contains the configuration of asset granular, asset type, grouping level, statistics rules, data Fields, aggregation method, attributes, data field order, time interval and time scope. Application users can apply templates to quick view the data of the target assets in a specified time period.
Enabling Template Function¶
Select Common KPI Inquiry from the left navigation pane.
Select Yes in the Function Configuration > Template section.
Select the
CardorDrop Downstyle for the template panel in the Function Configuration > Template Menu Style.Select Save.
The “Card” style displays as below.
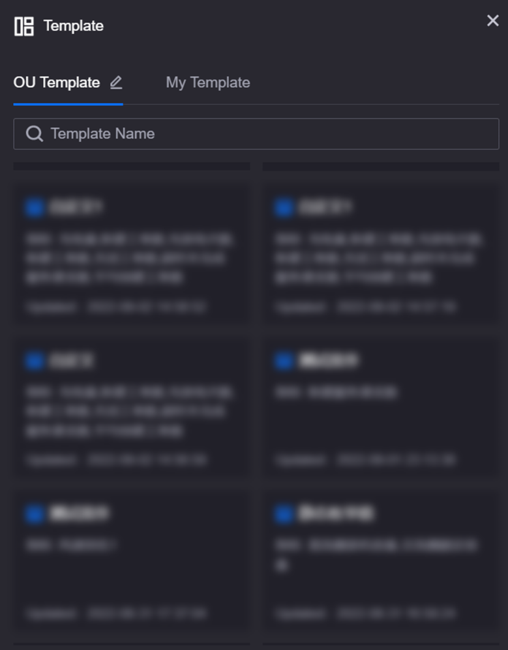
The “Drop Down” style displays as below.
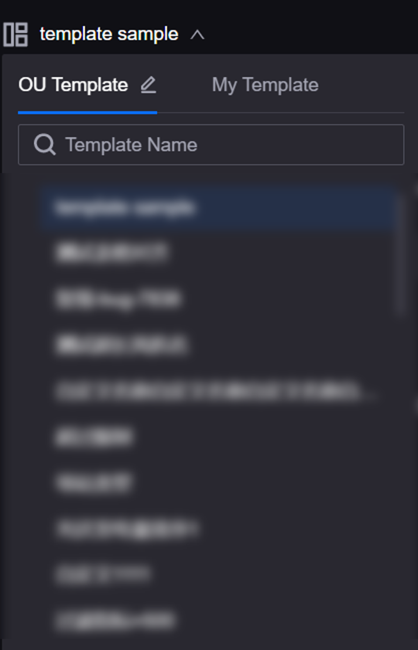
Saving or Updating a Template¶
Save the current report configuration as a template or update the configuration of an existing template by the following steps:
Select Common KPI Inquiry from the left navigation pane.
Hover over the setting button
 and select Save Template from the dropdown list.
and select Save Template from the dropdown list.Enter the following information on the popup window.
Field
Description
Template Name
Enter the name of the template.
Template Description
Enter the description of the template.
Template Type
Select OU Template if you want share the template to all users of the current OU. Select My Template and only you can use the template.
Save as OU Default View
Display the template as the Metric Inquiry Report when opening the Common KPI Inquiry page.
Select OK.
Saving the Modified Template as a New Template¶
If you have applied a template to the current page and modified the template configuration, save the modified template as a new template by the following steps:
Select Common KPI Inquiry from the left navigation pane.
Hover over the setting button
 and select Save as Template from the dropdown list.
and select Save as Template from the dropdown list.Enter the following information on the popup window.
Field
Description
Template Name
Enter the name of the template.
Template Description
Enter the description of the template.
Template Type
Select OU Template if you want share the template to all users of the current OU. Select My Template and only you can use the template.
Save as OU Default View
Display the template as the Metric Inquiry Report when opening the Common KPI Inquiry page.
Select OK.
Editing a Template¶
Select Common KPI Inquiry from the left navigation pane.
Select Templates to open the template panel from the top left corner.
Hover over the card (for the “Card” style) or the name tag (for the “Drop Down” style) of the target template and select the edit icon
 .
.Edit the name and description of the target in the popup window and select OK.
Deleting a Template¶
Configuring URL Parameters¶
Besides the configuration above, application creators can enable or disable more functions by configuring the parameters of the URL. For more information, see URL Parameters.

