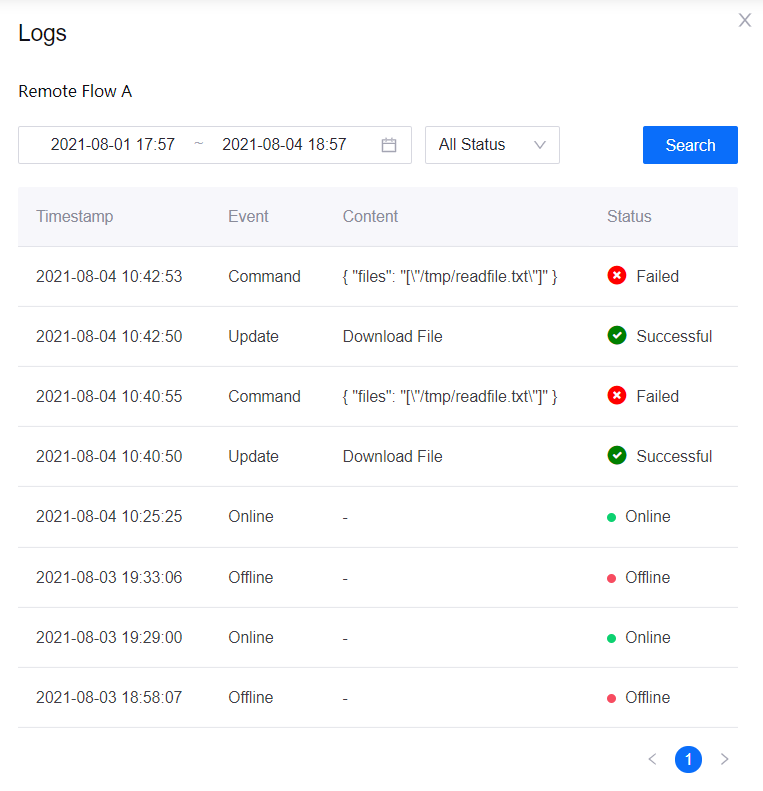Managing Remote Flows¶
After creating a remote flow, you can manage it by viewing its basic information, editing it as well as editing its flow design and copying it in the EnOS Management Console. For a deployed flow, you can update its flow design, view its logs, as well as trigger it from the cloud and remotely run it.
Viewing Deployed Remote Flow Information¶
Log in to the EnOS Console Management and click Device Integration > Integration Agent from the left navigation menu.
The Integration Agent page lists the total number of deployed remote flows, the number of online and offline remote flows, as well as all the successfully deployed remote flows under the OU in rows. Each row represents one flow. You can view the following details for a flow.
Deployed flow name and its current status such as Online and Offline.
The remote flow name this deployed flow is based on.
The station address, which is the site IP configured in the JAR application.yaml file.
The time it went online.
Toggle between the list of online and offline remote flows by selecting Online or Offline for the drop-down located at the top of the list of flows.
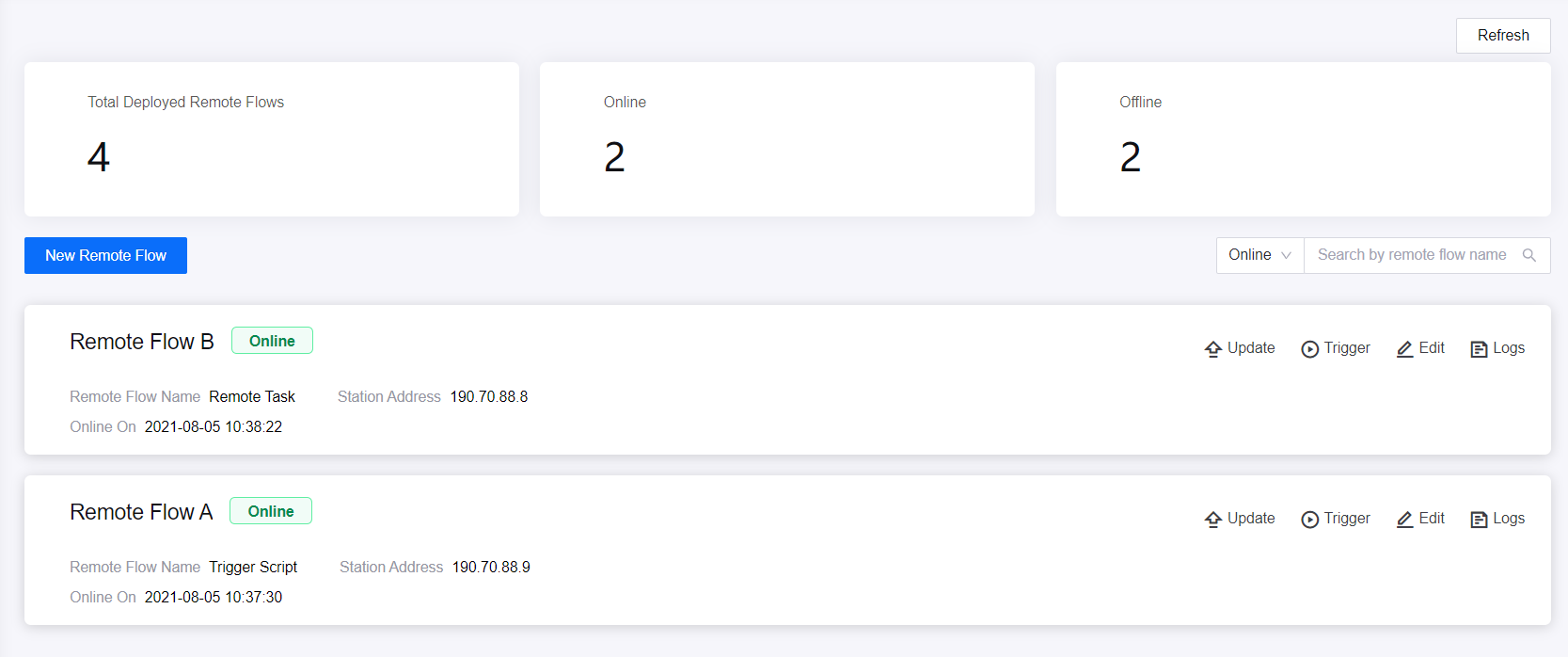
Editing a Flow¶
There are two places where you can go to edit a remote flow, one from the Flow Designer page, and one from the Integration Agent page.
From Flow Designer: Select Remote Flow from the drop-down at the top right, find the flow you wish to edit in the list, and click Edit.
From Integration Agent: Find the flow you wish to edit and click Edit.
You can edit a flow in two ways.
Edit its basic information: Click Settings on the top right of the page to edit its name and description.
Edit its design: You can add or delete nodes, rearrange the flow, and configure the nodes’ settings as per required. It is similar to how you would design a flow during flow creation. For more details, see Design the Flow.
Note
The above only updates the design of the remote flow and not the deployed remote flow. To update a deployed remote flow, see Updating a Remote Flow.
Copying a Flow¶
Copying a flow lets you easily create a new flow from an existing flow. This is useful if you need to create a new flow that is similar to an existing flow as you can just copy the existing flow and modify the flow instead of creating from scratch.
There are two places where you can copy a remote flow, one from the Flow Designer page, and one from the Integration Agent page.
From Flow Designer: Select Remote Flow from the drop-down at the top right, find the flow you wish to copy in the list, and click Edit.
From Integration Agent: Find the flow you wish to copy and click Edit.
Click Copy at the top of the page and enter a name for it in the pop-up window.
Click OK to copy it and it will appear in the list of flows at the Integration Agent (remote flow) page.
Deleting a Flow¶
You can delete a remote flow (in Flow Designer) but not a deployed remote flow (in Integration Agent).
In the Flow Designer page, select Remote Flow from the drop-down at the top right, find the one you wish to delete and click Delete.
Data related to the remote flow will also be deleted if you delete it. Therefore, if you try to edit a deployed remote flow that is based on a remote flow that has been deleted, an error message will show informing that the flow as been deleted. If you are sure that you wish to delete it, click Delete.
Updating a Remote Flow¶
Deployed Remote Flow¶
You can only update a deployed flow if the flow is currently Online.
In the list of flows in the Integration Agent page, find the one you wish to update and click Update.
There are two ways to update the design of the deployed flow in the cloud.
Current Flow: Update the design according to the remote flow the deployed flow is based on.
Other Flows: Update based on another remote flow. Select the remote flow to update to in the drop-down.
Click Update. The design and remote flow name for the deployed flow will now be based on the selected flow in the above step.
Local Remote Flow¶
The steps to update a local remote flow is the same as the steps to deploy a remote flow. For more information, see Starting and Stopping Remote Flows.
Triggering a Deployed Remote Flow¶
You can only trigger a deployed flow from the cloud if the flow is currently Online and has a Remote Task node.
In the list of flows in the Integration Agent page, find the one you wish to trigger and click Trigger.
Fill in the name, description, as well as the script (JSON format) for the trigger and click OK. The script will be used as the output msg for the Remote Task node.
You can also view the list of past triggers. Click the Past Triggers tab. Information such as the trigger script details, time triggered, as well as the trigger results will be shown.
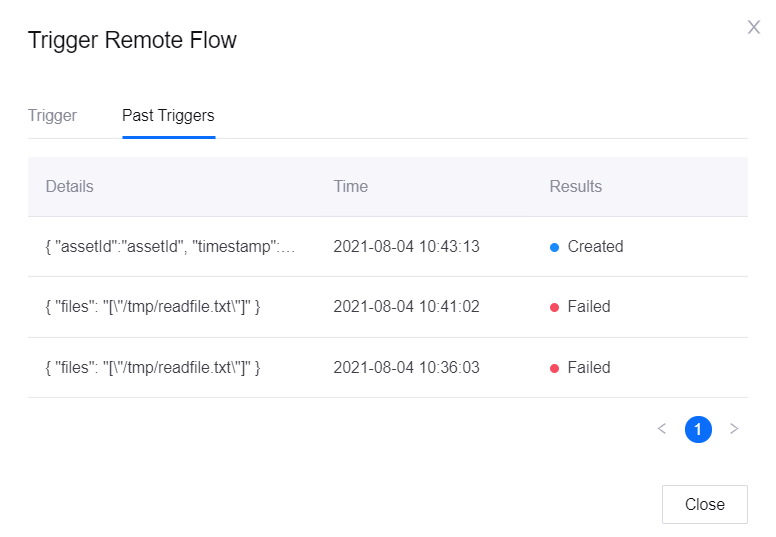
Viewing Remote Flow Logs¶
In the list of flows in the Integration Agent page, find the one you wish to view and click Logs.
Select a date range, the status, and click Search.
Log information such as the timestamp, event, content, and status will be displayed.