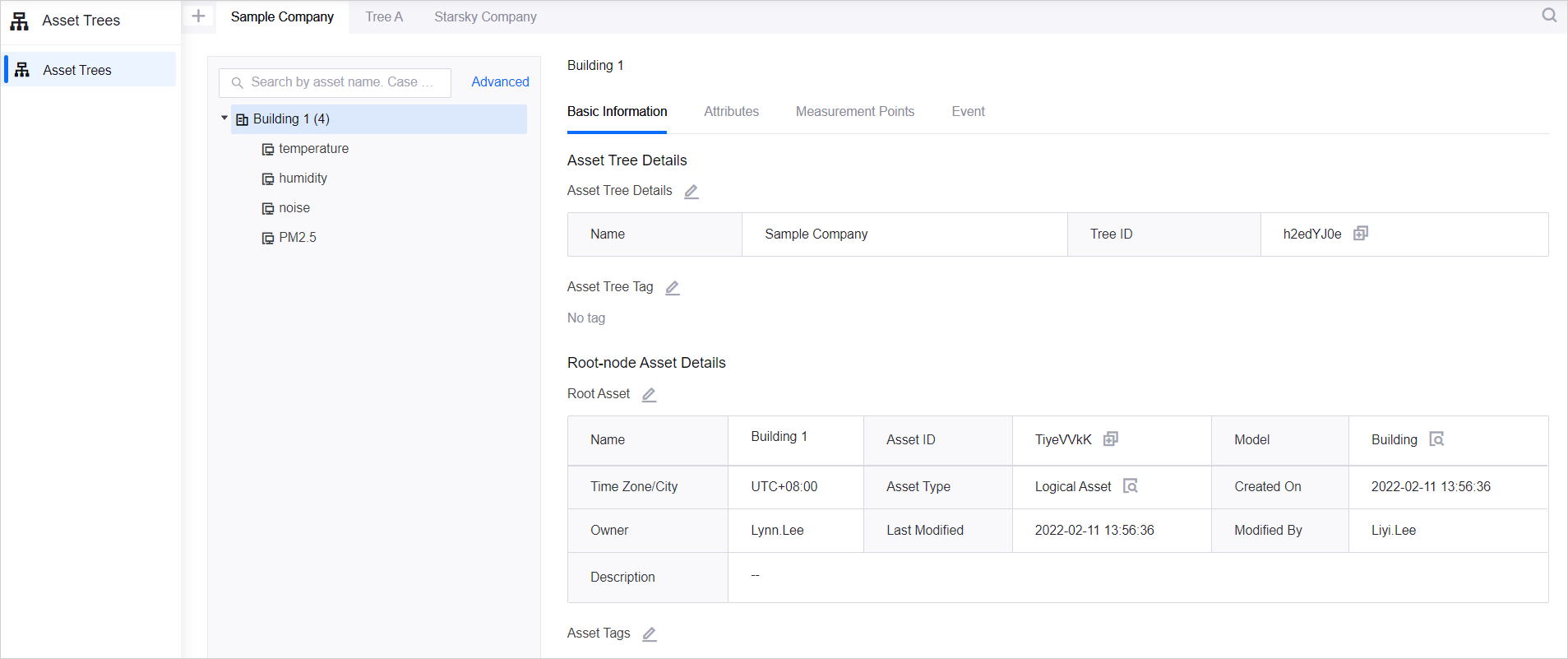Quick Start: Binding Assets to an Asset Tree¶
This section describes how to create an asset tree and bind assets (such as devices) to the node of an asset tree through a sample scenario.
Sample Scenario¶
A smart building project needs to collect the PM2.5, temperature, humidity, and noise data of the building. Each data has a corresponding sensor and these sensors are connected to a gateway. The gateway is responsible for collecting and forwarding the data to EnOS Cloud.
In this scenario, we have a building with the following sensors.
Building
PM2.5
Temperature
Humidity
Noise
According to the above, you need to create models for the types of assets listed in the sample and build an asset tree based on the asset hierarchy.
For the above business scenarios, you need to register the above assets in the cloud and build an asset tree based on the asset hierarchy.
Prerequisites¶
Ensure that you have obtained the Developer role to have the access to Application Portal > Developer Console. If not, contact your OU administrator.
Procedure¶
Create the following models. For more information, see Creating a Model.
1a. Model for building
1b. Model for PM2.5 sensor
Measurement point: PM2.5
1c. Model for temperature sensor
Measurement point: temperature
1d. Model for humidity sensor
Measurement point: humidity
1e. Model for noise sensor
Measurement point: noise
After creating the models, create the products for the sensors (1b to 1e). For more information, see Creating Products.
After creating the products, create the devices (1b to 1e) for the sensors. For more information, see Registering Devices.
In the management console of the application portal, select the Asset Tree menu. Click + in the upper left corner of the page to create an asset tree named “Sample Company”.
Select Create New Asset and Associate and click Next to create a logical asset Building 1 under the asset tree, filling in the following information:
Name: Building 1
Model: Select the “Building” model created in Step 1.
Time Zone: UTC+8
Click the + next to the Building root node, select Associate Existing Asset in the pop-up window, and click Next.
From the list, select the device assets (1b to 1e) created in Step 3, and click Confirm to add them as sub-nodes.
After completion, the 4 sensor devices will appear under Building 1.