Managing Asset Trees¶
This section describes the operations for managing the asset tree.
Prerequisite¶
To perform the operations, ensure that you have obtained the read premissions (for search) and the full access permissions (for edit and delete) for Asset Tree. If you do not have the access, contact your OU administrator. For more information about user access in EnOS, see Policies, Roles and Permissions.
Ensure that you have read the limitations for asset trees. See Limitations.
Exporting Asset Trees¶
In EnOS Management Console, select Asset Trees, and click the Export icon on the top right.
You can either export all of the asset trees listed by clicking Select All > OK, or export specific asset trees by selecting the asset trees you wish to export and click OK.
Save the ZIP file to your local directory. The ZIP file will contain Excel files. Each Excel file represents an asset tree with the file name containing the asset tree’s tree ID.
Importing Asset Trees¶
This function enables you to batch create new asset trees or batch update existing asset trees using Excel. Batch importing of existing asset trees will update the existing information. If there are no existing asset trees, new asset trees will be created.
In EnOS Management Console, go to Asset Trees.
Go to the + icon and click Batch Import Asset Trees.
A pop-up window will appear. Upload a ZIP File that contains one or multiple .xlsx files. For file size and asset tree limitations, refer to the pop-up window.
If you require a template, either click Download Blank Template or select one or multiple existing asset trees from Template and click Generate Template to generate Excel templates based on the selected asset trees. The templates will be inside a ZIP file. Edit the template once it’s downloaded, ZIP it up, and upload the file.
Name |
Mandatory/Optional |
Description |
|---|---|---|
Asset Tree ID |
Mandatory |
|
Asset Tree Name (Default) |
Mandatory |
The default name for the asset tree which will be used when asset tree names in other languages are not given. 1 - 64 characters. Does not support <>;@*%&\ characters. |
Asset Tree Name (Internationalization) |
Optional |
The internationalization name of the asset tree, e.g. English(en_US) and Simplified Chinese(zh_CN). If not given, the default asset tree name will be used. 1 - 64 characters. |
Root Asset ID |
Mandatory |
|
Tags |
Optional |
The asset tree tags in the form of key-value pairs. The format is in JSON and both key and value must be String. A maximum of 100 tags is supported for one asset tree. Example: {“key”:”value”} |
You can specify the parent-child relation in the asset tree using the Node Association worksheet.
Name |
Mandatory/Optional |
Description |
|---|---|---|
Parent Asset ID |
Mandatory |
The asset ID of the parent node. |
Asset ID |
Mandatory |
The asset ID of the child node. |
Note
Do not leave blank rows between the rows as the file may fail to import.
Each Excel file represents 1 asset tree. Therefore, only the first row of data in the Asset Tree worksheet will be used; all subsequent rows will be ignored.
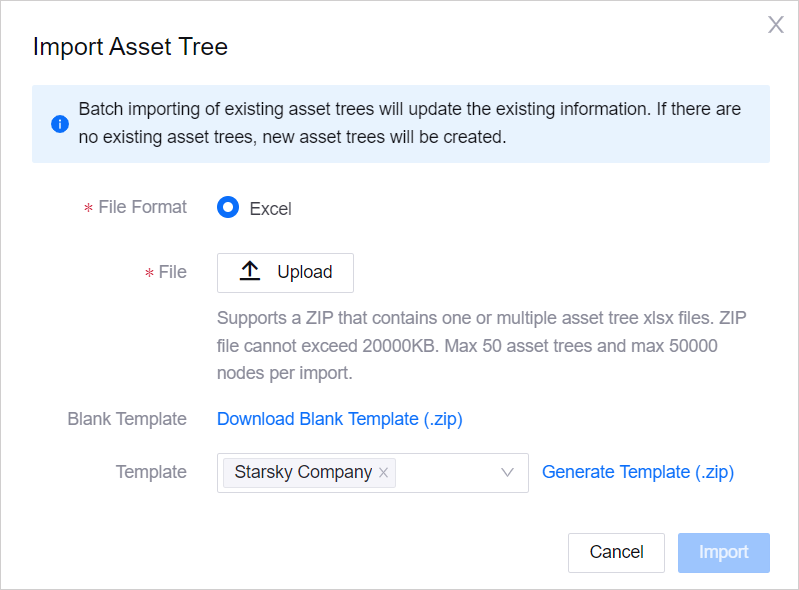
4. Click Import.
5. If invalid records exist, a pop-up window will show an error message and a Download Error File link. Click to download the file, check the cause of the error, rectify it, and upload the file again.
6. Once the asset trees are successfully imported, the new asset trees will appear in Asset Trees.
Editing Asset Information¶
To edit the asset information such as its name, timezone, tags, and etc., click the Edit button  next to the corresponding section.
next to the corresponding section.
Deleting a Node¶
Click the - next to a node to delete it. If this asset has sub-nodes, you must select Remove all the sub-nodes under this asset to delete it.
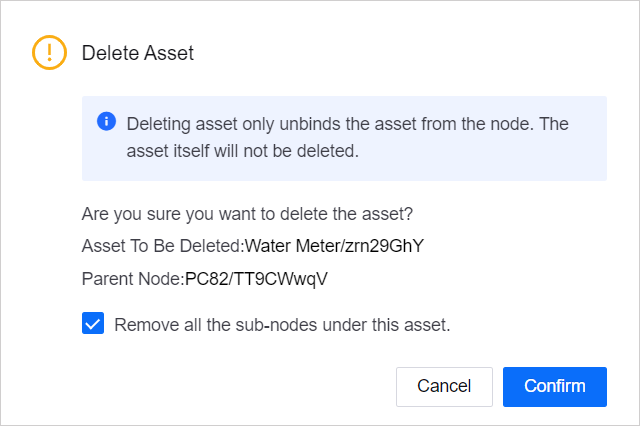
Note
By deleting a node, you only delete its association to the asset tree, and not the asset in Device Management > Device Assets or Device Management > Logical Assets.
Deleting an Asset¶
Go to Device Management > Device Assets or Device Management > Logical Assets in EnOS Management Console. Search for the device or logical asset and delete it accordingly.
Note
If you delete an asset before deleting the corresponding node on the asset tree, the node becomes invalid and you cannot attach any sub-nodes to it.
Deleting an Asset Tree¶
Go to the asset tree that you wish to delete.
Make sure no sub-nodes exist under the asset tree. Delete them if they exist.
Go to the Asset Tree Details page, scroll to the bottom, and click the Delete button.
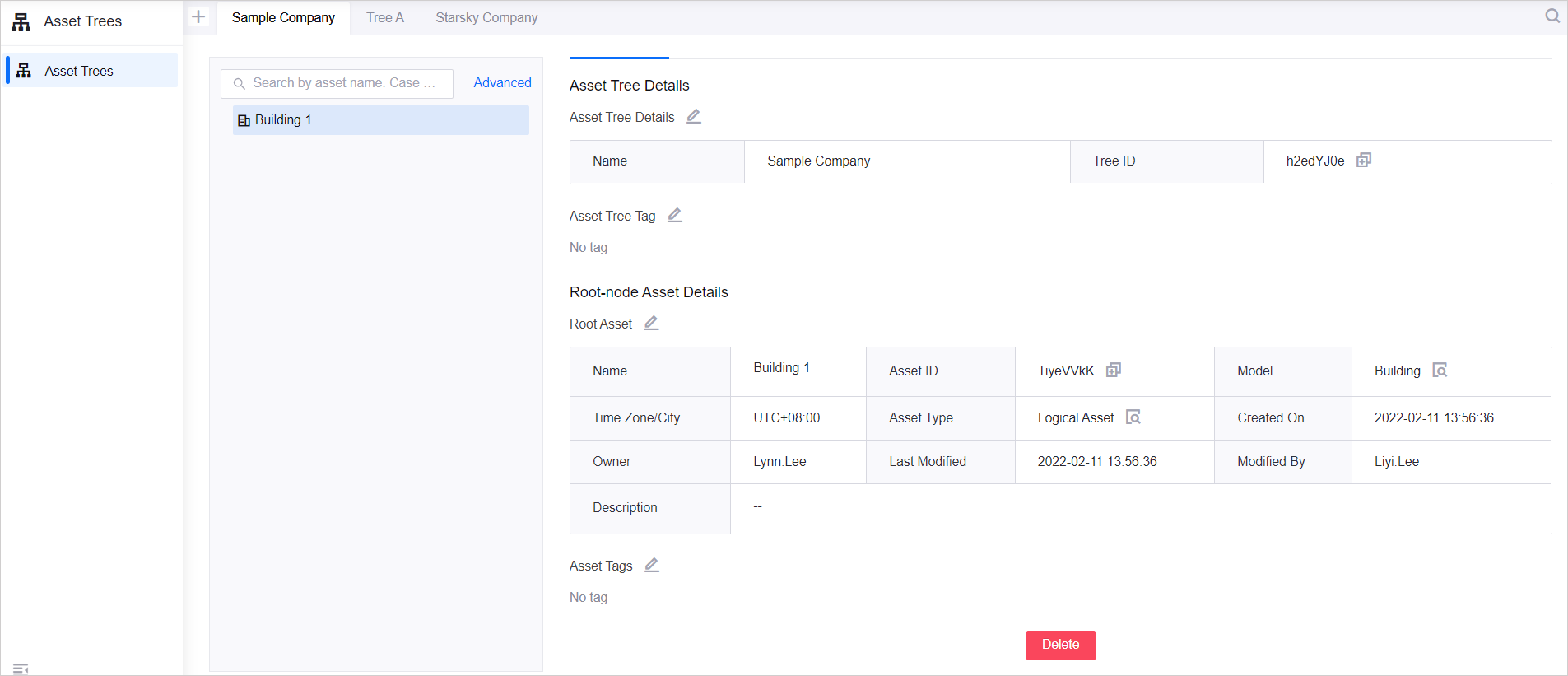
Moving a Node¶
You can move any node on an asset tree except the root node. Click and drag node to move it. If your destination is deeper than Layer 7 of a tree (the root node being layer 1), the move operation will fail. By moving a node, all assets bound to it as sub-nodes will also be moved to the new location.