Managing Control Schedules¶
Fleet Control allows users to pre-configure control schedules for assets and to edit and delete the schedules.
Prerequisites¶
Before starting, make sure the current account has been assigned the required asset permissions and menu groups containing Schedule Control. If not assigned, contact the application administrator.
Creating a Control Schedule¶
Log in to EnOS Application Portal, and select Fleet Control in the application list.
Select Schedule Control in the left navigation bar.
Select New Schedule and enter the following information in the new schedule page:
Schedule Name: Enter a name of the control schedule.
Description: Enter a description information of the control schedule.
Site: Select sites in the same UTC time zone within the current account permissions.
Device Type: Select a controllable device type of the selected site.
Device: Select devices that have not been configured with control schedules of the selected device type.
Configure weekly events or exception events for devices of the site in Control Contents to control devices according to control time and control commands.
Create a Weekly Event: If the device needs to be controlled weekly, weekly events can be configured for the device.
Create a Exception Event: If you need to configure special control schedules for the device for holidays, such as Chinese New Year and National Day, you can configure special events for the device.
Note
A maximum of 1,000 control schedules can be created under the OU.
Creating a Weekly Event¶
Select New Weekly Event, and after selecting one or more time periods within the day in the calendar view
 , select New Weekly Event.
, select New Weekly Event.You can also select the list view
 in the upper right corner of the calendar and then select New Weekly Event.
in the upper right corner of the calendar and then select New Weekly Event.Enter the following information on New Weekly Event:
Date: Select a date on which the control event occurs. Any day from Monday to Sunday can be selected.
Event Name: Automatically generated based on the selected date, or you can edit the name if needed.
Device: By default, the selected device is the same as the device selected in Control Objects > Device, or you can reselect the device if needed.
Control Configurations: Select or fill in the following information in Control Configurations, you can also select Add Control Configuration to add control times and control commands for devices.
Time: Select a start and end time for the control event within the selected date or date range.
Command: Select a control rule configured for the current device type.
Value: Select or enter a control value for the control command.
Select OK.
After a weekly event is created, you can view, edit, or delete it in the calendar view or in the list view on New Schedule page > Control Contents.
Modify a weekly event in the calendar view: Click the target event in the calendar and select Edit in the pop-up or double-click the target event in the calendar to modify the configuration information.
Modify a weekly event in the list view: Select the Edit button
 at the end of the target event row to modify the configuration information.
at the end of the target event row to modify the configuration information.
Creating an Exception Event¶
Select New Exception Event, and after selecting one or more time periods within the day in the calendar view
 , select New Exception Event.
, select New Exception Event.You can also select the list view
 in the upper right corner of the calendar and then select New Exception Event.
in the upper right corner of the calendar and then select New Exception Event.Enter the following information on New Weekly Event:
When Type is selected as
Date: select a date on which the control event occurs. For example, if the date is set to2023-March-29 Tuesday, the control event occurs on the first Tuesday after March 29, 2023; if March 29, 2023 falls on a Tuesday, the exception event occurs on that day.When Type is selected as
Date Range: select the time range during which the control event occurs. For example, if the date range is set to2023-March-27 to 2023-March-31, the control event occurs only on those five days.Event Name: Automatically generated based on the selected date, or you can edit the name if needed.
Device: By default, the selected device is the same as the device selected in Control Objects > Device, or you can reselect the device if needed.
Control Configurations: Select or fill in the following information in Control Configurations, you can also select Add Control Configuration to add control times and control commands for devices.
Time: Select a start and end time for the control event within the selected date or date range.
Command: Select a control rule configured for the current device type.
Value: Select or enter a control value for the control command.
Select OK.
(Optional) To adjust the control priorities of exception events, sort them by the Adjust Priorities button.
After a exception event is created, you can view, edit, or delete it in the calendar view or in the list view on New Schedule page > Control Contents.
Modify a weekly event in the calendar view: Click the target event in the calendar and select Edit in the pop-up or double-click the target event in the calendar to modify the configuration information.
Modify a weekly event in the list view: Select the Edit button
 at the end of the target event row to modify the configuration information.
at the end of the target event row to modify the configuration information.
Viewing a Control Schedule¶
Select Schedule Control in the left navigation bar. The schedule list displays all control schedules that you have access to.
To locate a target schedule, select a specific site type and site in the filter box, or enter a specific schedule name in the search box.
Select View at the end of the target schedule row to view details of the control schedule.
Select the Basic Information tab, view the information about creator, description, and control objects.
Select the Calendar View tab, filter and view control events through the Left button
 , Right button
, Right button  , and the time filter box.
, and the time filter box.Select the List View tab to view all created exception events and weekly events in the current list.
Select the Execution Records tab to view the execution status of the control schedules.
Enabling/Disabling a Control Schedule¶
Select Schedule Control in the left navigation bar. The schedule list displays all control schedules that you have access to.
To locate a target schedule, select a specific site type and site in the filter box, or enter a specific schedule name in the search box.
Switch on or off the Enable toggle
 of the target schedule to enable or disable the schedule.
of the target schedule to enable or disable the schedule.Or you can select Batch Operations on the upper side of the schedule list, check one or more control schedules, and then Enable
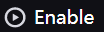 or Disable
or Disable 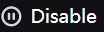 the schedule.
the schedule.
Editing a Control Schedule¶
Select Schedule Control in the left navigation bar. The schedule list displays all control schedules that you have access to.
To locate a target schedule, select a specific site type and site in the filter box, or enter a specific schedule name in the search box.
Select Edit at the end of the target schedule row to to modify configuration information in the schedule. For more information about configurations of the schedule, see Creating a Control Schedule.
Deleting a Control Schedule¶
Select Schedule Control in the left navigation bar. The schedule list displays all control schedules that you have access to.
To locate a target schedule, select a specific site type and site in the filter box, or enter a specific schedule name in the search box.
Select Delete at the end of the target schedule row. The schedule cannot be restored once deleted.