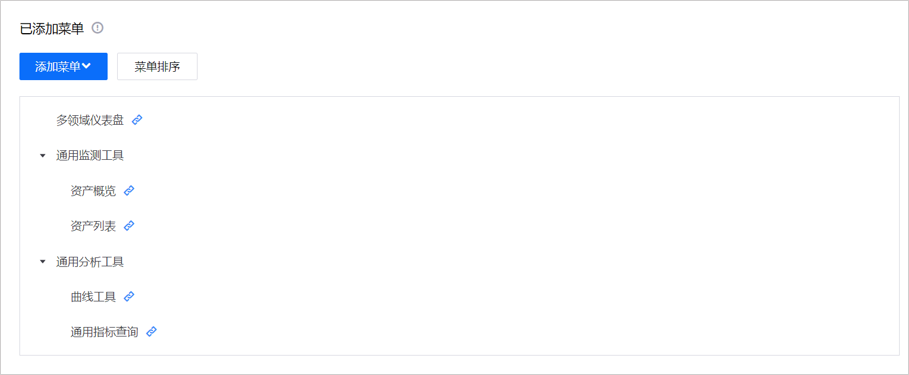单元六:管理应用¶
操作人 |
操作地点 |
|---|---|
OU 管理员 |
EnOS 应用门户 > 管理员控制台 |
EnOS 应用门户中的自定义应用主要有以下来源:
在开发者控制台中创建或获取的应用。
在管理员控制台中基于自定义应用创建的应用快捷方式。
本单元介绍 OU 管理员如何在应用门户管理员控制台中:
管理在开发者控制台中创建或获取的应用,并配置其菜单组、接口权限等信息。
新建并管理应用快捷方式,并配置其菜单组、权限点等信息。(可选)
备注
本单元以 Bata3 环境中的“监控中心”应用为例。OU 管理员可以根据 创建应用 创建此应用,或参照本单元利用当前 OU 已有的其它应用进行相应操作。
步骤 1:管理菜单组¶
菜单组 是应用菜单的集合,拥有菜单组访问权限的用户即可通过应用门户访问菜单组内的各个应用菜单。
管理已获取应用的菜单组¶
通过以下步骤为监控中心应用(即在开发者控制台中创建的自定义应用)创建并配置一个菜单组:
在左侧导航栏中选择 应用管理,打开应用管理页面。
在菜单组管理页面中选择左侧面板右上角的加号(+),在弹窗中输入菜单组的名称,例如
监控人员菜单组并选择提交。在左侧面板中选择 监控人员菜单组,即上一步创建的菜单组,并在右侧选择 配置菜单 按钮。
在弹窗中为菜单组添加以下菜单并选择 确认:
资产概览
资产列表
绩效报表
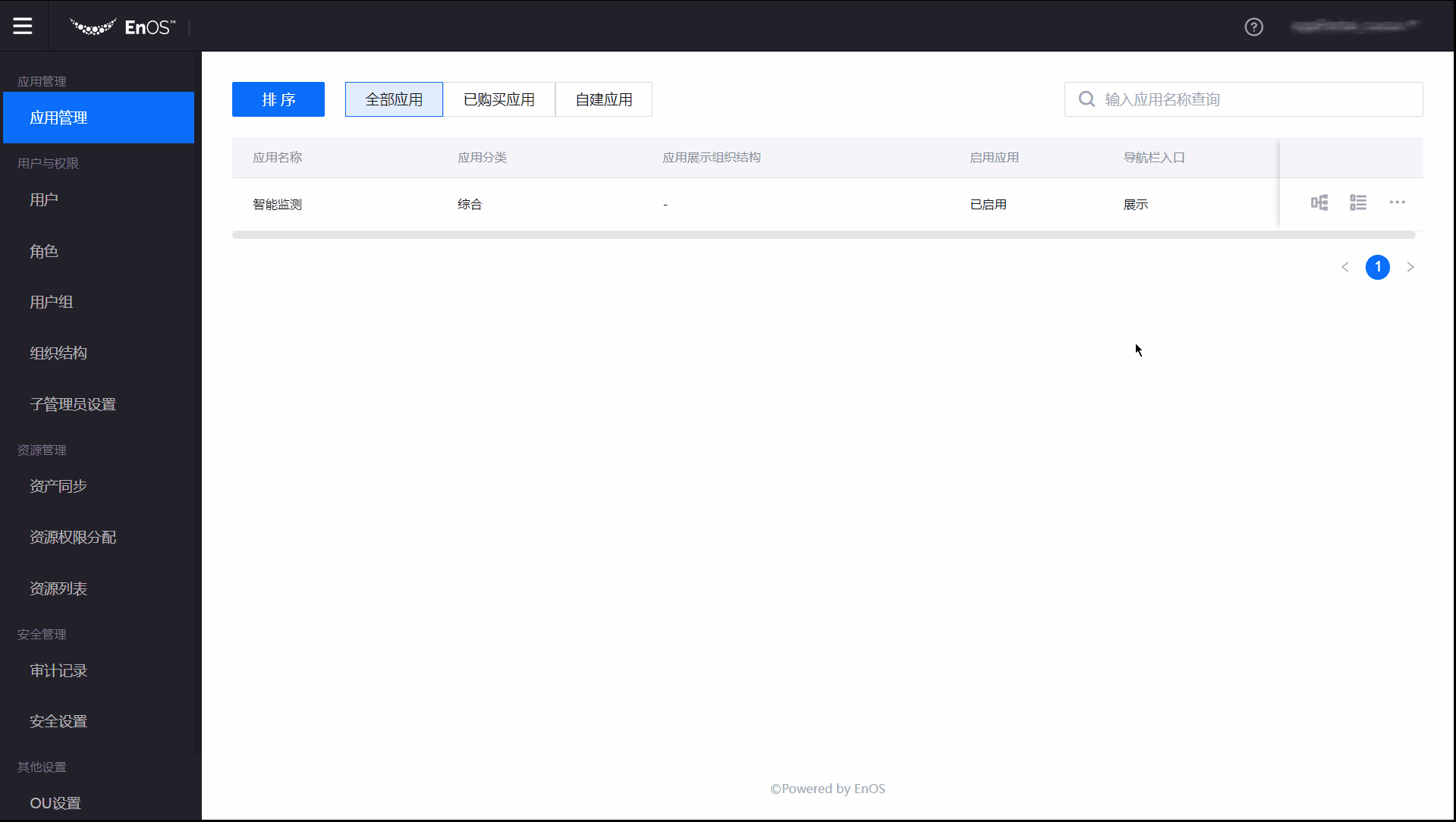
重复上述步骤,再创建一个名为
分析人员菜单组的菜单组并添加以下菜单:故障设备
区域指标对比
上述操作完成后,OU 管理员可在监控中心应用的菜单组管理页面中查看如下菜单组信息。
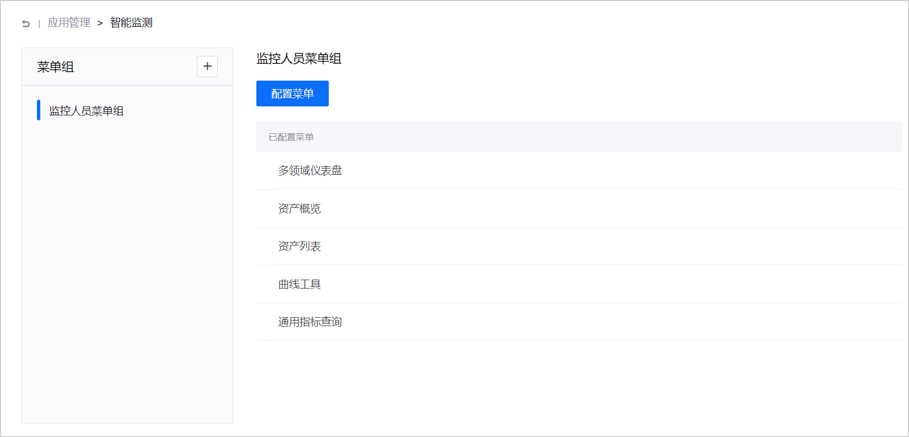
更多信息,参见 管理菜单组。
步骤 2:分配组织结构¶
为了让应用展示组织结构的节点、层级或资源信息,例如,用户可以在 监控中心 > 资产概览 的场站筛选器中看到相应集团、分公司和场站节点,OU 管理员需要通过以下步骤为应用分配组织结构:
在管理员控制台左侧导航栏中选择 应用管理,打开应用管理页面。
在弹窗中选择 集团,即 单元五:管理组织结构 中创建的组织结构,并选择 确认。
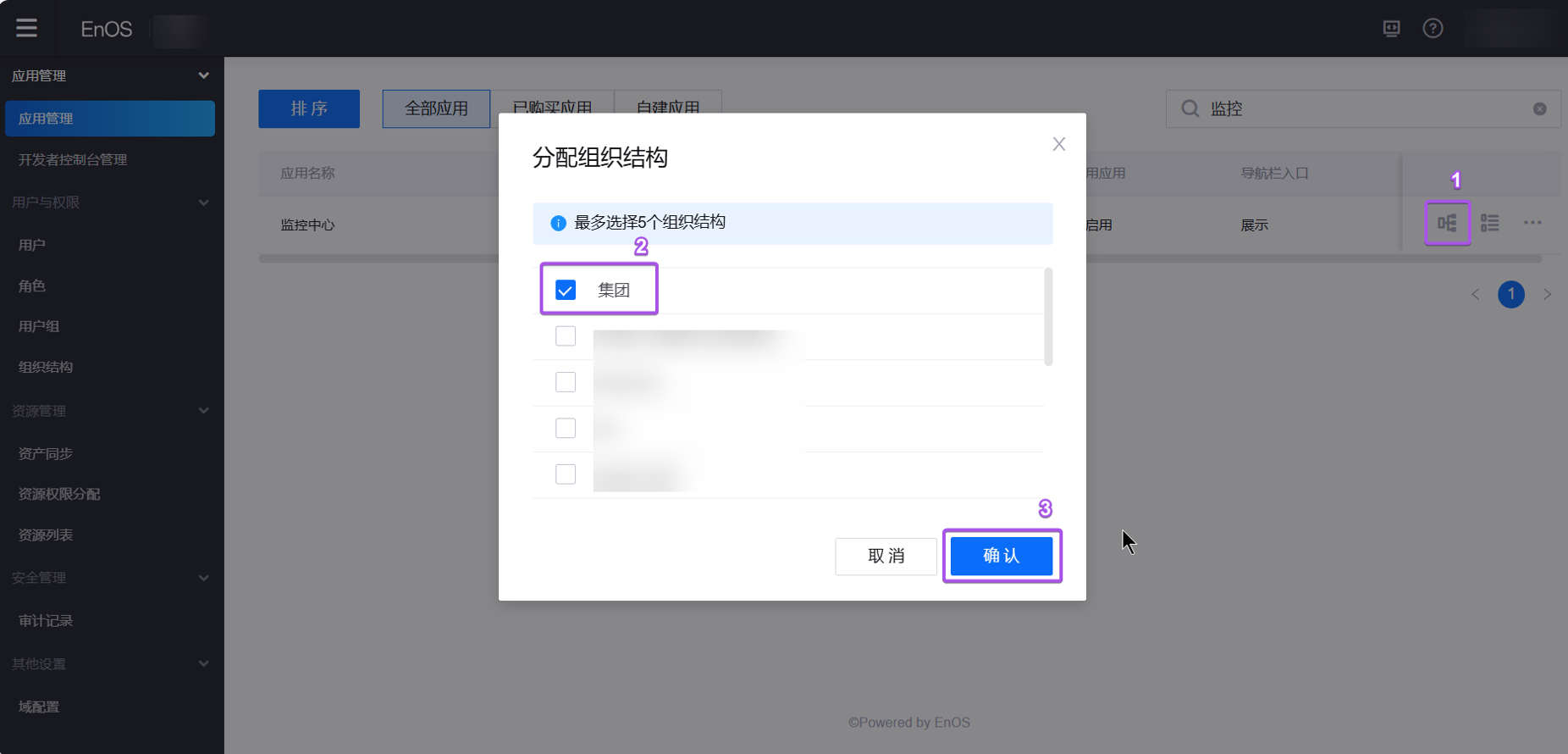
上述操作步骤完成后,监控中心 即可展示 集团 组织结构中的节点、层级和资源信息。更多信息,参见 分配组织结构。
步骤 3:启用应用¶
上述配置完成后,OU 管理员需要通过以下步骤启用应用并将应用显示在应用门户的左侧导航栏中。
在管理员控制台左侧导航栏中选择 应用管理,打开应用管理页面。
在应用管理页面的列表中,将光标悬停在 监控中心 所在行右端的省略号(…)并选择 管理,打开应用详情页面。
在 应用设置 部分中:
选择 启用应用,让监控中心应用的功能和相关 API 可正常使用。
选择 在导航栏展示该应用,让拥有相应菜单组访问权限的用户可在应用门户的导航栏中访问监控中心应用的相关菜单。
在 授予应用权限 部分中:
不授予资源权限:确保应用无法访问当前组织单元(OU)内的任何资源。
允许此应用以 OU 管理员身份获取所有资源权限:允许应用访问OU内所有资源,适用于需要全面数据访问的应用。
允许此应用同步获取指定用户的资源权限:应用的访问权限与特定用户的权限相绑定,应用可访问该用户有权访问的所有资源。
步骤 4: 创建应用快捷方式¶
应用快捷方式是 OU 管理员基于在开发者控制台中创建或获取的应用自定义构建的特殊应用。应用快捷方式可包含多个应用的菜单和权限点,常用于在某个已创建或获取的应用中集成其它应用的页面或功能。在应用门户中,应用快捷方式的配置项与其他应用有些许不同。本单元将分别介绍 OU 管理员如何管理应用快捷方式和其他应用。
通过以下步骤基于监控中心应用新建应用快捷方式:
在左侧导航栏中选择 应用管理,在应用管理页面的列表中,将光标悬停在 监控中心 所在行右端的省略号(…)并选择 创建快捷方式,打开快捷方式详情页面。
在快捷方式详情页面中选择 编辑,打开编辑基本信息弹窗。
在弹窗中输入以下信息。
配置项
描述
名称
输入应用快捷方式的名称,例如
综合监测。应用分类
选择应用的分类,例如
综合。描述
输入应用的描述,例如
基于智能监测应用创建的综合监测应用。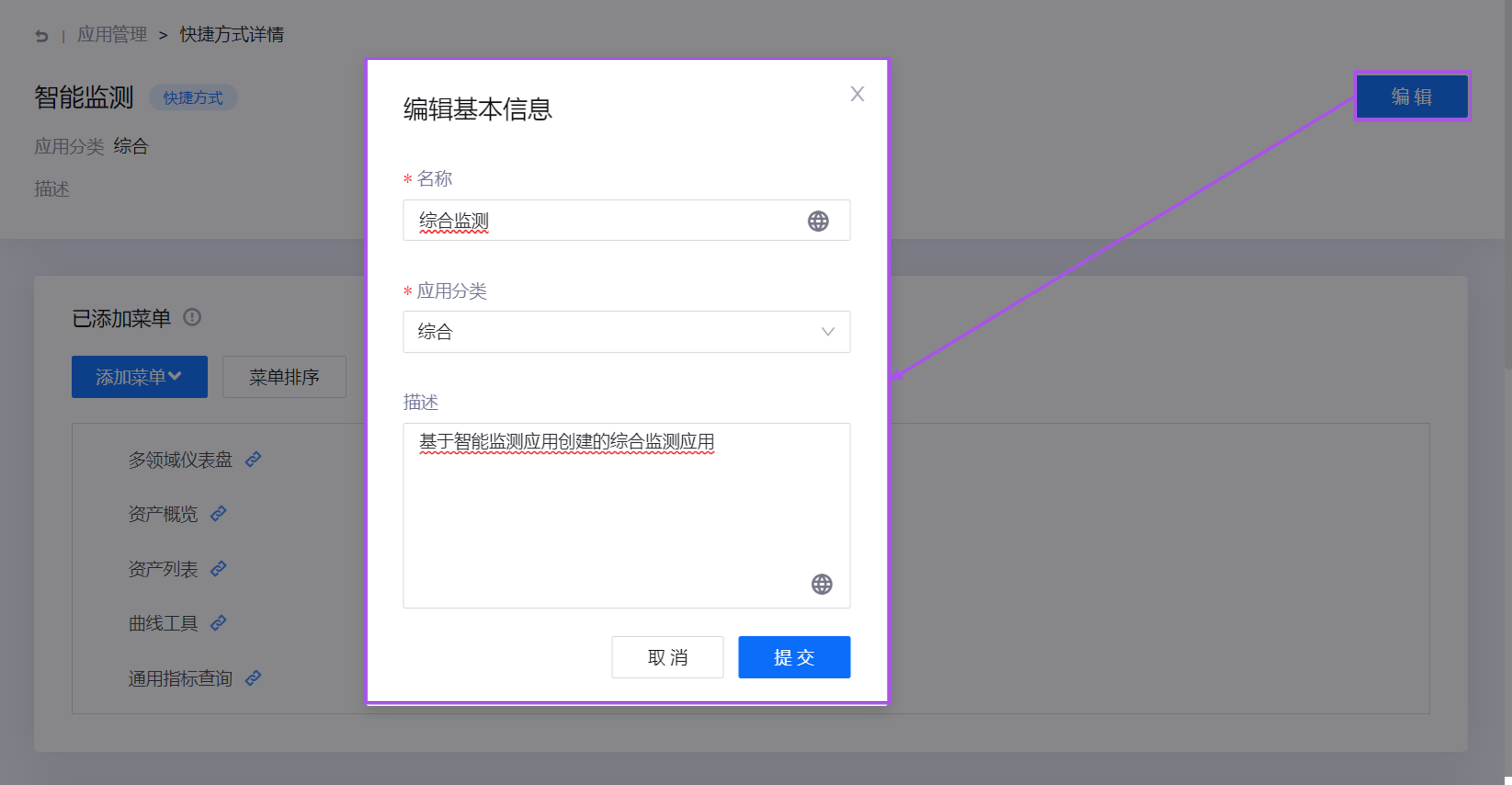
有关应用快捷方式的更多信息,参见 管理应用快捷方式。
步骤 5:管理应用快捷方式的菜单¶
管理应用快捷方式菜单组的操作与管理已获取应用菜单组的操作相同。参照 管理已获取应用的菜单组 中的操作步骤,为综合监测应用(即在管理后台中创建的应用快捷方式)创建一个名为 综合菜单组 的菜单组并添加以下菜单:
多领域仪表盘
通用监测工具
资产概览
资产列表
通用分析工具
曲线工具
通用指标查询
应用快捷方式继承原应用的菜单与权限点,同时支持添加用于将菜单分类的空菜单、其他应用的菜单以及其他应用的权限点。OU 管理员可通过以下步骤,新建一级菜单并添加应用菜单的方式,调整应用快捷方式中的菜单结构,按功能、来源、应用场景等信息对菜单进行分组管理:
在 管理员控制台 左侧导航栏中选择 应用管理,打开应用管理页面。
在应用管理页面的列表中,将光标悬停在 综合监测 所在行右端的省略号(…)并选择 管理,打开应用详情页面。
选择 添加菜单 > 新建一级菜单,为应用快捷方式添加 2 个用于将菜单分类的空菜单,并在弹窗中输入以下信息。
名称
URL
通用监测工具
留空。
通用分析工具
留空。
选择 菜单排序 并在弹窗中拖动各个菜单,按以下顺序和结构调整应用快捷方式的菜单并选择 提交:
区域指标对比
通用监测工具
资产概览
资产列表
通用分析工具
绩效报表
故障设备
备注
应用快捷方式的权限点同样继承自原应用,且支持添加其它应用的权限点。OU 管理员可参照上述步骤和 添加权限点 管理应用快捷方式的权限点。
上述步骤完成后,综合监测应用的菜单结构如下图所示。