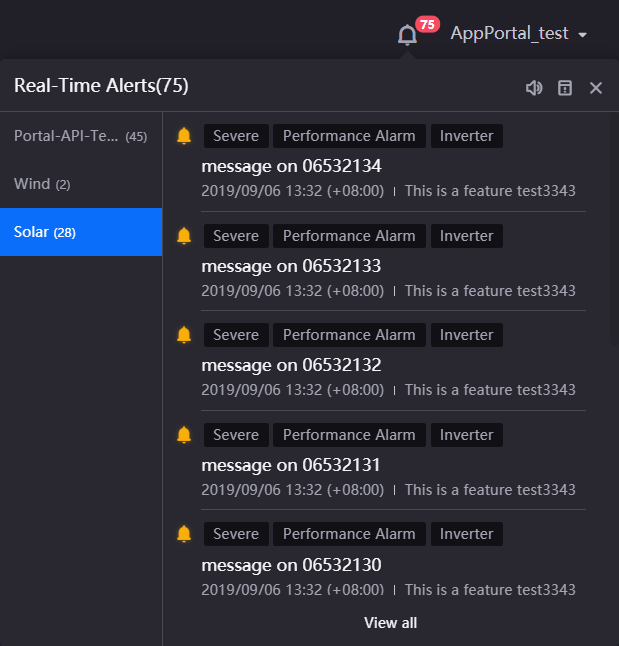Basic Operations in the Application Portal¶
Application Portal provides users with a single portal to access applications for multiple domains, enabling the easy and quick access of applications across enterprises and organizations.
The main operations that users can perform in Application Portal are as follows:
Access multiple applications from different enterprises or organizations
View alerts of an application through a centralized message center
Display the user interface in multiple languages and themes
Manage user information and password
Find user manuals and technical documents through the help center
Manage advanced application settings through the Admin Console (only for administrators)
Logging in to Application Portal¶
Enter the Application Portal login URL
https://app-portal.{domain_name}/loginin the address bar of a browser.Note
The
domain_namein the URL is the domain name for deploying the Application Portal service. As different cloud services and instances have different service addresses, please contact the system administrator or technical support for the corresponding service information.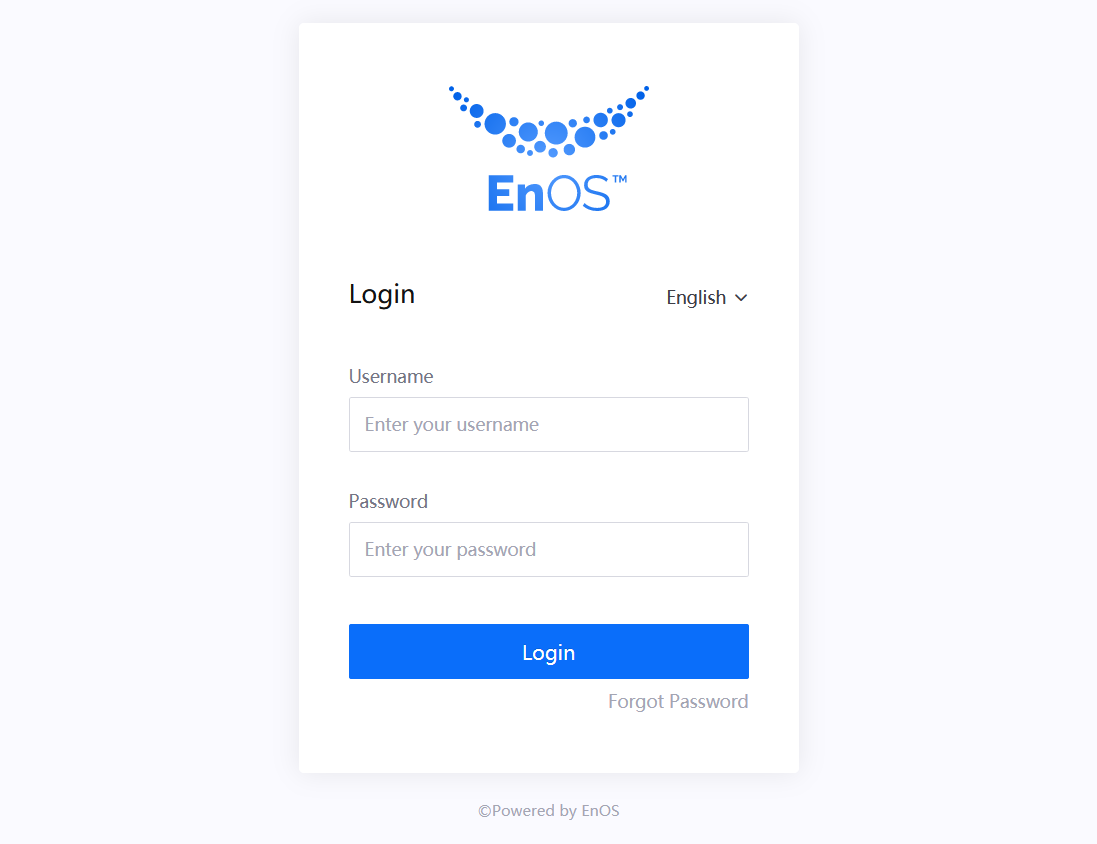
If you want to change the display language, hover over the language drop-down list and select your desired language. You can also change the language after logging in.
Note
The language options displayed on the login page may not be available for some applications or OU.
Enter your username and password to log in.
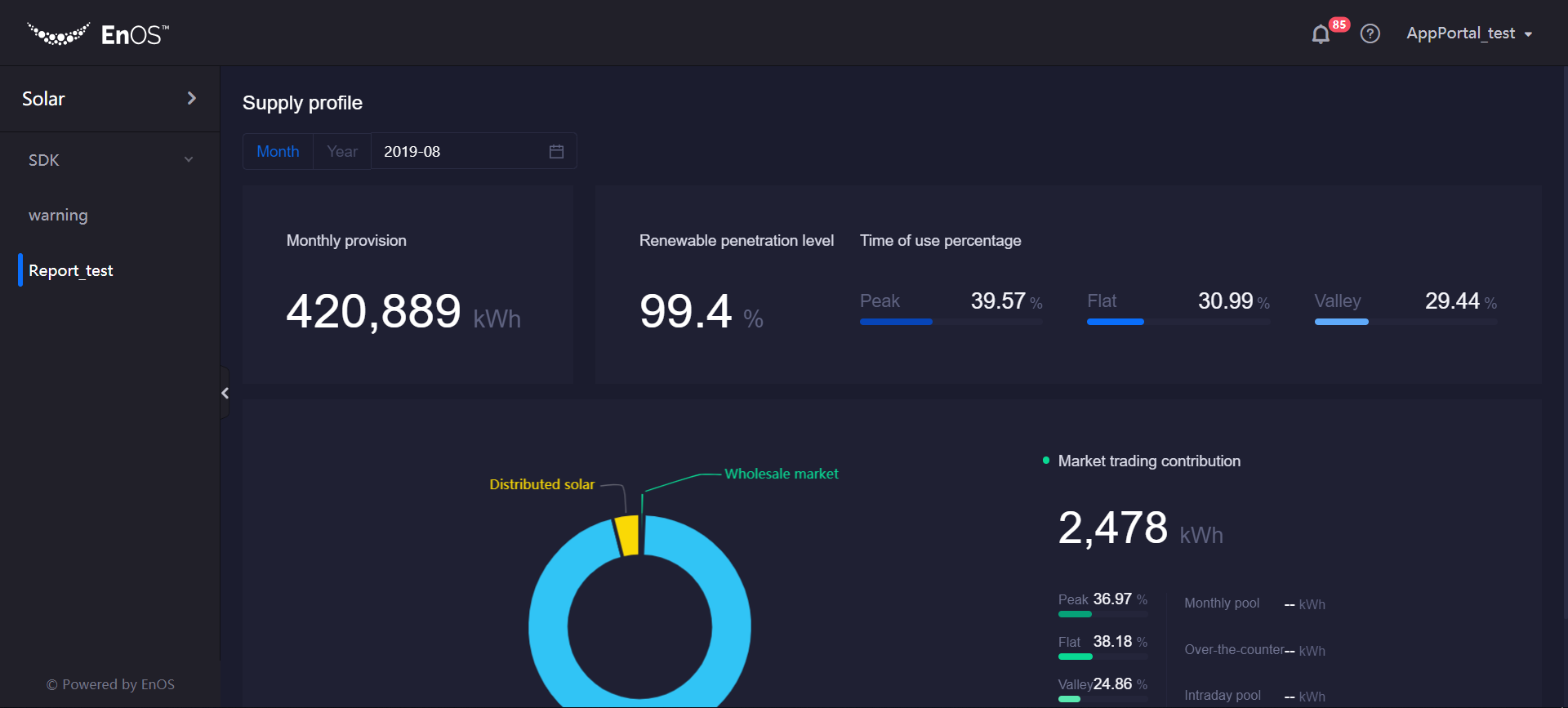
After logging in successfully, by default, the home page of the first application in the application launcher appears. If you do not have permissions to access any application, an error appears. Contact your OU administrator to obtain the required permissions.
Resetting Your Password¶
On the Application Portal login page, click Forgot Password.
In the text boxes, enter the email address that is associated with your user account.
Click Submit.
An email containing a link to reset your password is sent to the specified email address.Within 24 hours, click the link in the email and set a new password.
Note
If you did not receive the password reset email, it may have been routed to your junk email folder, or you may have entered an incorrect email address. For security reasons, we cannot disclose whether the email address you entered is registered with our system.
Basic Operations¶
Switching Applications¶
Click the application name at the top left corner of the page to view the list of applications.
Select the application that you want to use.
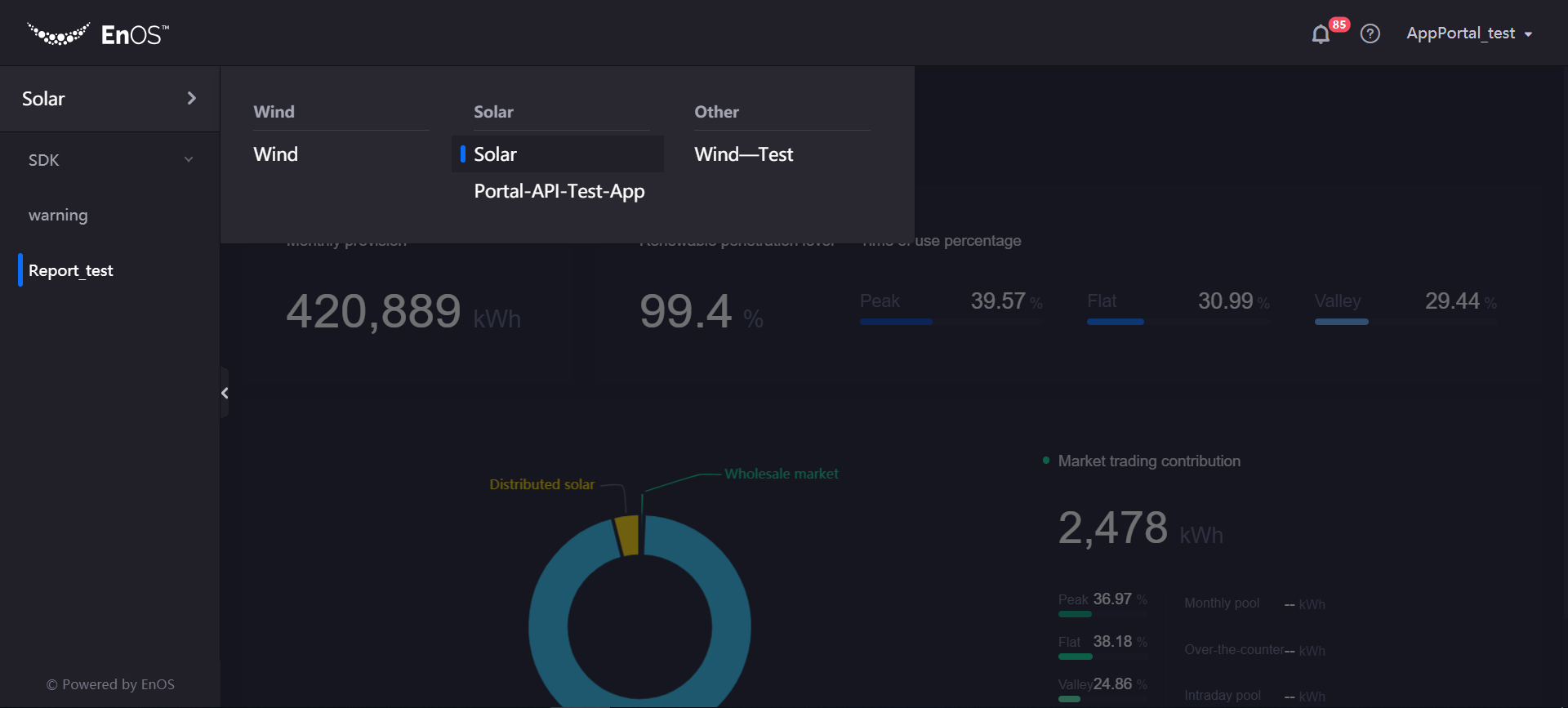
Note
If you do not have permission to access the application, an error appears. Contact your OU administrator to obtain the required permissions.
Switching Languages¶
Click your username at the top right corner of the page.
Click Switch Language and select your desired display language.
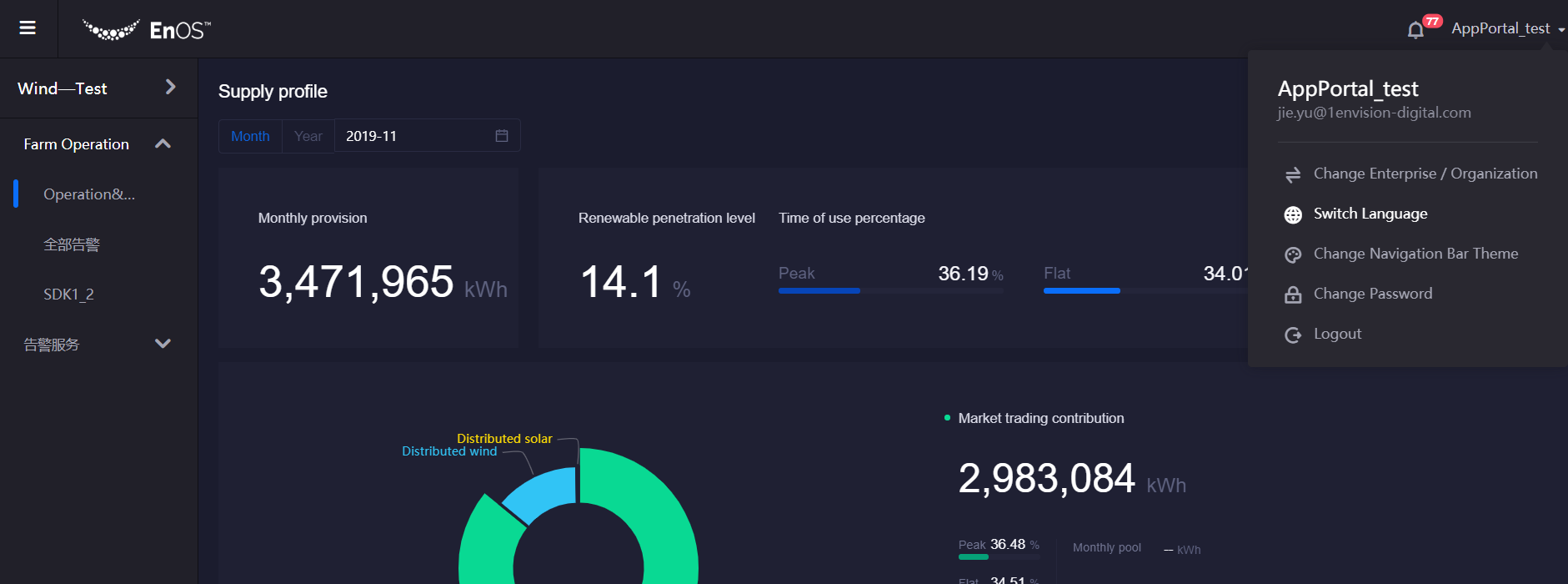
Note
If the selected language is not supported by the application, the page will not display in the selected language.
Changing Your Password¶
Click your username at the top right corner of the page.
Click Change Password.
In the text boxes, enter your old and new passwords.
Click Submit.
Switching Enterprises or Organizations¶
Click your username at the top right corner of the page.
Click Change Enterprise and select the enterprise or organization that you want to access.
Note
If an enterprise or organization that you used to be able to access no longer appears in the list, it may be because you have been removed from that enterprise or organization, or your user account has expired. Contact your OU administrator for more information.
Viewing Alert Information¶
Click the bell icon at the top right corner of the page to open the Message Center and view the real-time alerts for the application.
For more information about the Message Center, see Managing Application Messages.
Help Center¶
You can go to the Help Center by clicking the question mark icon at the top right corner of the page.