Using Asset List¶
This page describes how application users monitor asset data on an Asset List page. An example of an Asset List page displays as below.
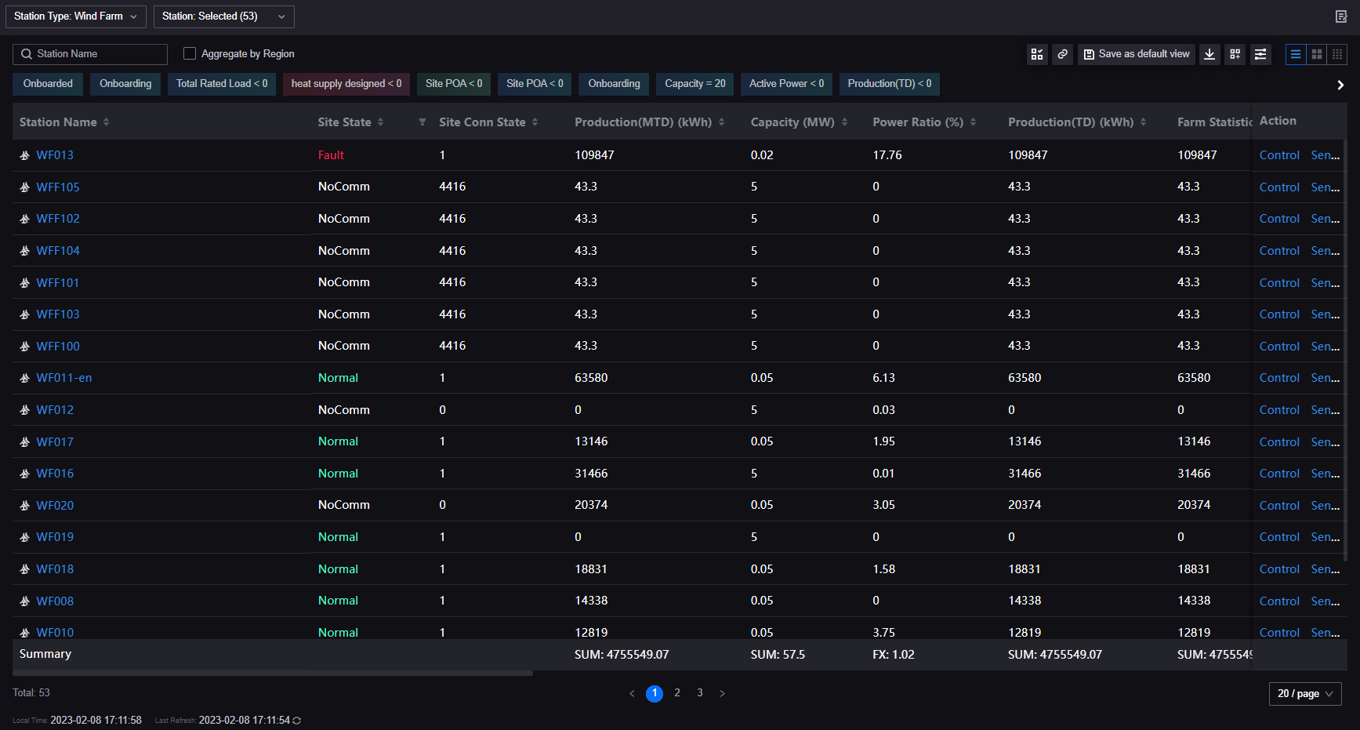
For more information about the elements on an Asset List page, see Exploring Asset List.
Note
The layouts and functions in your applications might be different from the contents introduced in this article, because of the customization on layouts and functions for Unified Monitoring pages. Contact your application creators for more information.
Prerequisites¶
Before you start, make sure that you are assigned with the required asset permissions, operational permissions, and a menu group containing the Asset List page. If not assigned, contact your application administrators.
Switching Display Style¶
Asset List provides the following styles:
List: display assets and related data fields in a list.
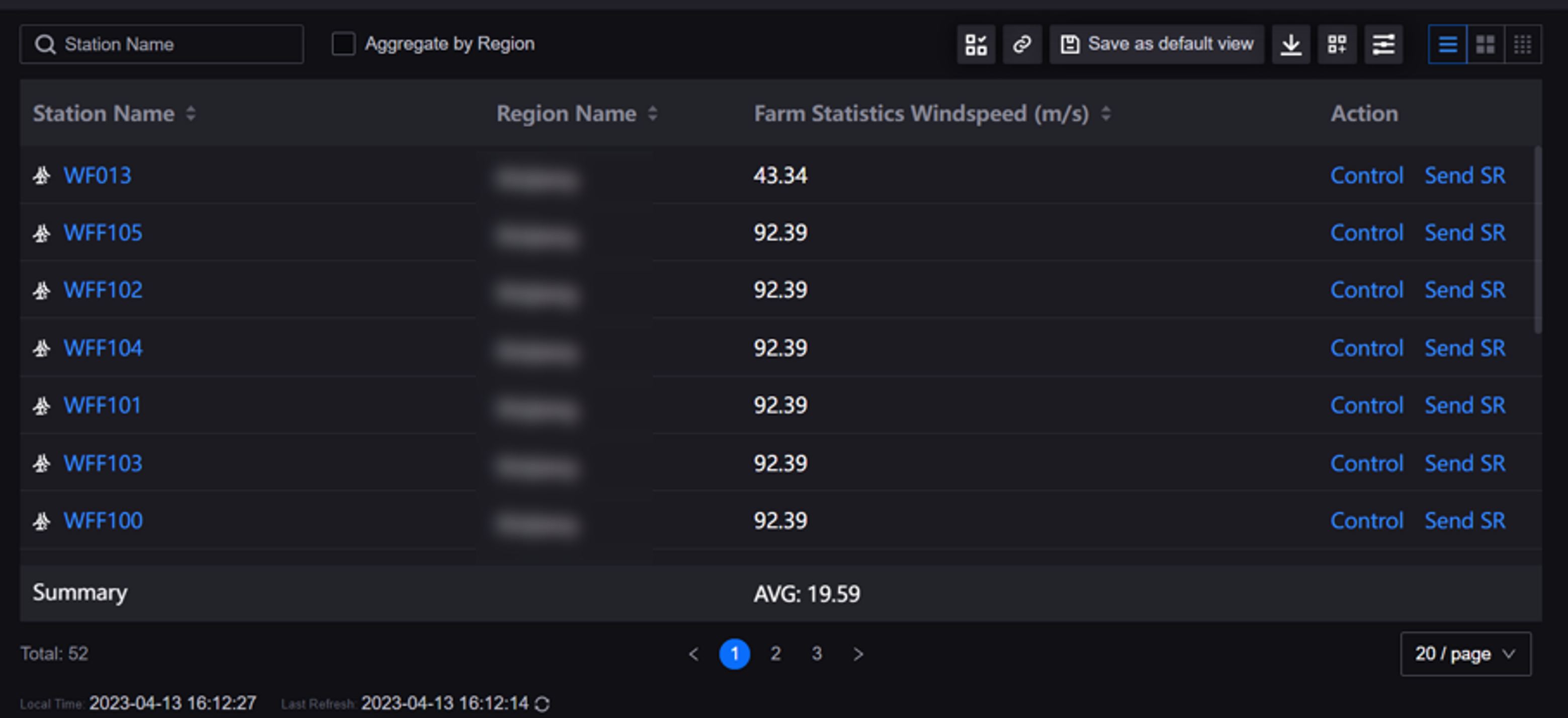
Card: display assets and related data fields in cards, available for site and device lists.
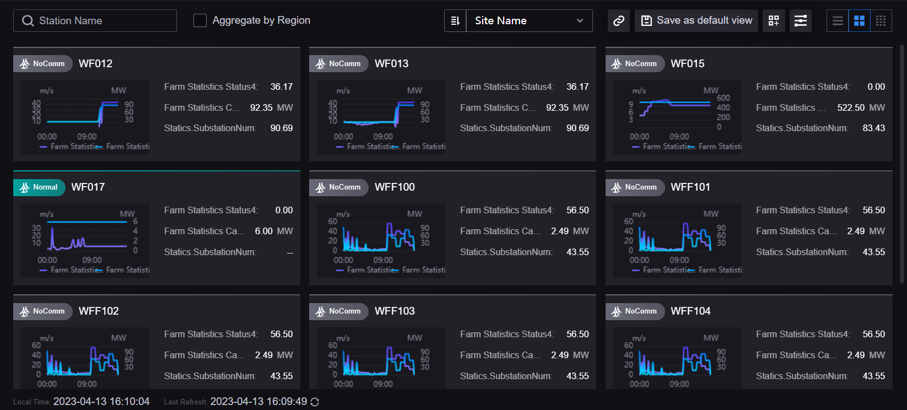
Compact Card: display assets without data fields in cards, available for device lists only.
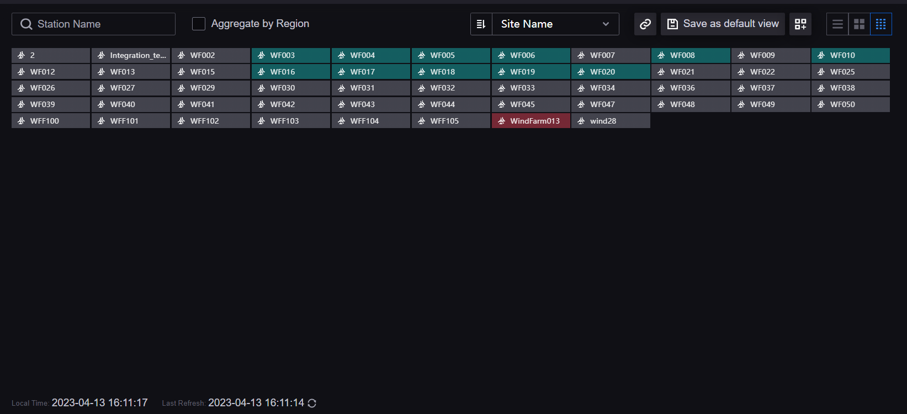
Switch the display style of the current Asset List by the following steps:
Select the Asset List from the left navigation pane.
Select the following icons to change the style.
Note
The menu name in your applications might be different from the name in this article, because of the customization on menu names for Unified Monitoring pages. Contact your application administrators for more information.
Sorting Assets¶
Select the Asset List from the left navigation pane.
Change the display order of the assets by the following methods:
List: select the heading cells of the list (select once to sort from largest to smallest, and twice from smallest to largest) to sort the assets in the list based on data in this column.
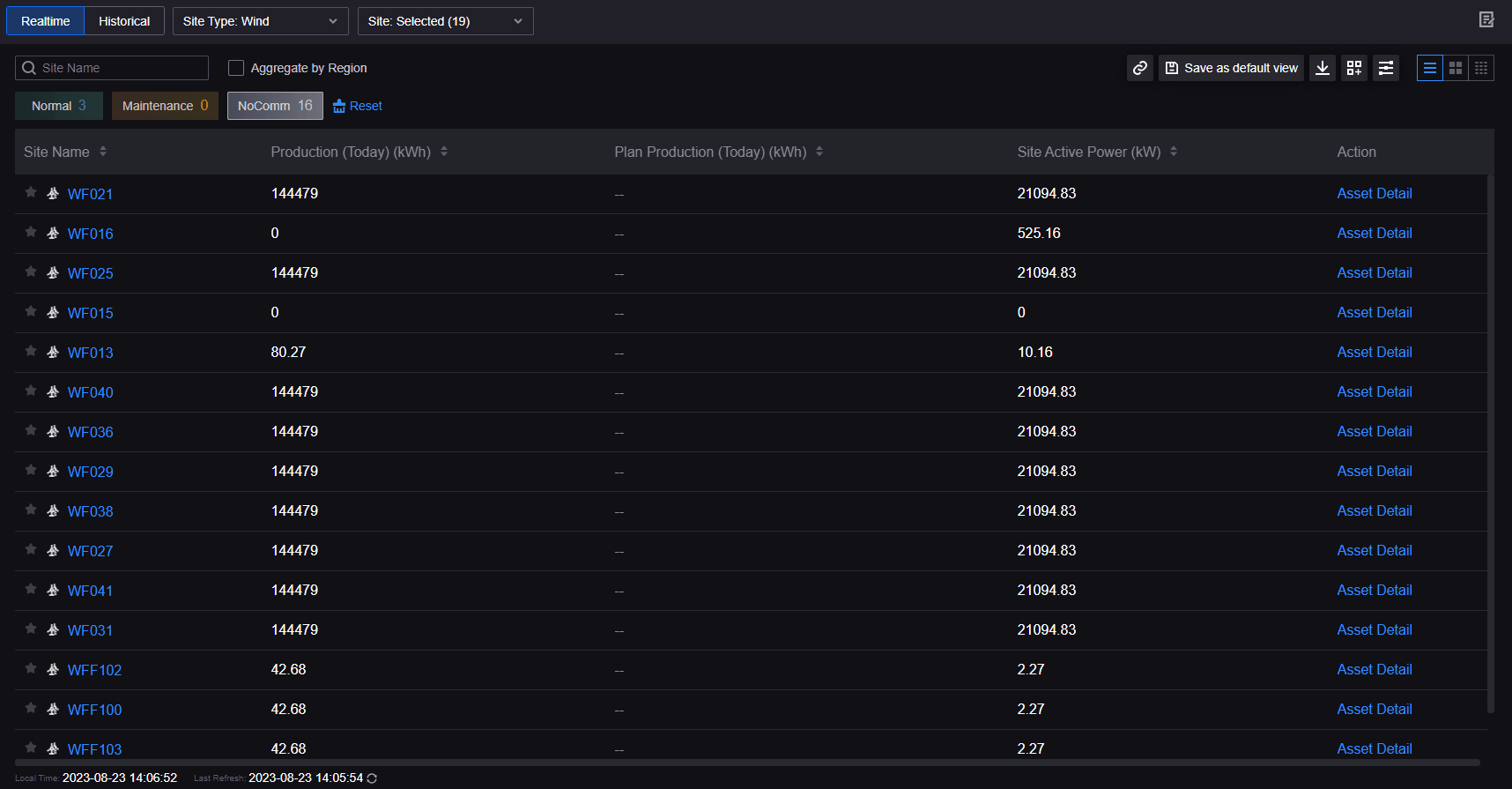
Card or Compact Card: In the Asset Order drop-down list, select the data fields and then select the
 icon to sort from smallest to largest or from largest to smallest.
icon to sort from smallest to largest or from largest to smallest.
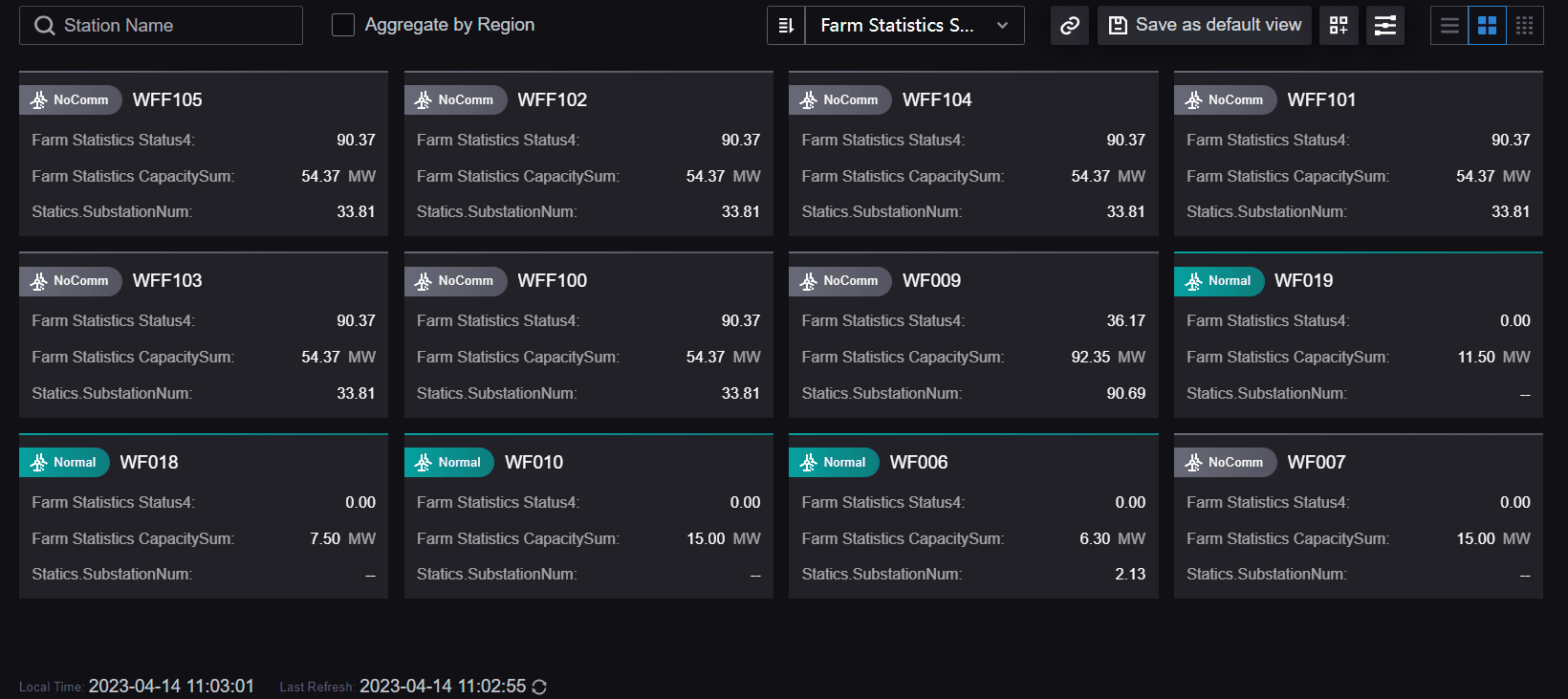
Aggregating Assets¶
In the Asset List page, select the Region select box to aggregate assets in the page by region. Select the Region Name tab to expand or collapse the assets in this region to facilitate asset monitoring by regions.
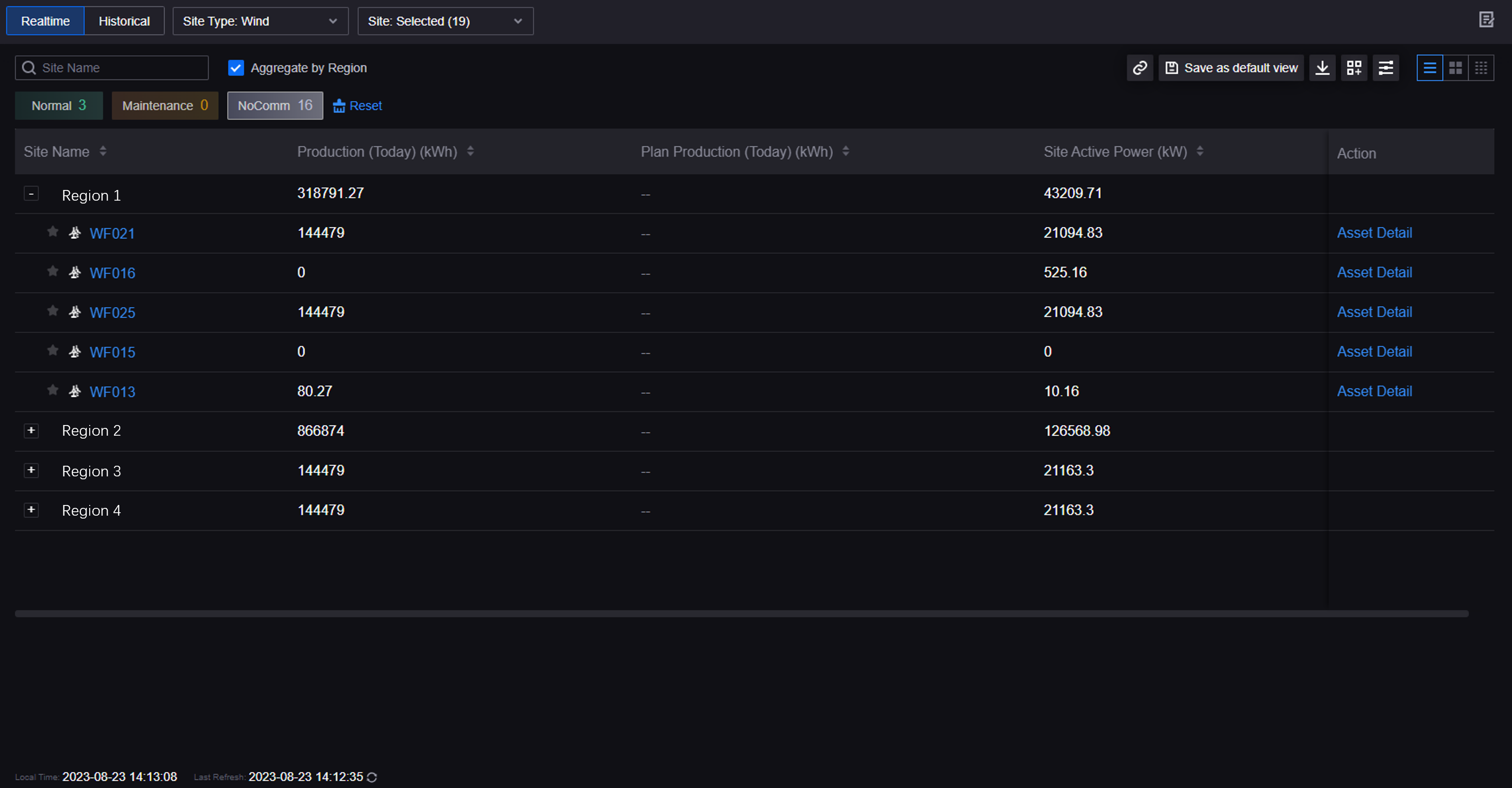
Controlling Assets¶
You can control devices on integrated control panels from Fleet Control in Asset List for integrated asset monitoring and control.
Note
You can only control devices on Asset List pages in the List style.
Controlling a Single Asset¶
Select Asset List from the left navigation pane.
Select Control in the Operation column to open the control panel.
Control the device in the control panel. For more information, see Controlling a Single Device.
Controlling Assets in Batches¶
Select the Asset List from the left navigation pane.
Control assets in batches in the control panel. For more information, see Controlling Devices in Batches.
Sending Service Requests¶
You can send Service Requests (SR) on the Service Request page integrated from Work Management by the following steps:
Select Asset List from the left navigation pane.
Select Send SR in the Operation column of the Asset List.
Send the service request for the asset on the Service Request page. For more information, see Creating Work Orders Using Service Requests.
Filtering Assets¶
Filtering Assets with Asset Filters¶
Select the Asset List from the left navigation pane.
Select the asset filters on the top of the Asset List page.
Specify the filter conditions from the dropdown list of the assets. The filtering results display immediately on the Asset List page.
Filtering Assets with Metric Cards¶
An example of metric cards in an Asset List page is shown below. To modify metric cards, contact your application creators.

Filter assets with metric cards by the following steps:
Select the Asset List from the left navigation pane.
Select metric cards to enable or disable the filter conditions. Enabled metric cards are highlighted.
Exporting Asset List¶
To view or modify the current Asset List page offline or for other purposes such as archiving or presenting, export the data on the list as a data table by the following steps:
Note
You can only export Asset List pages in the list style.




