Using Landing Page¶
The page describes how Application users monitor asset data and status by visualized widgets in Landing Pages. An example of configured Landing Pages displays as below:
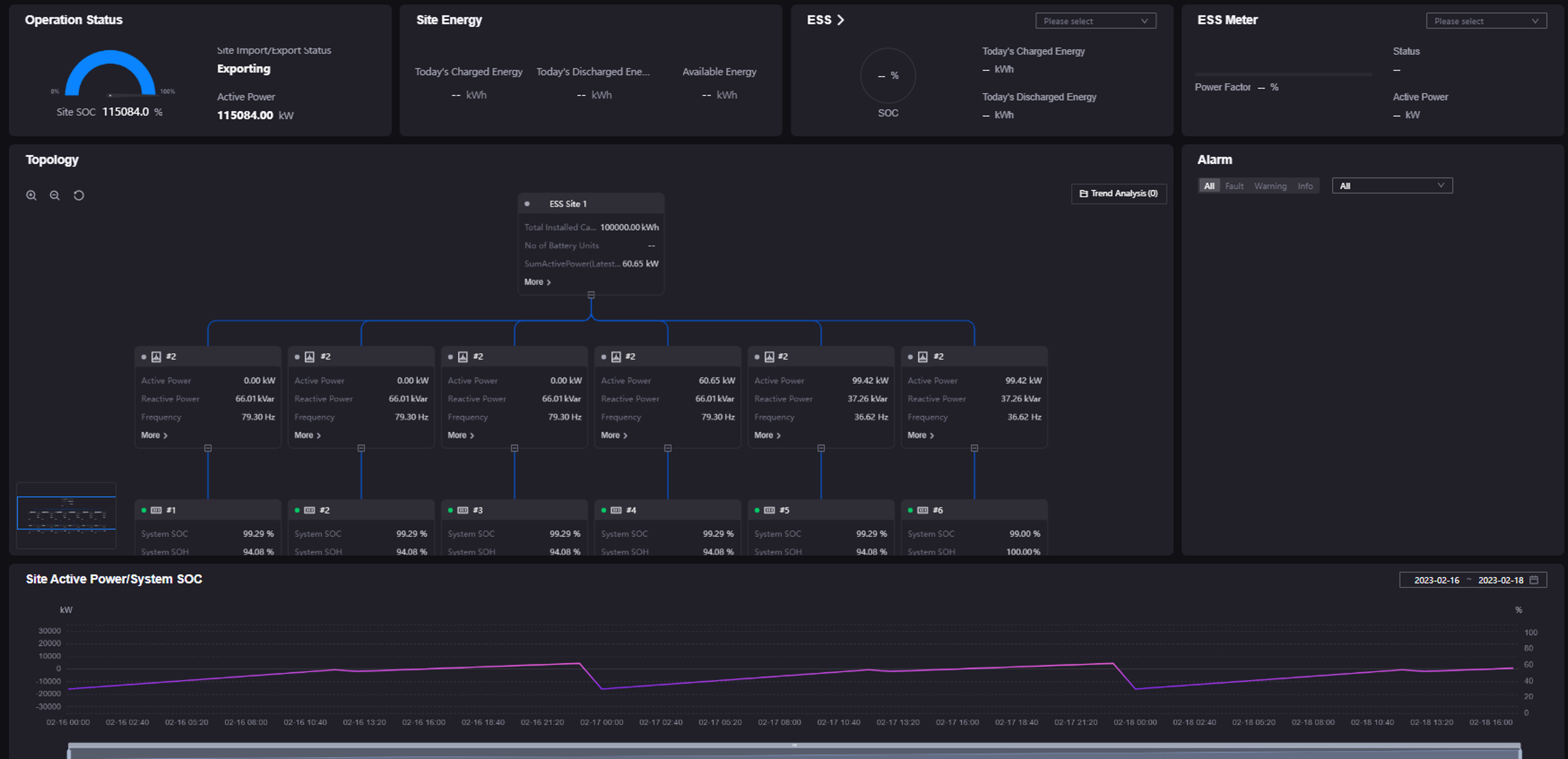
For more information about the elements of Landing Pages, see Exploring Landing Page.
Note
The layouts and functions in your applications might be different from the contents introduced in this article, because of the customization on layouts and functions for Unified Monitoring pages. Contact the application creator for more information.
Prerequisites¶
Before you start, make sure that you have the required asset permissions, operational permissions, and access permissions for the Landing Page. Contact the application administrator to acquire the required permissions.
Filtering Data¶
You can use the asset filter to locate the target assets, or the time filter to view the asset data during a specified time period.
Note
Make sure the filter function of the Landing Page is enabled. Contact the application creator to enable the filter function.
Viewing Data of Target Assets¶
Asset filter displays the topological structure of sites and devices under the current asset hierarchy. The asset filter in a Landing Page looks as below:
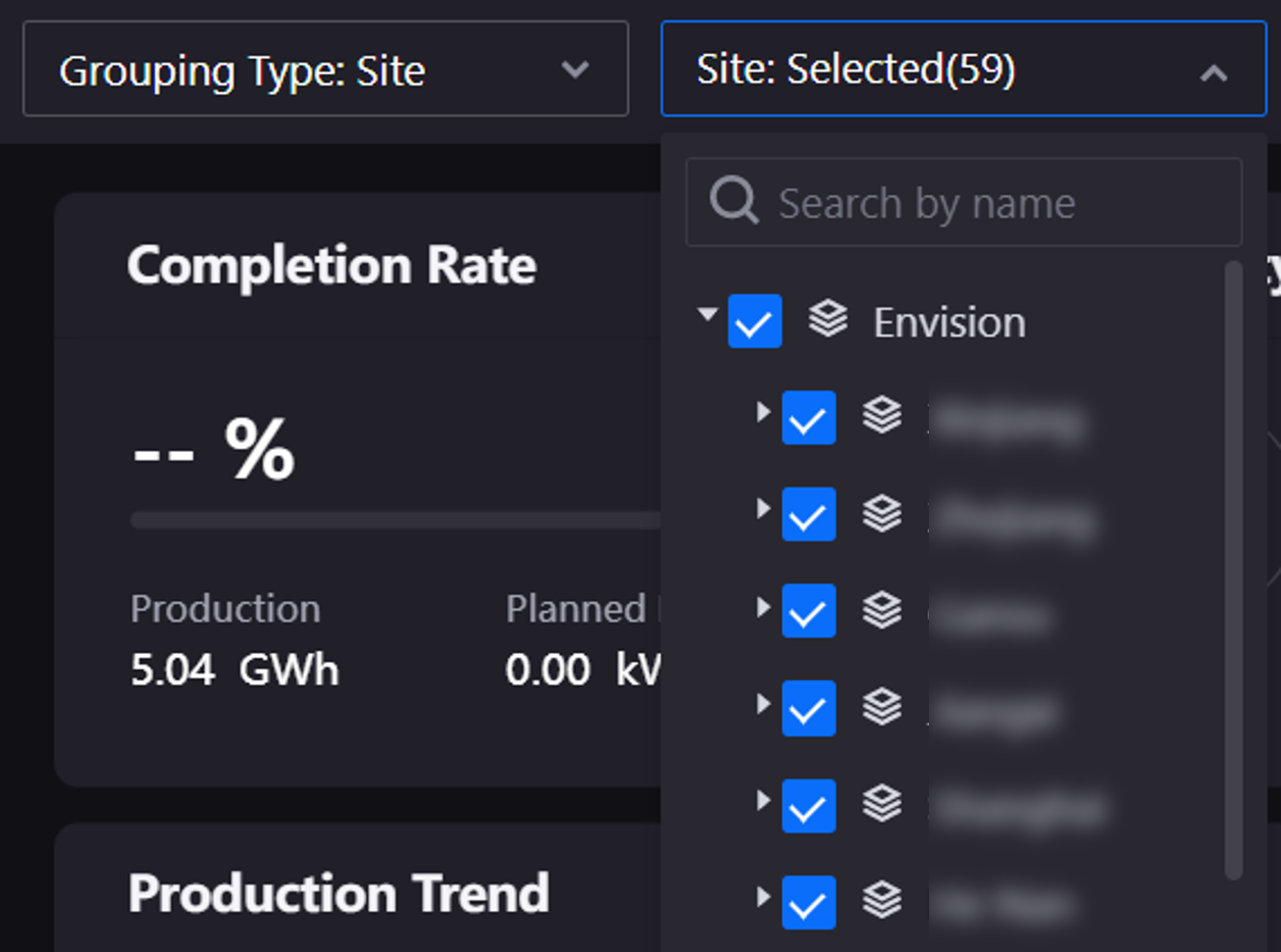
View the data of target assets with asset filter by the following steps:
Select Landing Page from the left navigation pane.
Note
The menu name in your applications might be different from the name in this article, because of the customization on menu names for Unified Monitoring pages. Contact the application administrator for more information.
Select the asset filter on the top toolbar and select the target assets to view the asset data displayed on visualized widgets.
Viewing Data in Specified Time Period¶
Time filter specify the time period of asset data displayed on widgets. The time filter in a Landing Page looks as below:
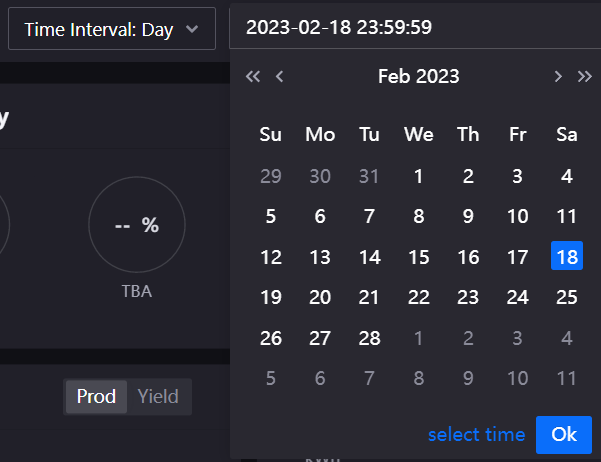
View the Asset data in specified time period by the following steps:
Select Landing Page from the left navigation pane.
Select the time filter on the top toolbar and select the time period to view the asset data displayed on visualized widgets.