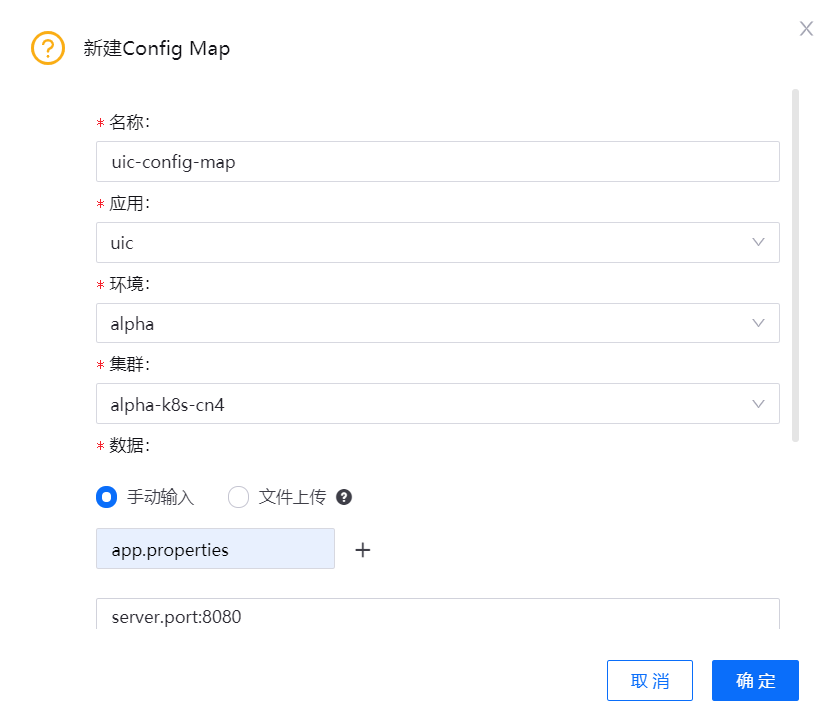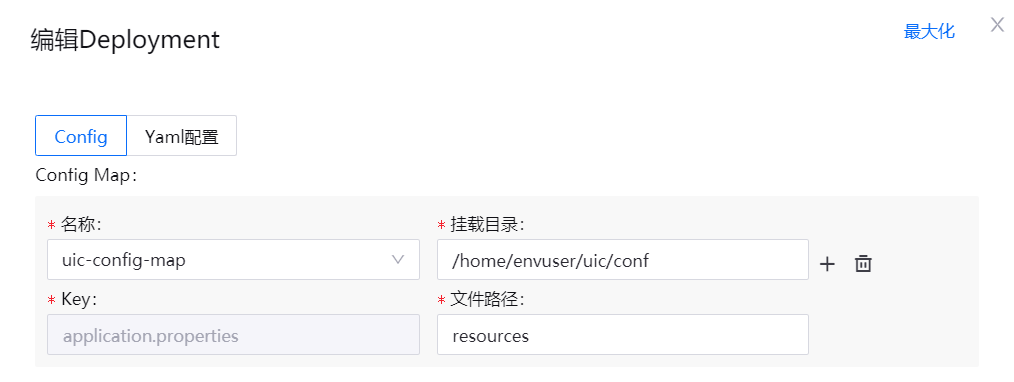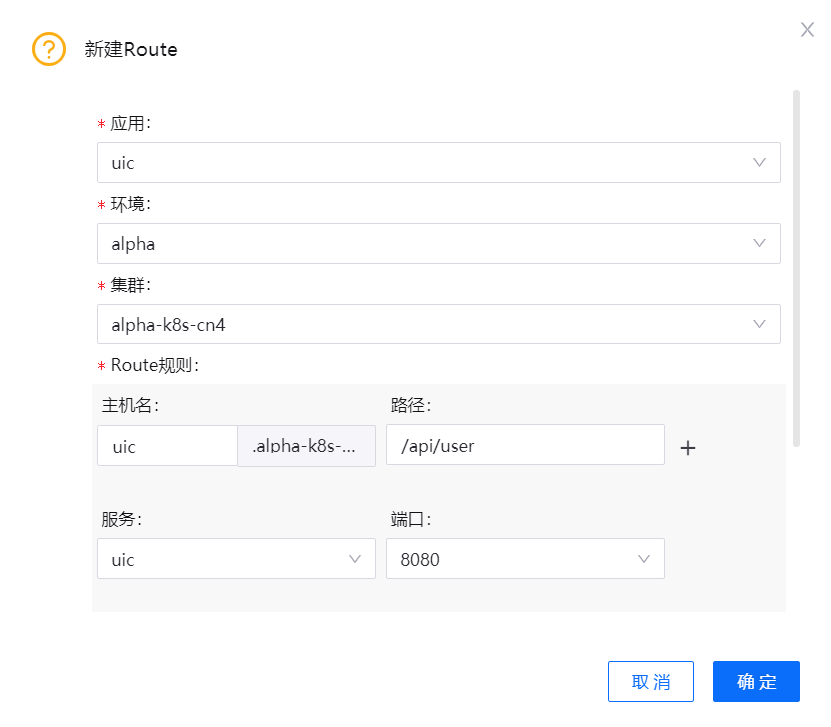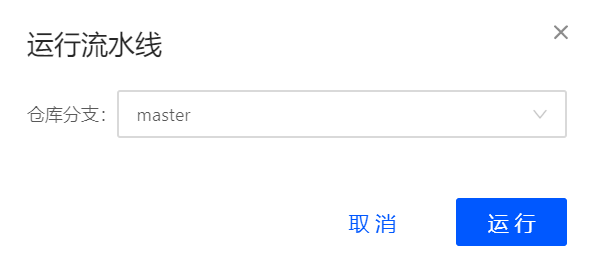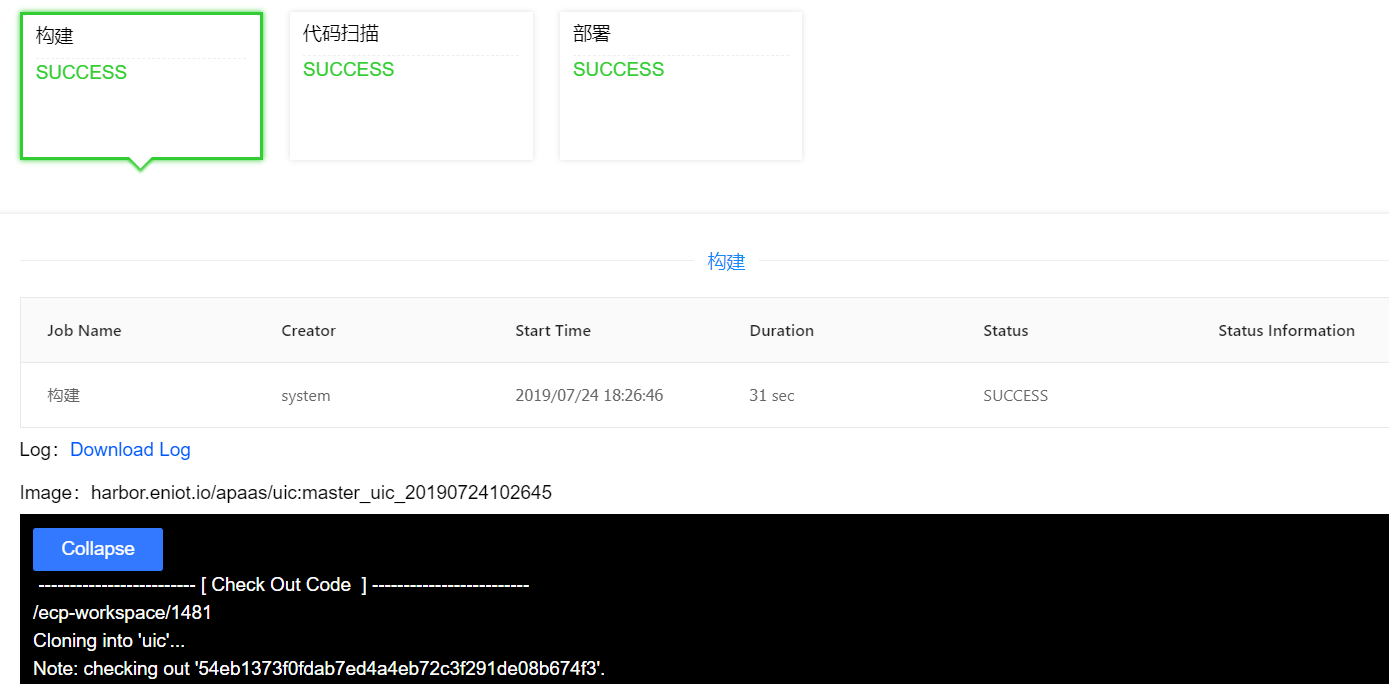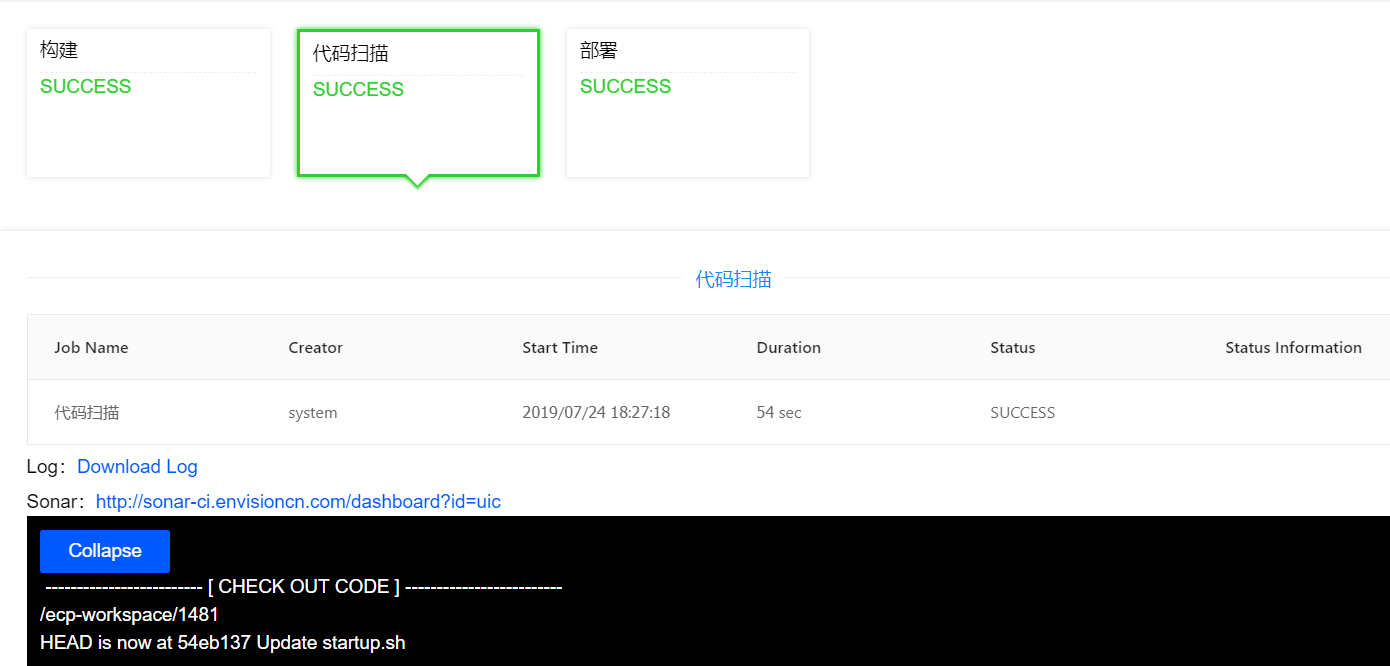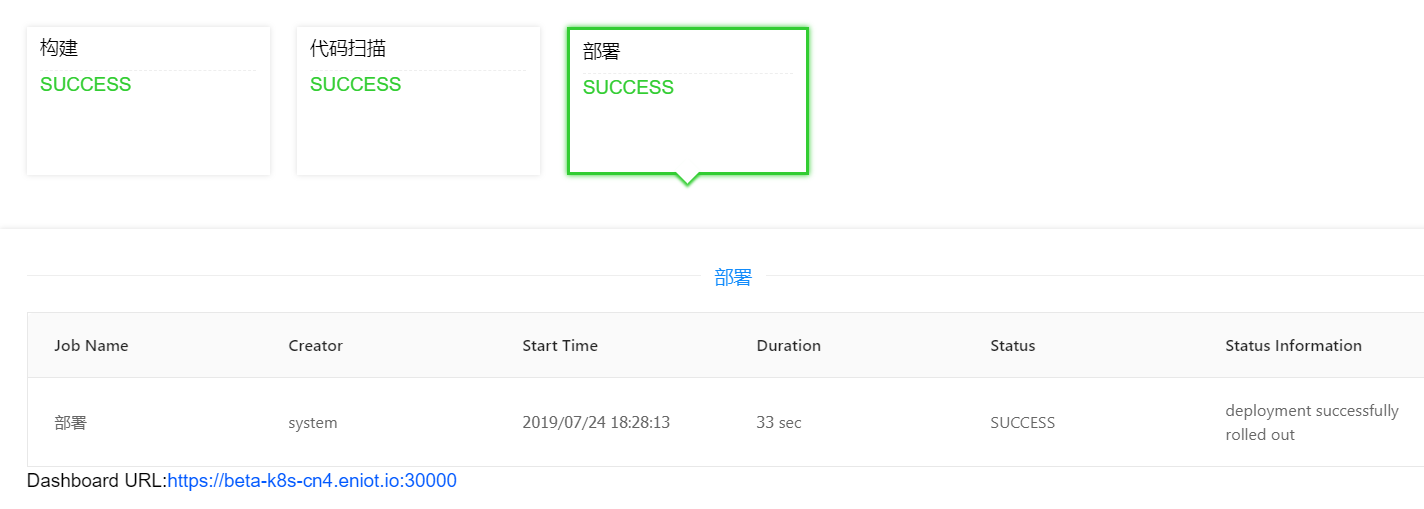发布应用¶
本教程将指导你如何通过 EnOS 企业容器平台快速构建和部署应用、将应用发布至指定集群中,并且测试使用应用。
场景描述¶
通过 EnOS 企业容器平台将名为 uic 的应用发布至 alpha 集群中,并使用该服务查询个人信息。
任务描述¶
在应用开发项目中,完成应用 uic 的容器配置,流水线创建和发布上线。创建部署配置、服务配置和路由配置,然后为其创建流水线,添加构建、代码扫描和部署三个任务,点击运行,启动流水线,完成以上任务,并使用该服务查询个人信息。
基于上述需求,快速发布应用的流程如下图所示:
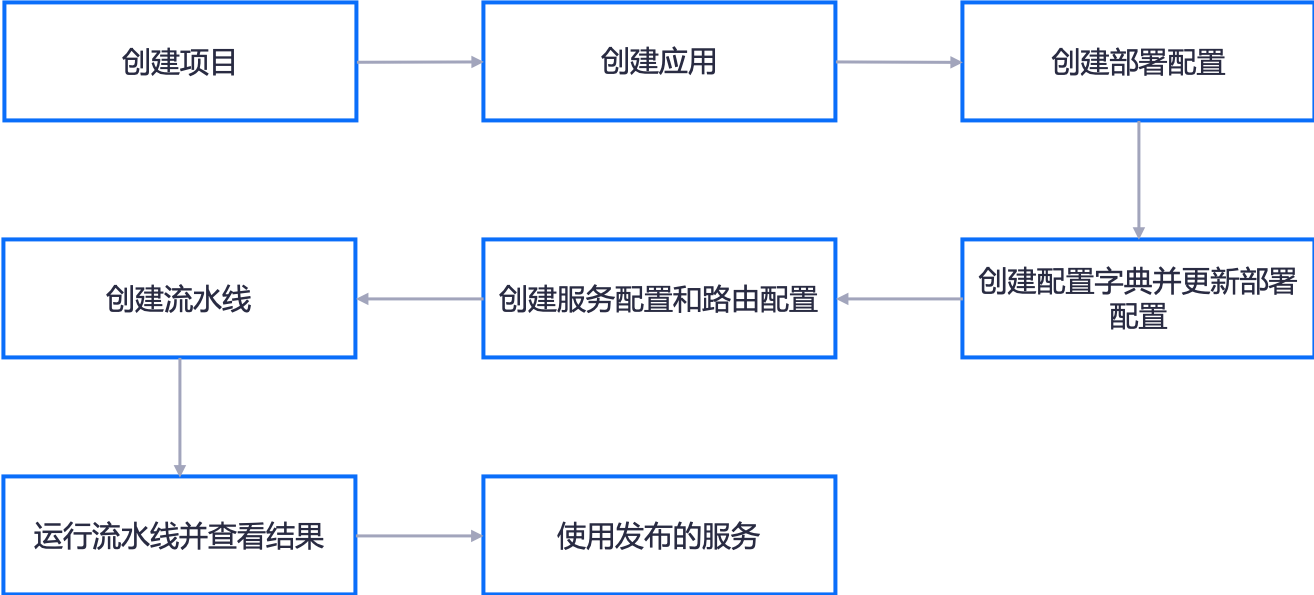
前提条件¶
EnOS企业容器平台中已创建应用开发项目,并且名为 uic 的应用已经创建完成,应用代码已保存到 Git 仓库。
用户为应用开发项目的成员,且拥有应用 uic 的开发权限。详细步骤,参考 管理项目和应用基本信息。
步骤 1:创建部署配置¶
该步骤为应用 uic 创建部署配置,完成部署应用所需要的资源详细信息。
登录企业容器平台(可联系 EnOS Support 获取 URL)服务。
在左侧导航栏,选择 容器 > Deployments。
点击 新建 Deployment,选择 表单创建 方式,提供如下部署配置:
应用名称:uic
环境:alpha
集群:alpha-k8s-cn4
副本数:1
CPU最小值:0.1 核;CPU 最大值:0.8 核
Memory 最小值: 0.1G;Memory 最大值:0.5G
就绪探针:开启
超时时间:120
探测周期:2
失败重试次数:3
探测延迟:20
探针方式:tcpSocket;TCP 端口:8080
容器最小就绪时间:30s
说明:应用 uic 的 alpha 环境部署配置
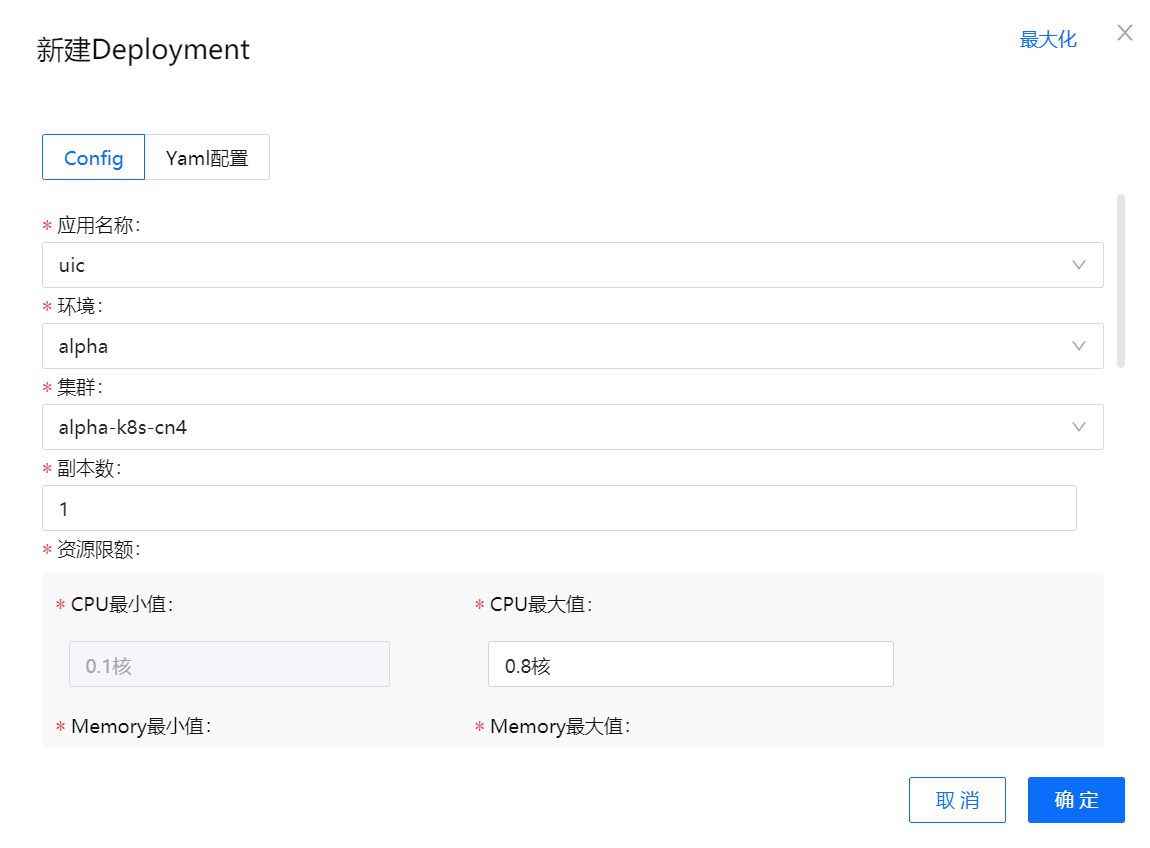
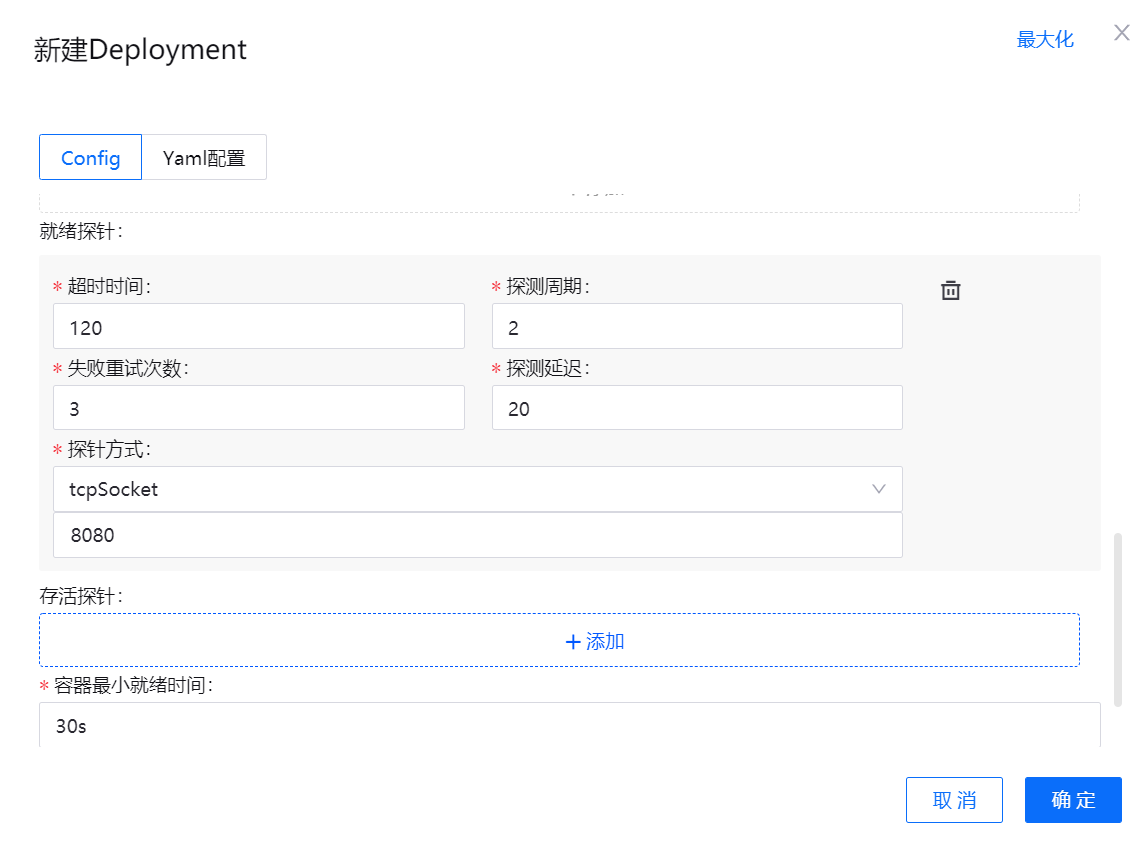
点击 确定 按钮,保存部署配置。
步骤 2:创建配置字典并更新部署配置¶
该步骤为应用 uic 创建配置字典,并更新已有的部署配置信息:
步骤 3:创建服务配置和路由配置¶
该步骤为应用 uic 创建服务配置和路由配置,以支撑 uic 应用对集群外部暴露 Web 服务。
服务配置步骤如下:
在左侧导航栏,选择 容器 > Services。
点击 新建 Service,提供如下服务配置信息:
应用:uic
环境:alpha
集群:alpha-k8s-cn4
类型:ClusterIP
端口配置:8080,8080,TCP
说明:应用 uic 的 alpha 环境服务配置
点击 确定 按钮,完成服务配置。
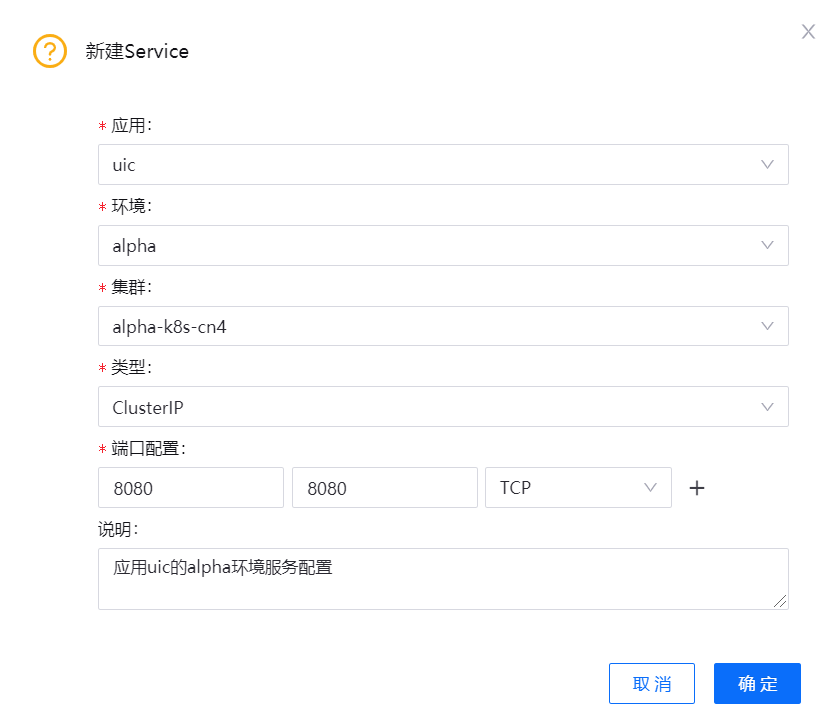
路由配置详细步骤如下:
步骤 4:创建流水线¶
该步骤为应用 uic 创建流水线,一条流水线由基本信息、视图和任务组成,创建一条流水线需经以下几个步骤:
配置基础信息¶
在左侧导航栏,选择 研发 > 流水线。
点击 新建流水线,提供如下基本信息:
应用名称:uic
流水线名称:uic-pipeline-dev
语言/版本:java_1.8.0
工具:maven_3.3.9
仓库地址:
触发设置:手动触发

配置阶段¶
选择 构建,并提供如下信息:
任务名称:构建
Docker 文件路径:Dockerfile
Docker 镜像仓库:harbor.eniot.io
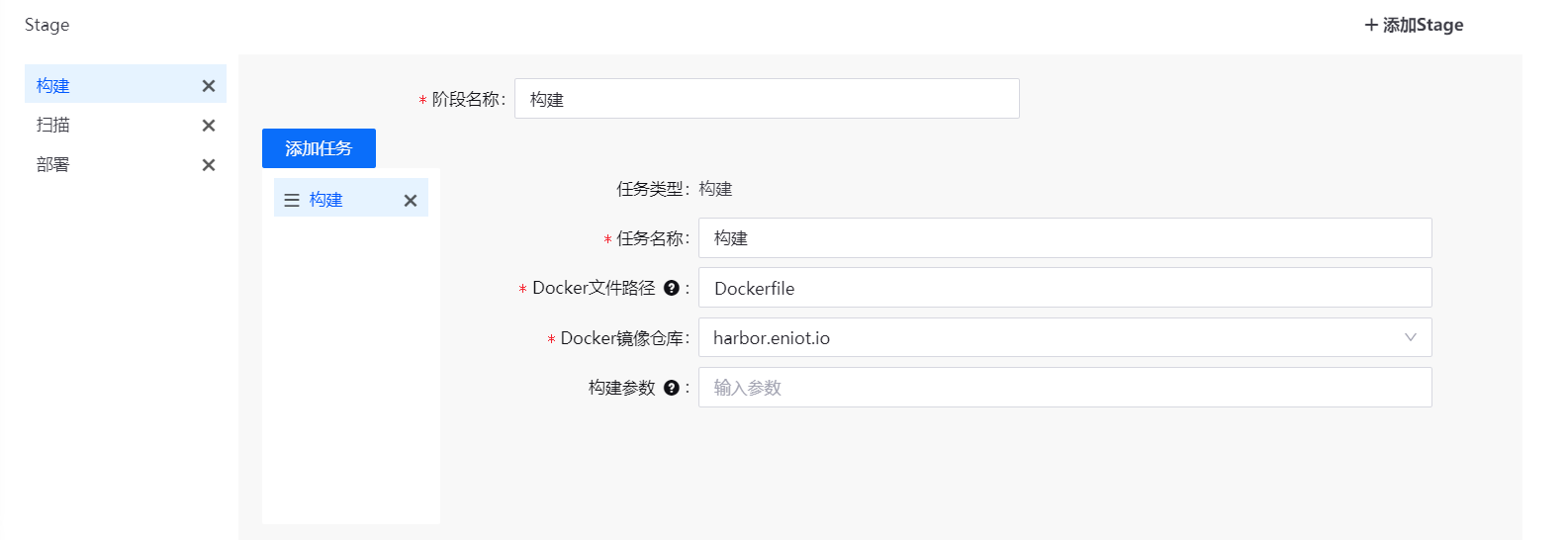
选择 扫描,并提供如下信息:
任务名称:代码扫描
待扫描代码:src/main/java
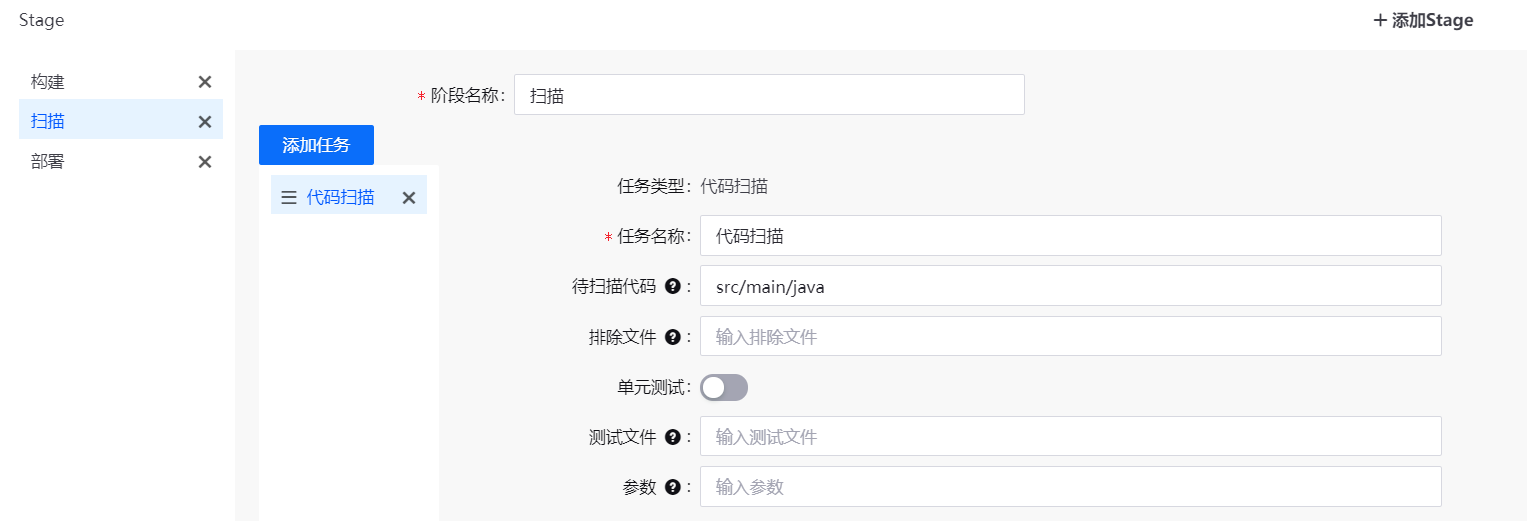
备注
对于构建和代码扫描规则的详细介绍,参考 新建流水线。
选择 部署,并提供如下信息:
环境:alpha
任务名称:部署
集群:alpha-k8s-cn4
部署类型:Deployment
部署名称:uic-deployment-dev
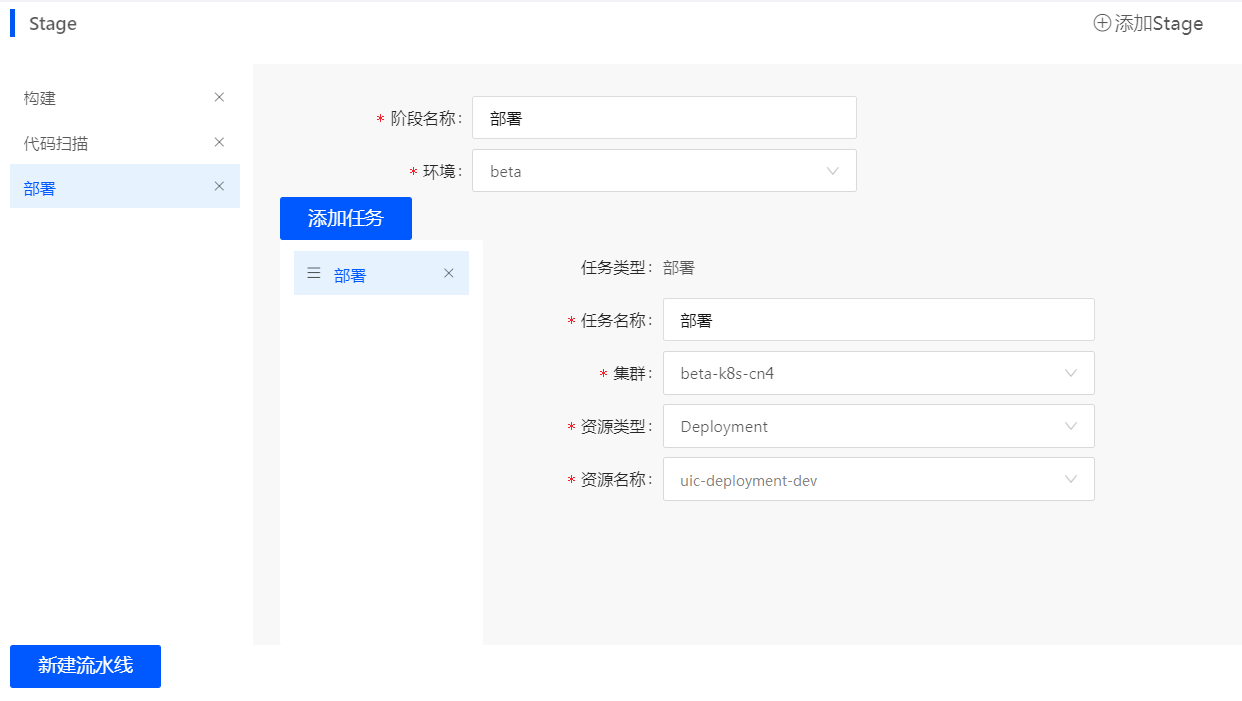
点击 新建流水线 按钮,保存流水线配置。
步骤 5:运行流水线并查看结果¶
该步骤运行配置的流水线,并查看流水线运行结果。
步骤 6:测试运行发布的应用¶
应用部署成功后,测试运行应用,确保应用按照配置的服务信息可正常运行。