Viewing Logs¶
Logs play an important part in device monitoring. Reviewing logs regularly can help to identify and analyze issues early and ensure that things can run smoothly.
Logs in EnOS are categorized into two types as per the below.
Cloud Logs: Include upstream and downstream messages such as device onboarding, firmware upgrades, file uploads and downloads, data parsing, data reporting, data storage, commands,etc. Logs of upstream messages are messages sent by the device to the message queue, messages flowed from the topic queue to the rule engine, and messages forwarded from the rule engine to other products and services in EnOS Cloud, while logs of downstream messages are messages sent from the cloud to the device.
Device Logs: Include information that are related to the device running state and processing logic. Note that devices need to support log reporting for logs to be viewed.
This section shows how you can view logs of all devices under a product for the above two categories.
Before You Start¶
To view logs, you need to be assigned the Device Management Administrator policy. If you are not assigned, contact your OU administrator. For more information about policies in EnOS, see Policies, Roles, and Permissions.
Viewing Cloud Logs¶
In the EnOS Management Console, select Service Monitoring > Logs.
Select All for all products or a product of the device you wish to view the logs of from the drop-down.
Select the Cloud Logs tab.
Enter or select the required criteria for your query and click Search.
The results of your search will be shown below, which include the time of the log, management type, operation type, device name, etc.
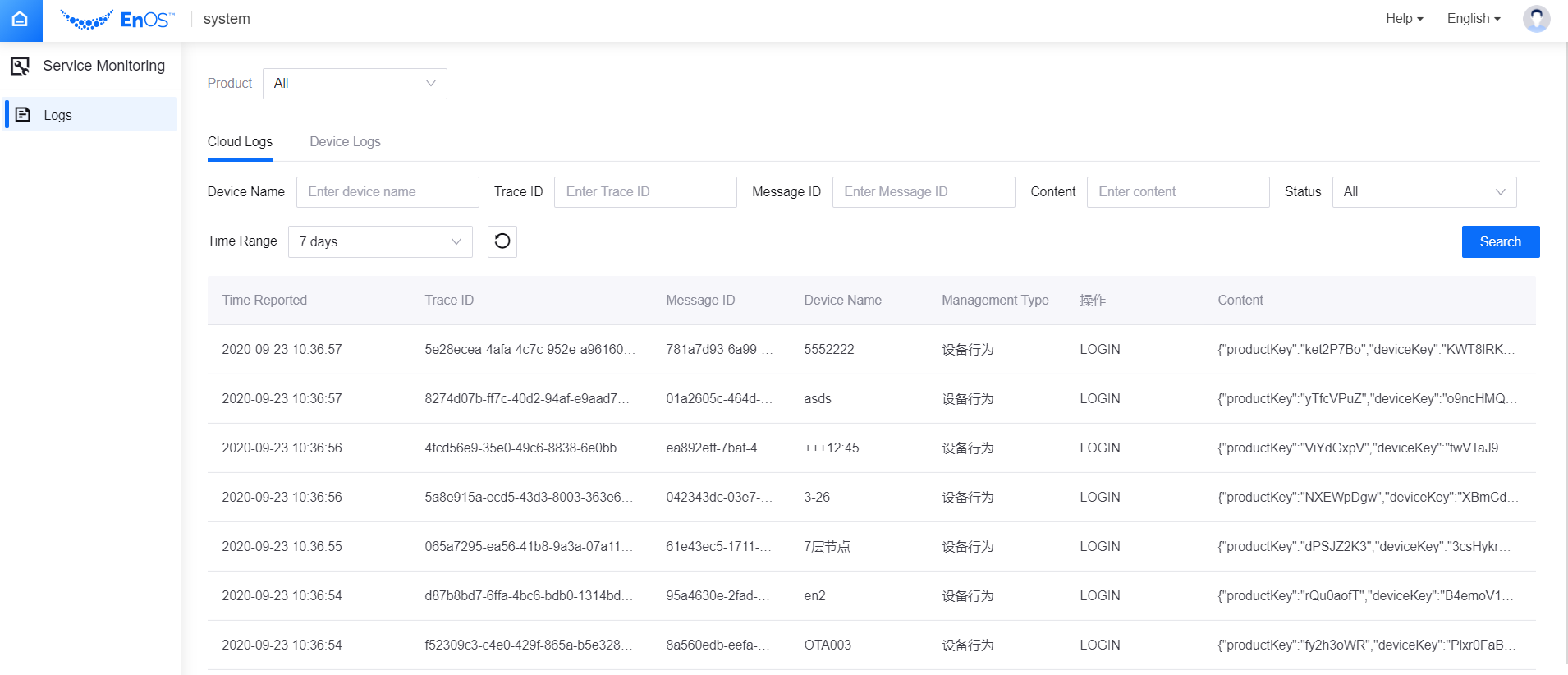
Viewing Device Logs¶
In the EnOS Management Console, select Service Monitoring > Logs.
Select All for all products or a product of the device you wish to view the logs of from the drop-down.
Select the Device Logs tab.
Enter or select the required criteria for your query and click Search.
The results of your log search will be shown below, which include the time when the device submits and collects the log, log levels, device name, etc.
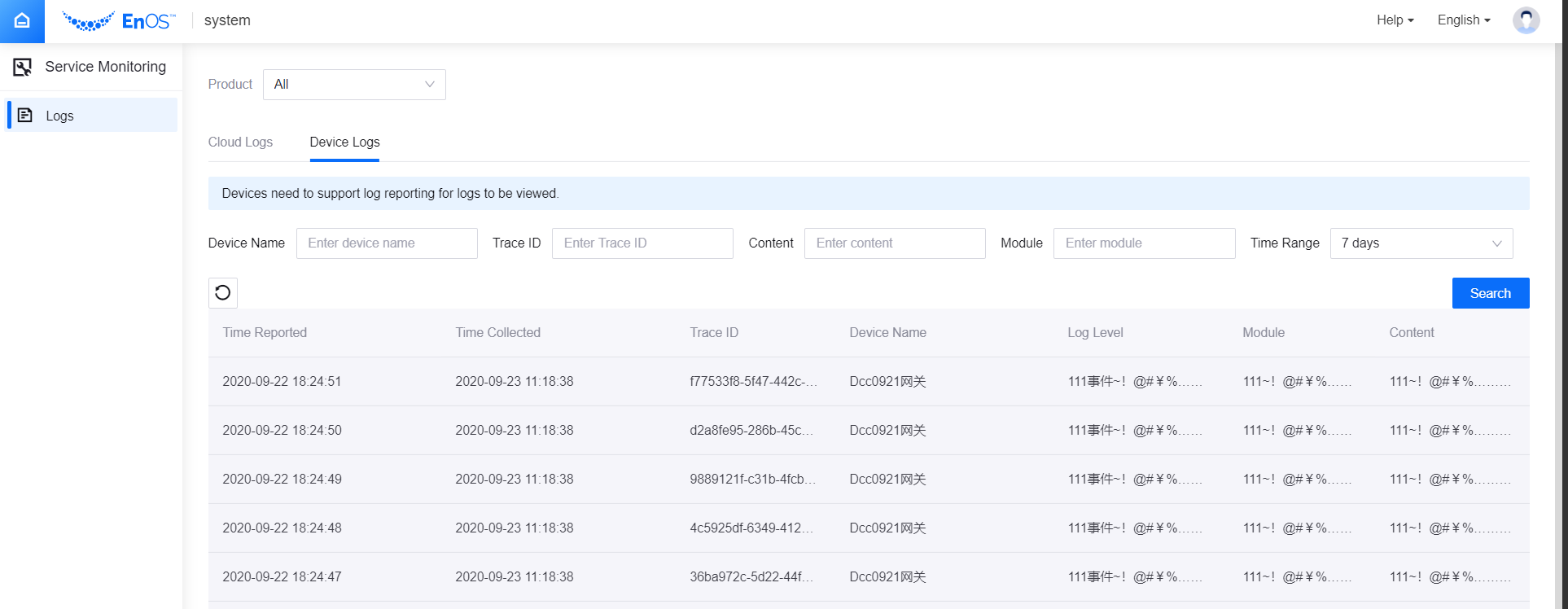
Clearing Search Results and Resetting Search Fields¶
You can clear and reset what you have searched for by clicking the Reset button. It will clear the search results and reset the search fields to their original values.
Note
The longest period that you can search for is the past 7 days.