管理解决方案模板¶
解决方案模板简单灵活组装 EnOS 行业应用组件 的菜单,形成可复用的应用模板,支持基于应用模板一键完成应用的创建、购买、配置以及全局数据的分发,提升应用配置效率。
解决方案模板包含以下类型:
应用模板:用于基于行业应用组件创建应用。
全局数据模板:用于跨环境导入全局数据。
前提条件¶
确保所在环境的 EnOS 管理控制台和 EnOS 应用门户中已配置应用分类
通用应用组件。如有需要,联系系统管理员添加。确保配置中心在 EnOS 管理控制台已配置当前 OU 的
应用注册管理员和administrator策略。更多信息,参见 策略,角色与权限。确保配置中心在 EnOS 应用门户中已授权以下接口:
获取本 OU 內所有用户 ID、账号、邮箱、手机号码
获取本 OU 內所有资产 ID、名称
获取本 OU 內所有角色 ID、名称
编辑本 OU 内的所有角色
编辑本 OU 内的所有菜单组
更多信息,参见 授予应用 API 接口权限。
管理应用模板¶
应用模板用于基于EnOS 行业应用组件创建应用。
创建模板¶
步骤 1:新建模板¶
在左侧导航栏中选择 解决方案模板。
在 全部行业 标签页,或进入所需模板类型标签页,选择 + 添加模板 > 新建模板。
在 模板信息 标签页中的 基本信息 部分输入以下信息:
模板名称:输入模板的名称。
模板类型:选择模板的类型。此处选择 应用模板。
行业类别:选择模板所属的行业。
描述:输入模板的描述。
选择 下一步,进入 配置功能 步骤。
步骤 2:配置功能
在 配置功能 部分中,选择 + 添加菜单。
在弹窗中的可选列表中选择需要加入模板中的菜单,并在右侧已选列表中对选中的菜单进行排序。可选列表中的项目为预注册的行业应用组件提供的菜单。
(可选)如需配置两层菜单结构,选择 添加一级菜单,并在弹窗中输入以下信息。
菜单名称:自定义功能菜单名称。
标识符:自定义菜单标识符。
排序:菜单在当前层级中的序号,同一层级的菜单中序号小的将排在上方。仅支持输入 1-9999 的整数。
(可选)如需编辑已添加菜单的信息,将光标悬停到已添加菜单的编辑图标上
 选择 编辑菜单,并在弹窗中配置以下信息后选择 确定:
选择 编辑菜单,并在弹窗中配置以下信息后选择 确定:菜单名称:自定义功能菜单名称。
菜单级别:为菜单定义层级,仅支持 2 层菜单。二级菜单 必须位于 一级菜单 下。
排序:菜单在当前层级中的序号,同一层级的菜单中序号小的将排在上方。仅支持输入 1-9999 的整数。
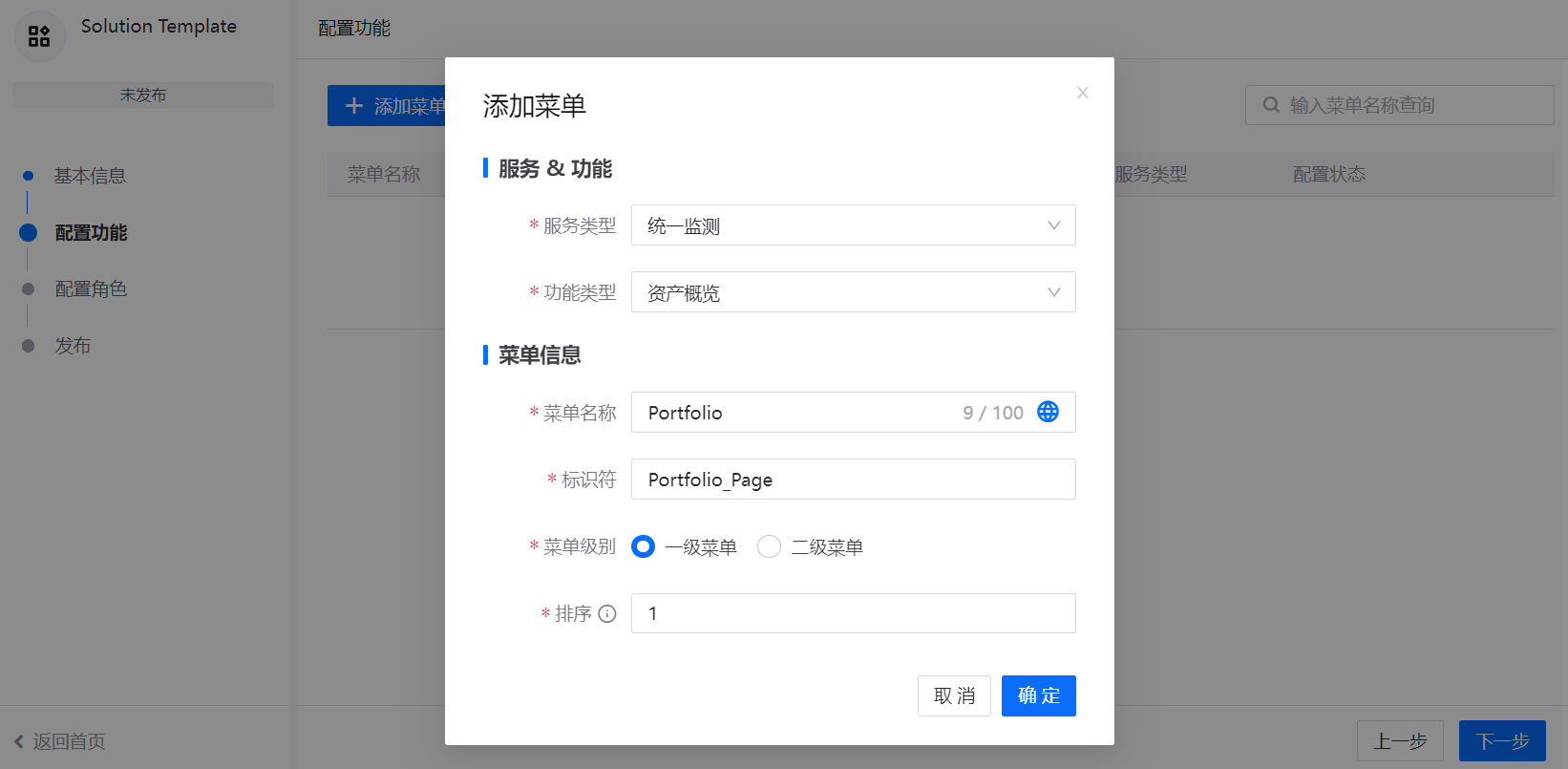
(可选)若添加数字孪生可视化或统一监测类型的菜单,通过以下步骤配置相关菜单:
完成后,选择右下角的 下一步,进入配置角色步骤。
备注
生成应用前,需确保所有功能的配置状态为“已完成”或“无需配置”,否则可能无法正常发布模板或生成应用。
步骤 3:配置元数据¶
在 配置元数据 部分中,在元数据列表中选择所需的元数据类型。
选择 + 添加,在列表中选择需要添加到模板的元数据。
选择 确定。
重复上述步骤,添加其它所需元数据。
备注
通过应用模板生成应用时,模板中选择的数据将自动授权给当前 OU。如果数据在目标环境尚不存在,联系系统管理员。
步骤 4:配置角色
在 配置角色 部分中,选择 新建角色。
在弹窗中输入角色名称和描述后,选择 确定。
在角色列表中,选择该角色对应的编辑
 按钮,进入配置角色页面。
按钮,进入配置角色页面。选择 分配菜单,将步骤 2 中配置的菜单分配给该角色。分配后,该角色将拥有所选菜单的访问权限。
选择 分配权限点,将权限点分配给该角色。分配后,该角色将拥有权限点对应的操作权限。
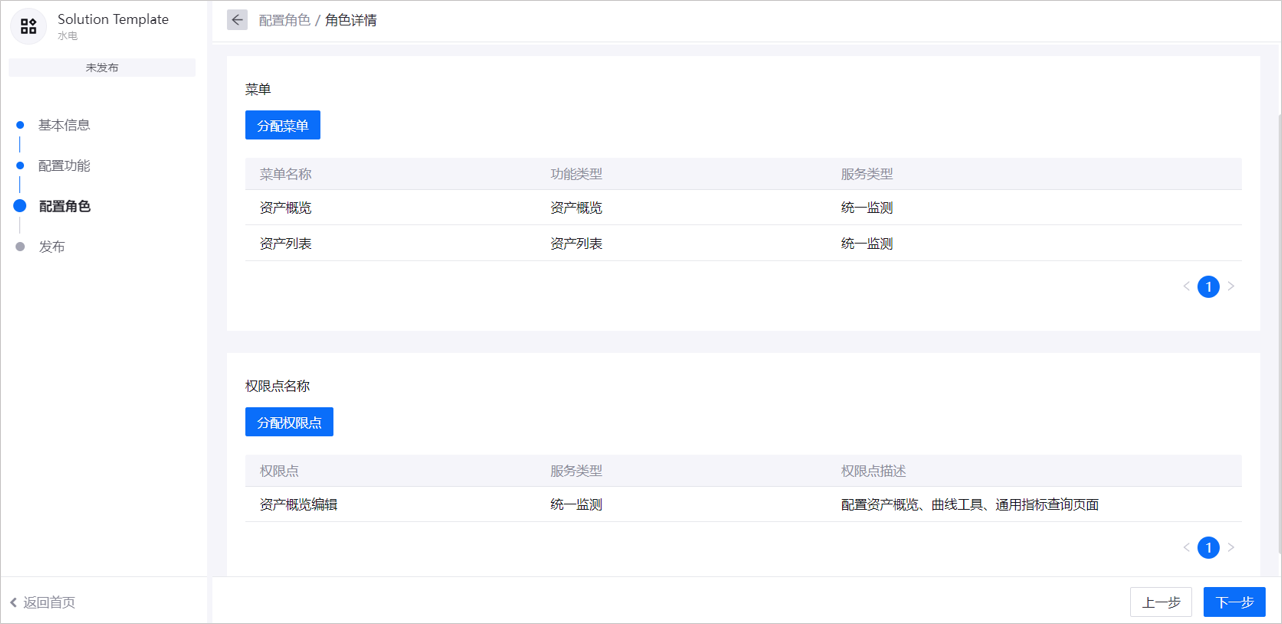
完成后,选择右下角的 下一步,进入发布步骤。
步骤 5:发布模板¶
在 发布 部分中选择 发布模板,并在弹窗中选择 发布。
生成应用¶
在左侧导航栏中选择 解决方案模板,在对应行业类型标签页中选择已发布的应用模板。
选择 应用信息 进入应用信息标签页,并选择 生成应用。
在弹窗中自定义应用的名称,并选择 生成。
应用生成后,为确保用户可正常访问应用的各个菜单与功能,需要进行以下操作:
更新应用¶
已生成应用的模板,在编辑模板后,需要将模板内容更新至应用。
在左侧导航栏中选择 解决方案模板,在对应行业类型标签页中找到所需模板,选择该模板将进入编辑页面。
选择 应用信息 进入应用信息标签页,并选择 更新应用。
管理全局数据模板¶
全局数据模板用于跨环境导入全局数据。应用构建者可通过将全局数据模板导出,然后导入至另一 OU,完成数据的跨 OU 分发任务。
创建模板¶
步骤 1:新建模板¶
在左侧导航栏中选择 解决方案模板。
在 全部行业 标签页,或进入所需模板类型标签页,选择 + 添加模板 > 新建模板。
在 模板信息 标签页中的 基本信息 部分输入以下信息:
模板名称:输入模板的名称。
模板类型:选择模板的类型。此处选择 全局数据模板。
行业类别:选择模板所属的行业。
描述:输入模板的描述。
选择 下一步,进入 配置元数据 步骤。
步骤 2:配置元数据¶
在 配置元数据 部分中,在元数据列表中选择所需的元数据类型。
选择 + 添加,在列表中选择需要添加需要通过此模板分发到其它环境的业务数据
选择 确定。
重复上述步骤,添加其它所需元数据。
备注
通过应用模板生成应用时,模板中选择的数据将自动授权给当前 OU。如果数据在目标环境尚不存在,联系系统管理员。
步骤 3:发布模板¶
在 发布 部分中选择 发布模板,并在弹窗中选择 发布。
导入数据¶
全局数据模板发布完成后,需要通过以下步骤将本 OU 中的相关数据导入到模板中:
在左侧导航栏中选择 解决方案模板,在对应行业类型标签页中选择已发布的全局数据模板。
选择 执行信息 进入执行信息标签页,并选择 导入数据。
更新数据¶
已生成导入应用的模板,在编辑模板后,需要通过以下步骤更新模板中的数据:
在左侧导航栏中选择 解决方案模板,在对应行业类型标签页中找到所需模板,选择该模板将进入编辑页面。
选择 执行信息 进入执行信息标签页,并选择 更新数据。
编辑模板¶
在左侧导航栏中选择 解决方案模板,在对应行业类型标签页中找到需要编辑的模板,选择该模板将进入编辑页面。
备注
已发布的模板处于锁定状态,需要先在模板列表中解锁模板。将鼠标悬浮在模板卡片上,选择卡片右上角的 … > 解锁模板。解锁后,模板可以重新编辑。
编辑基本信息¶
在 基本信息 步骤页,除标识符外,基本信息均支持编辑。编辑后,需要选择 下一步,才能保存编辑内容。
编辑功能¶
备注
仅可编辑应用模板的功能。
在 配置功能 步骤页,可以完成以下操作:
编辑元数据¶
在 配置元数据 步骤页,可以完成以下操作:
添加元数据:选择 + 添加,并在列表中添加所需元数据。
删除元数据:选择已有元数据对应的 删除
 ,删除元数据。
,删除元数据。
编辑角色¶
备注
仅可编辑应用模板的功能。
在 配置角色 步骤页,可以完成以下操作:
添加新角色:选择 新建角色,参见 配置角色 步骤新建角色。
编辑角色基本信息:选择已有角色对应的 编辑
 按钮,进入角色详情页面,选择右上角的 编辑角色,编辑角色名称和描述。
按钮,进入角色详情页面,选择右上角的 编辑角色,编辑角色名称和描述。编辑角色的菜单和权限点:选择已有角色对应的 编辑
 按钮,进入角色详情页面,分别选择 分配菜单 和 分配权限点,在弹窗中重新勾选后选择 确定。
按钮,进入角色详情页面,分别选择 分配菜单 和 分配权限点,在弹窗中重新勾选后选择 确定。删除角色:选择已有角色对应的 删除
 ,删除角色。删除角色后,已分配的权限权限将同时解除。
,删除角色。删除角色后,已分配的权限权限将同时解除。
备注
对于已发布的模板,需要在 发布 步骤页选择 更新模板,编辑内容才会生效,同时模板将重新锁定。
导出与导入模板¶
导出模板¶
支持导出已发布的模板。
在左侧导航栏中选择 解决方案模板,在对应行业类型标签页中找到所需模板。
将鼠标悬浮在模板卡片上,选择卡片右上角的 … > 导出模板。
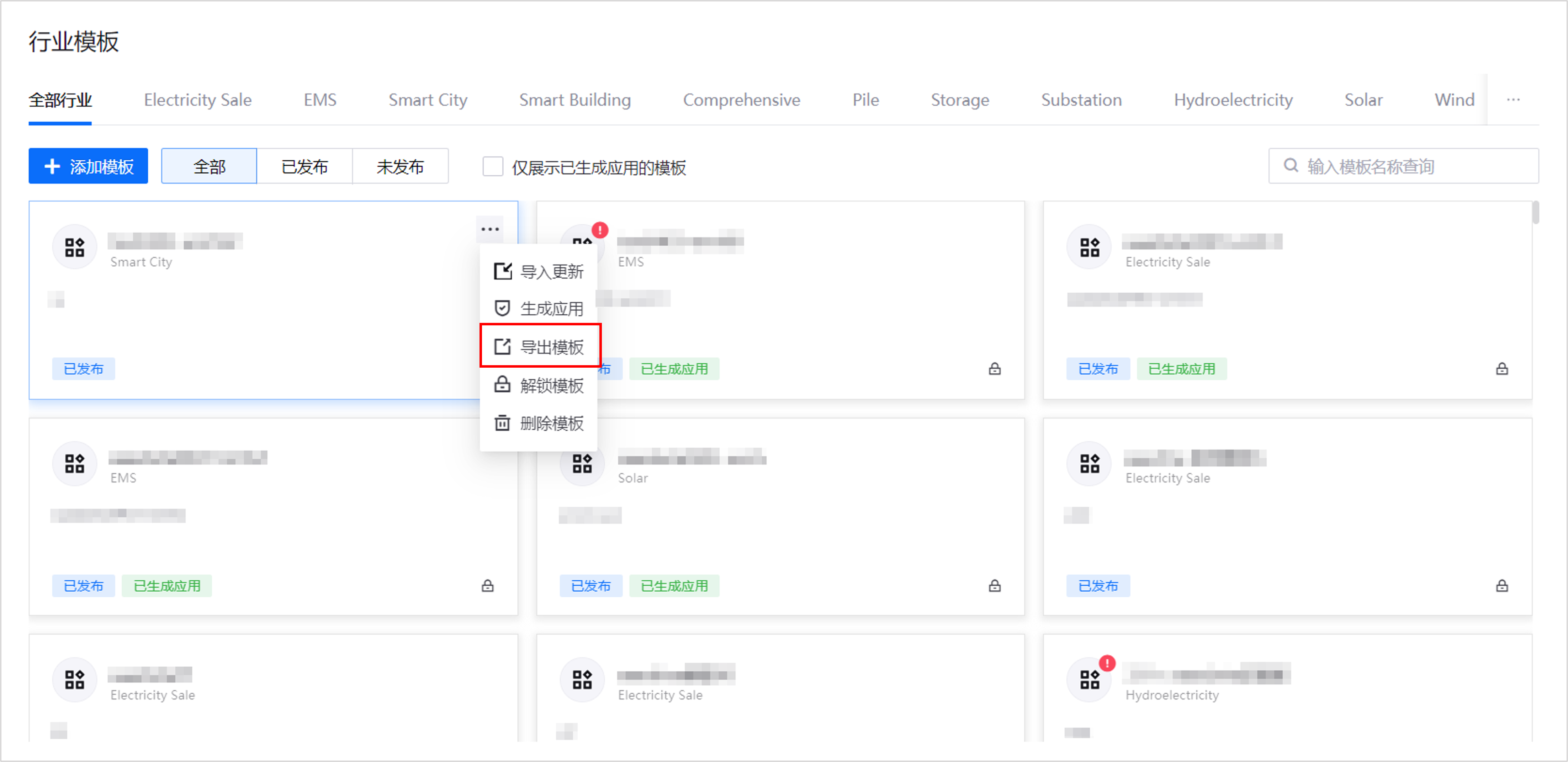
将 ZIP 文件下载到本地。
导入模板¶
通过导入文件,可以创建新模板,或导入更新已有模板。
导入新模板¶
在左侧导航栏中选择 解决方案模板,选择 添加模板 > 导入模板。
上传本地 ZIP 文件。
导入成功后,模板将出现在 全部行业 标签页以及对应行业类型标签页。
备注
导入新模板到新环境/OU 后,仅支持通过导入更新该模板,暂不支持在页面重新编辑。
导入更新已有模板¶
在左侧导航栏中选择 解决方案模板,在对应行业类型标签页中找到所需模板。
将鼠标悬浮在模板卡片上,选择卡片右上角的 … > 导入更新。
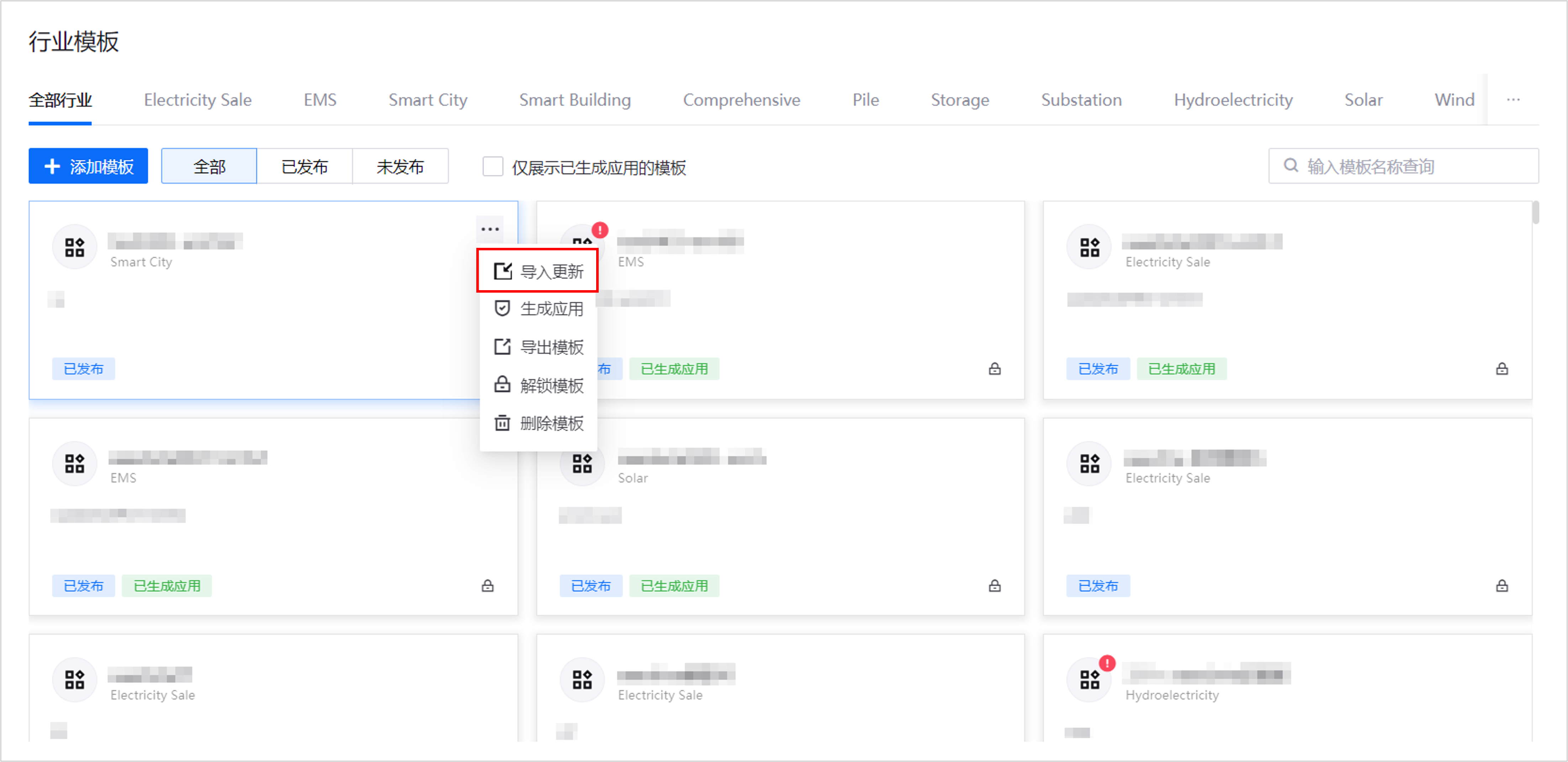
上传本地 ZIP 文件。
备注
导入更新时,需满足以下条件,否则导入将失败:
确保导入文件中的模板标识符、已有菜单的菜单类型和功能类型、菜单标识符与页面已有模板一致。
更新 ZIP 文件时,需同时更新模板版本号,即
template文件中的version参数值。否则可能由于文件未更新而导入失败。